Kod ralat Google Chrome Status_Breakpoint Isu [Tetap]
![Kod ralat Google Chrome Status_Breakpoint Isu [Tetap]](https://ilinuxgeek.com/storage/img/images/google-chrome-error-code-status_breakpoint-issue-[fixed]_5.png)
- 1172
- 56
- Wendell Shields
Overclocking cpus anda ke had maksimum mereka mempunyai beberapa kelemahan. Sekiranya anda mempunyai overclocked CPU dan menggunakan Google Chrome untuk melayari Internet, penyemak imbas mungkin terhempas dan menunjukkan mesej ralat ini dengan kod ralat berikut "Aw, snap! Ada yang tidak kena semasa memaparkan laman web ini dengan kod ralat status_breakpoint". Seperti yang telah kami sebutkan, CPU overclocked boleh menyebabkan masalah ini. Oleh itu, ikuti penyelesaian ini untuk menyelesaikan masalahnya sendiri.
Penyelesaian -
1. Periksa sambungan internet anda dan uji sama ada anda masih disambungkan ke internet atau tidak.
2. Sekiranya anda disambungkan ke penghala, cuba mulakan semula penghala anda. Kadang -kadang, hanya dengan memulakan semula penghala anda, anda boleh menyelesaikan masalah ini.
3. Tutup penyemak imbas Google Chrome. Kemudian, tunggu selama 2-3 minit (kerana beberapa komponen mengambil masa untuk berhenti bekerja). Kemudian, lancarkan semula Google Chrome. Periksa sama ada ini berfungsi atau tidak.
2. Periksa sama ada anda mempunyai beberapa penyemak imbas dengan pelbagai tab yang dibuka di komputer anda. Sekiranya anda telah menutup semuanya dan mencuba semula laman web.
Isi kandungan
- Betulkan 1 - Tetapkan semula bendera krom
- Betulkan 2 - Muat semula laman web
- Betulkan 3 - Bersihkan cache penyemak imbas
- Betulkan 4 - Matikan pecutan perkakasan
- Betulkan 5 - Lumpuhkan semua sambungan
- Betulkan 6 - Pulihkan krom
- Betulkan 7 - Jangan overclock CPU
Betulkan 1 - Tetapkan semula bendera krom
Bendera Chrome boleh membuat penyemak imbas anda tidak stabil dan membawa anda ke ralat ini. Oleh itu, lumpuhkan semua bendera dan ujian.
1. Buka tab Penyemak Imbas Baru di Penyemak Imbas.
2. Salin tampal ini ke bar alamat dan tekan Masukkan.
krom: // bendera/
3. Sekarang, klik sahaja "Tetapkan semula semua"Untuk menetapkan semula semua bendera yang telah anda enaksi dalam penyemak imbas.
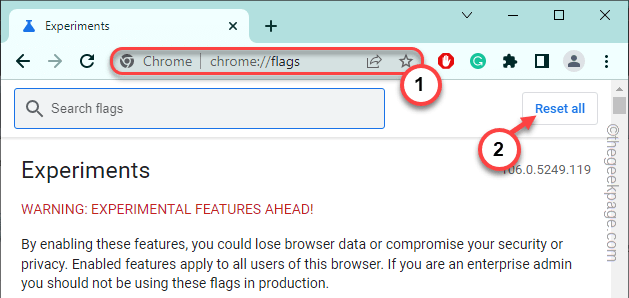
4. Selepas ini, klik "Pelancaran semula"Untuk melancarkan pelayar.
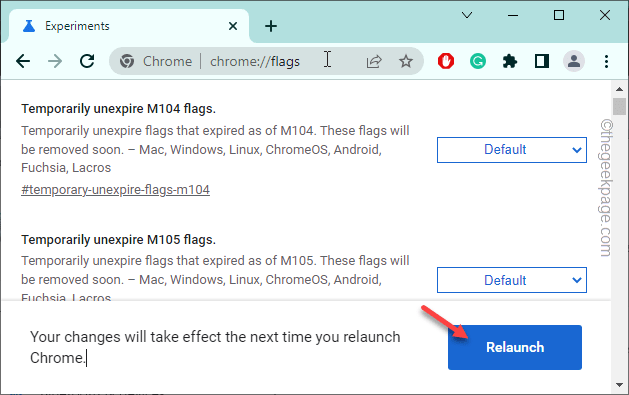
Sebaik sahaja penyemak imbas dimulakan semula, periksa sama ada anda masih melihat "Status_breakpoint"Kod ralat atau tidak.
Betulkan 2 - Muat semula laman web
Penyelesaian yang paling mudah dan paling cepat untuk isu ini adalah untuk memulakan semula laman web anda.
1. Hanya tekan F5 kunci dari papan kekunci anda (atau FN+F5 kekunci bersama) untuk menyegarkan semula laman web itu dengan serta -merta.
2. Jika tidak, anda juga boleh mengklik pada Tambah nilai Log masuk ke bar alamat untuk memuatkan semula laman web.
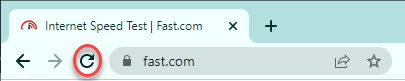
Ini menyegarkan dan memuatkan semula laman web ini sekali lagi.
Ada perkara lain yang boleh anda cuba ialah membuka laman web dalam tab Incognito. Untuk melakukan itu, ikuti langkah -langkah ini -
1. Buka penyemak imbas.
2. Kemudian, klik pada menu tiga titik dan ketik "Tab Incognito Baru".
Dalam tab Incognito baru ini, cuba sampai ke laman web sekali lagi.
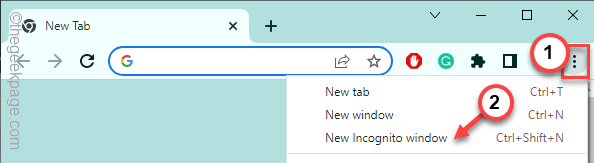
Sekiranya anda masih menghadapi "Status_breakpoint"Kod ralat dalam penyemak imbas Google Chrome, pergi ke penyelesaian seterusnya.
Betulkan 3 - Bersihkan cache penyemak imbas
Membersihkan cache penyemak imbas juga boleh membantu anda menyelesaikan masalah.
1. Di halaman penyemak imbas Google Chrome, buka tab baru.
2. Kemudian, tampal alamat ini di sana dan memukul Masukkan.
Chrome: // Tetapan/ClearBrowserData
3. Anda akan membersihkan semua data Cache Chrome yang disimpan
4. Kemudian, periksa ketiga -tiga kotak ini untuk membersihkannya.
Pelayaran Kuki Sejarah dan Data Lain Data Cakera dan Fail
4. Kemudian, klik sahaja "Data jelas"Untuk membersihkan semua data cache.
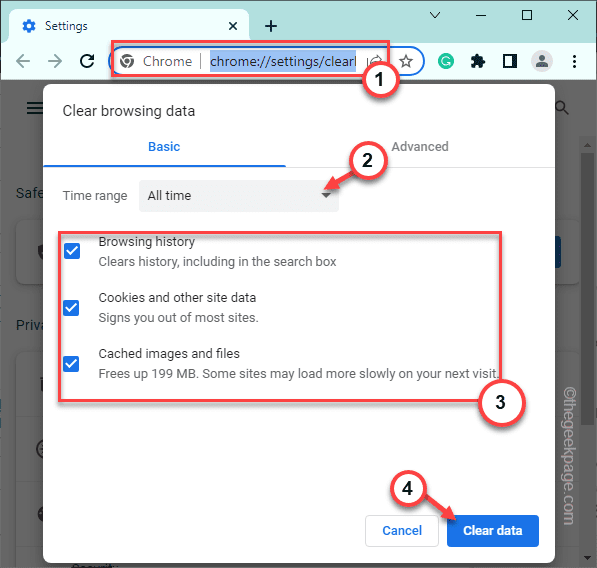
Setelah membersihkan data cache, buka tab segar dan cuba melawat laman web lagi.
Betulkan 4 - Matikan pecutan perkakasan
Tetapan percepatan perkakasan mungkin menyebabkan masalah ini juga. Jadi, lumpuhkannya.
1. Buka tab kosong di Google Chrome.
2. Kemudian, tampal istilah ini di bar alamat dan memukul Masukkan untuk mencapai lokasi tertentu.
Chrome: // Tetapan/Sistem
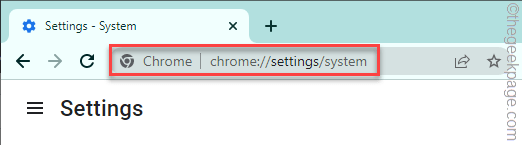
3. Kemudian, hanya bertukar -tukar "Gunakan pecutan perkakasan apabila tersedia"Pilihan untuk"Mati"Mod.
4. Selepas itu, ketik "Pelancaran semula"Untuk melancarkan pelayar.
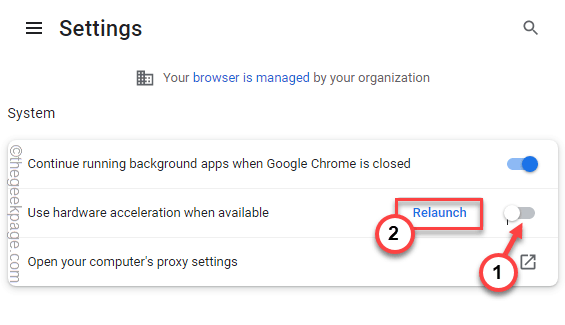
Setelah melancarkan pelayar, cuba buka laman web sekali lagi.
Betulkan 5 - Lumpuhkan semua sambungan
Cuba melumpuhkan semua sambungan krom pada komputer anda dan ujian jika ini berfungsi.
1. Tampal ini dalam tab baru di Google Chrome dan memukul Masukkan Kunci untuk melawat halaman sambungan.
Chrome: // Sambungan/
2. Anda boleh menemui semua sambungan krom di satu tempat.
3. Di sini, periksa sambungan mana yang diaktifkan dan kemudian, satu demi satu Lumpuhkan kesemuanya.
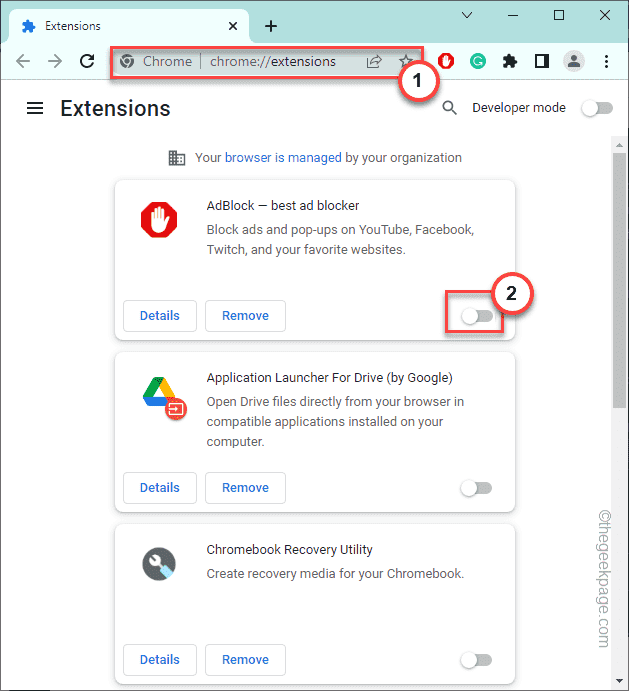
Sebaik sahaja anda telah melumpuhkan semua sambungan, cuba memuatkan laman web itu lagi.
Betulkan 6 - Pulihkan krom
Sekiranya tidak berfungsi, anda harus memulihkan Chrome ke tetapan lalai.
1. Buka Google Chrome.
2. Kemudian, klik pada Tiga titik butang dan ketik "Tetapan".
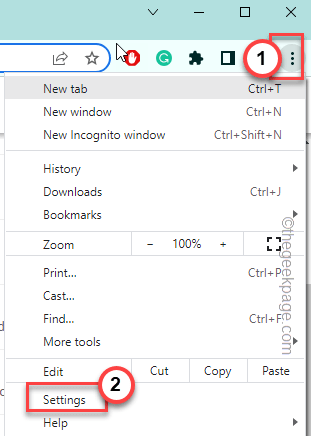
3. Sekarang, klik pada "Tetapkan semula dan bersihkan"Di sudut kiri bawah.
4. Kemudian, ketik "Mulakan semula tetapan ke mungkir asalnya"Pilihan di sebelah kanan.
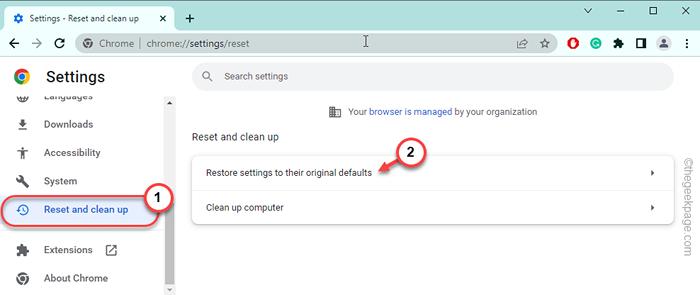
5. Kemudian, klik pada "Aturan semula"Untuk menetapkan semula tetapan krom.
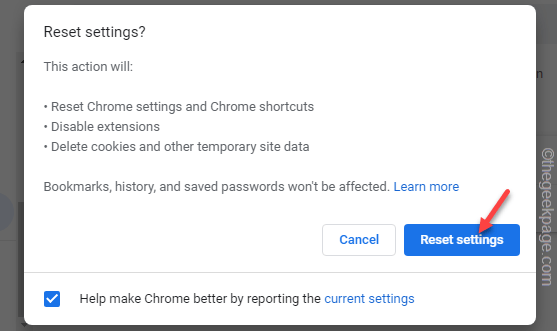
Akhirnya, sebaik sahaja anda telah menetapkan semula pelayar Chrome, lawati laman web sekali lagi dan periksa.
Anda tidak akan melihat "Status_breakpoint"Mesej lagi.
Betulkan 7 - Jangan overclock CPU
Nampaknya majoriti pengguna yang terjejas berkongsi satu sifat umum, yang merupakan CPU sistem overclocked. Oleh itu, jika anda telah mengatasi CPU baru -baru ini dan mengalami masalah, lumpuhkan ciri overclocking. Di sesetengah komputer, anda boleh melumpuhkan ciri ini dari tetapan BIOS. Pada yang lain, anda boleh melumpuhkan ciri dari aplikasi overclocking dan menyahpasangnya dari komputer anda.
Untuk ciri overclocking sistem
1. Buka Tetapan.
2. Di halaman Tetapan, ketik pada "Sistem"Tetapan.
3. Di sebelah kanan, tatal ke bawah dan ketik "Pemulihan"Pilihan.
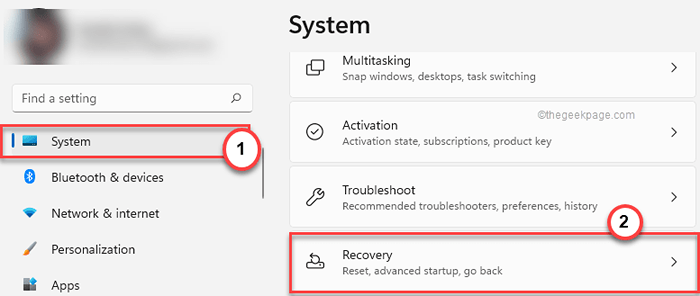
4. Pergi ke bahagian 'Startup Advanced' dan ketik "Mulakan semula sekarang".
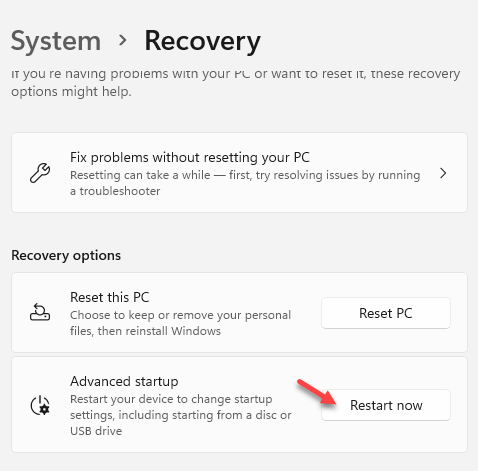
Anda akan melihat bahawa komputer anda telah dimulakan semula dan dimasukkan ke dalam persekitaran pemulihan.
5. Di halaman penyelesaian masalah utama, klik pada "Menyelesaikan masalah".
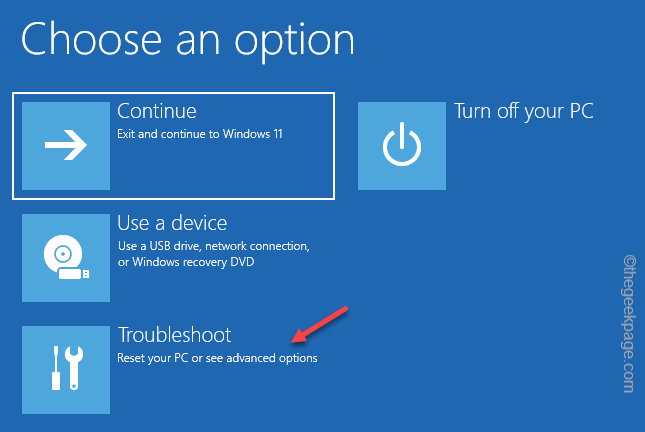
6. Pada halaman seterusnya, klik "Pilihan lanjutan"Untuk meneruskan.
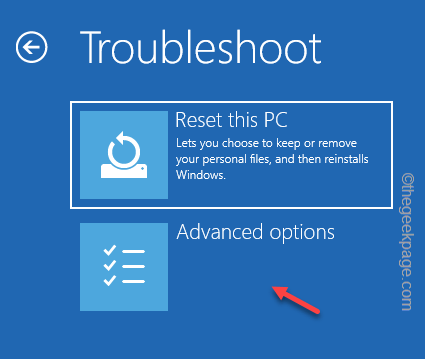
7. Datang ke halaman utama, ketik "Tetapan firmware UEFI".
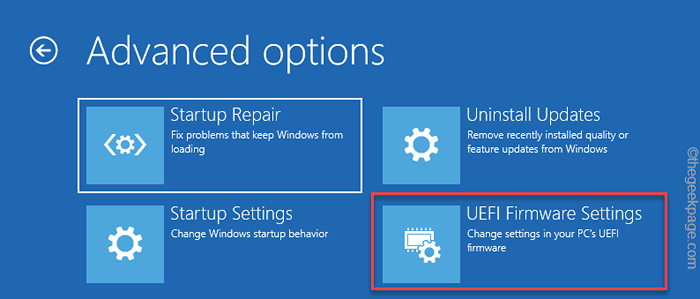
8. Selepas ini, anda akan melihat arahan ini di skrin anda -
Mulakan semula untuk menukar tetapan firmware UEFI.
9. Di sini, klik "Mula semula"Untuk mengakses tetapan BIOS.
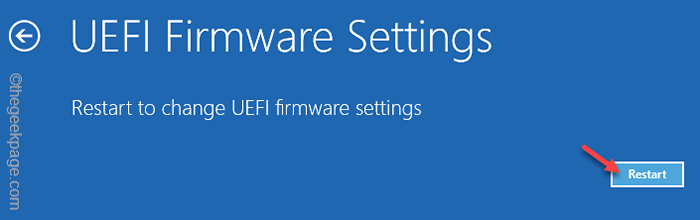
10. Apabila halaman BIOS utama dibuka, pergi ke "Prestasi"Kawasan. Cari tetapan yang berkaitan dengan overclocking di sini.
11. Sekiranya anda tidak dapat menemuinya "Lanjutan"Tetapan.
12. Di sini, pergi ke "CPU overclocking"Tab. Tetapkan tetapan ini ke "Manual".
CPU ini tidak akan menyeberangi had mereka kecuali input anda.
Sekarang, simpan tetapan.
12. Setelah menyimpan tetapan, anda akan kembali ke halaman permulaan. Akhirnya, klik "Teruskan"Pada Windows 11.
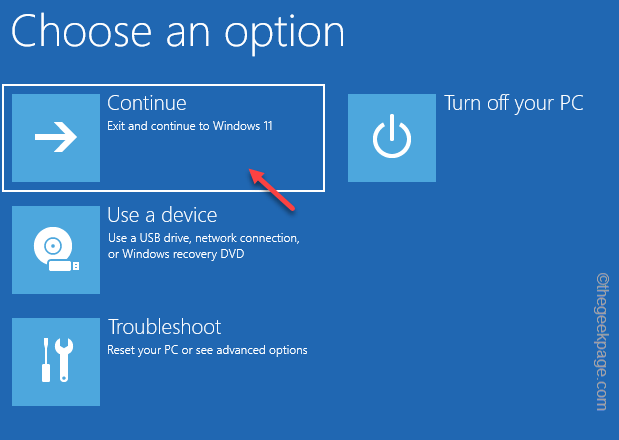
Biarkan komputer anda dimulakan semula secara normal. Kemudian, buka Google Chrome dan uji sendiri.
CATATAN -
Sekiranya anda menggunakan aplikasi overclocking seperti MSI Afterburner, Asus GPU Tweak, dan AMD Overdrive anda harus melumpuhkannya dan menyahpasangnya juga.
Petua tambahan -
Nyahpasang penyemak imbas dari komputer anda dan pasang semula versi terkini.
- « Baris terakhir tidak lagi tersedia ralat dalam iPhone [FIX]
- Keselamatan Windows dilepaskan di Windows 10/11 Fix »

