Baris terakhir tidak lagi tersedia ralat dalam iPhone [FIX]
![Baris terakhir tidak lagi tersedia ralat dalam iPhone [FIX]](https://ilinuxgeek.com/storage/img/images/last-line-no-longer-available-error-in-iphone-[fix].png)
- 691
- 176
- Clarence Powlowski
Pada masa kini, setiap telefon bimbit mempunyai fungsi sim dwi yang membolehkan pengguna membuat panggilan menggunakan mana -mana kad sim. Tetapi baru -baru ini, ia telah dibawa ke notis kami bahawa banyak pengguna iPhone menghadapi masalah apabila mereka cuba memanggil seseorang di iPhone mereka, ia melemparkan kesilapan yang mengatakan "baris terakhir tidak lagi tersedia" dan ia memberikan dua pilihan sama ada untuk memanggil atau membatalkan.
Ralat ini bermaksud bahawa isyarat rangkaian sim utama tidak tersedia untuk membuat panggilan dan jika pengguna masih mahu memanggil maka dia hanya boleh mengetuk pilihan panggilan di bawah mesej ralat yang memanggil menggunakan rangkaian sim yang lain.
Ini mungkin tidak kelihatan seperti masalah besar tetapi perlu diperbetulkan kerana ramai pengguna merasa menjengkelkan. Ini mungkin kerana beberapa isu tetapan rangkaian atau os iPhone yang sudah lapuk.
Walaupun kesilapan ini berlaku pada kebanyakan iPhone terutamanya, majoriti pengguna iPhone 13 telah melaporkan isu ini. Jangan risau! Sekiranya anda juga mencari cara untuk menyelesaikan masalah ini, artikel ini membimbing anda tentang cara memperbaikinya menggunakan kaedah yang diberikan di bawah.
Isi kandungan
- Betulkan 1 - Kosongkan sejarah panggilan baru -baru ini
- Betulkan 2 - Aktifkan dan lumpuhkan pilihan mod pesawat
- Betulkan 3 - Kemas kini tetapan pembawa pada iPhone
- Betulkan 4 - Matikan pemilihan rangkaian automatik
- Betulkan 5 - Matikan ciri panggilan Wi -Fi
- Betulkan 6 - Tetapkan semula tetapan rangkaian
- Pembetulan tambahan
Betulkan 1 - Kosongkan sejarah panggilan baru -baru ini
Apabila data sejarah panggilan di iPhone anda rosak kerana beberapa sebab yang jelas, ia mungkin menimbulkan masalah semasa cuba membuat panggilan seperti yang dibincangkan dalam artikel ini di atas. Oleh itu, membersihkan sejarah panggilan baru -baru ini mungkin menyelesaikan masalah ini.
Langkah 1: Setelah membuka kunci iPhone anda, ketik pada Ikon Dialer Seperti yang ditunjukkan dalam tangkapan skrin di bawah.
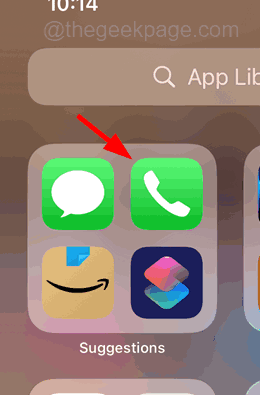
Langkah 2: Kemudian ketik pada Recents tab di bahagian bawah skrin iPhone anda.
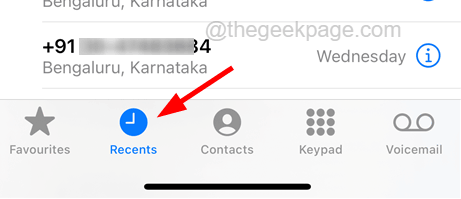
Langkah 3: Setelah anda melihat halaman sejarah panggilan baru -baru ini, ketik Edit butang di sudut kanan atas skrin.
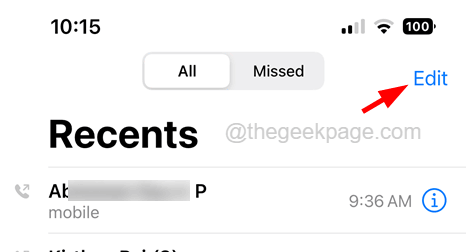
Langkah 4: Kemudian ketik pada Jelas pilihan di sudut kiri atas seperti yang ditunjukkan dalam tangkapan skrin di bawah.
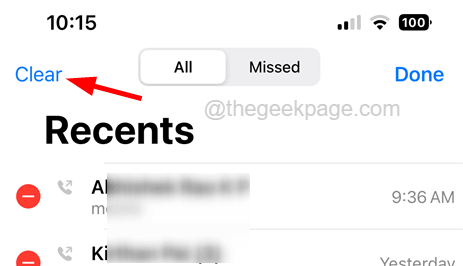
Langkah 5: Sekarang ini akan muncul kotak pengesahan di bahagian bawah.
Langkah 6: Ketik Kosongkan semua recents pilihan sekali.
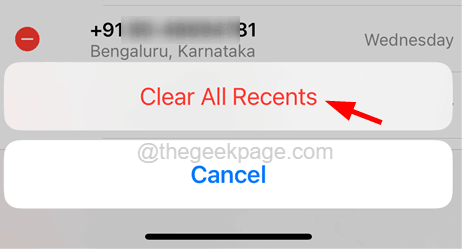
Langkah 7: Ini akan membersihkan semua sejarah panggilan anda dari iPhone anda.
Betulkan 2 - Aktifkan dan lumpuhkan pilihan mod pesawat
Kadang -kadang, membolehkan mod kapal terbang dan kemudian selepas beberapa waktu melumpuhkan ia mungkin dapat menyelesaikan sebarang masalah yang mungkin berlaku disebabkan oleh masalah sambungan dalam rangkaian selular. Oleh itu, kami mengesyorkan cuba mengaktifkan dan melumpuhkan mod pesawat pada iPhone anda menggunakan langkah -langkah yang diberikan di bawah.
Langkah 1: Buka kunci iPhone anda terlebih dahulu.
Langkah 2: Selepas itu, buka Pusat Kawalan dengan meleret skrin dari sebelah kanan atas ke bawah.
Langkah 3: Sekarang sekali skrin pusat kawalan muncul, ketik ikon mod pesawat di sudut kiri atas sekali untuk membolehkannya.
Langkah 4: Setelah mengaktifkannya, tunggu beberapa waktu dan kemudian ketik sekali lagi untuk melumpuhkannya.
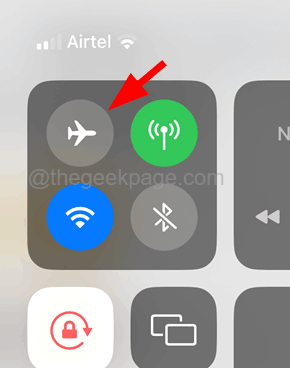
Langkah 5: Sebaik sahaja ia dilumpuhkan, sambungan rangkaian akan dipulihkan pada iPhone anda dan anda tidak akan mendapat kesilapan seperti itu.
Betulkan 3 - Kemas kini tetapan pembawa pada iPhone
Tidak mengemas kini tetapan pembawa pada iPhone anda mungkin membuat kesilapan sedemikian sehingga kami menasihatkan pengguna kami untuk memeriksa sama ada terdapat kemas kini yang tersedia oleh pembawa untuk iPhone anda.
Langkah 1: Buka Tetapan halaman di iPhone anda.
Langkah 2: Kemudian ketik pada Umum pilihan seperti yang ditunjukkan dalam tangkapan skrin di bawah.
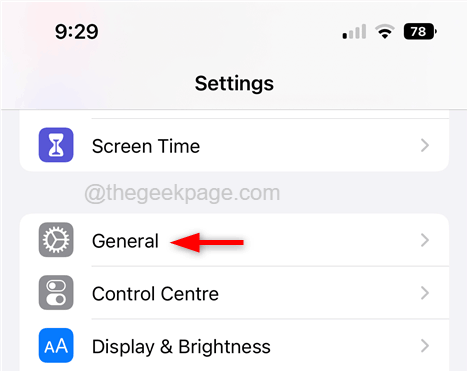
Langkah 3: Seterusnya, ketik pada Mengenai pilihan di bahagian atas halaman umum.
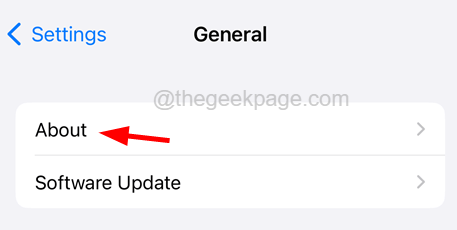
Langkah 4: Sekarang tatal ke bawah ke Sim fizikal bahagian di bahagian bawah yang memaparkan butiran pembawa dan tetapannya.
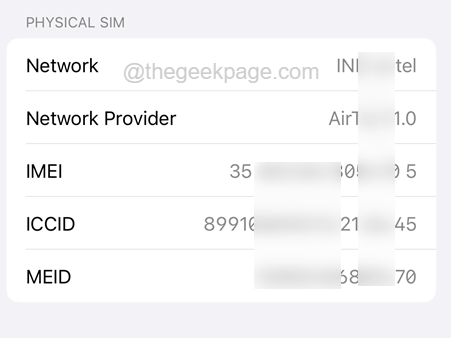
Langkah 5: Sekiranya ada kemas kini, maka anda akan mendapat petikan cepat pada skrin untuk mengemas kini tetapan pembawa.
Langkah 6: Sekiranya anda mendapat petikan, ketik Kemas kini dan ikuti arahan di skrin.
Setelah mengemas kini, periksa sama ada masalahnya masih berterusan.
Betulkan 4 - Matikan pemilihan rangkaian automatik
Ramai pengguna iPhone telah mendakwa bahawa mereka dapat menyelesaikan masalah ini dengan hanya mematikan pilihan pemilihan rangkaian automatik pada iPhone mereka. Oleh itu, mari kita cuba melakukan perkara yang sama dan lihat apakah ini berfungsi untuk kita.
Langkah 1: Pergi ke Tetapan halaman di iPhone anda.
Langkah 2: Seterusnya, ketik pada Data mudah alih pilihan seperti yang ditunjukkan dalam tangkapan skrin di bawah.
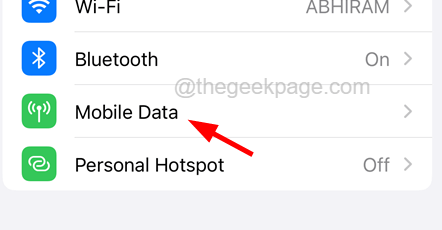
Langkah 3: Kemudian anda akan menemui pilihan yang dipanggil Pemilihan Rangkaian. Ketik saja.
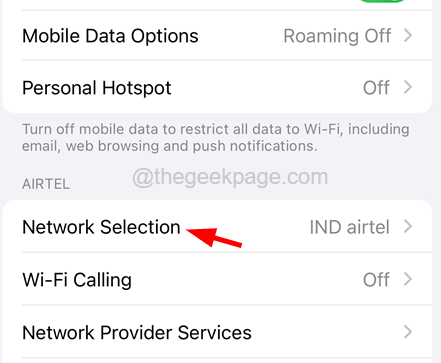
Langkah 4: Sekarang matikan Automatik menetapkan butang togol dengan mengetuk sekali.
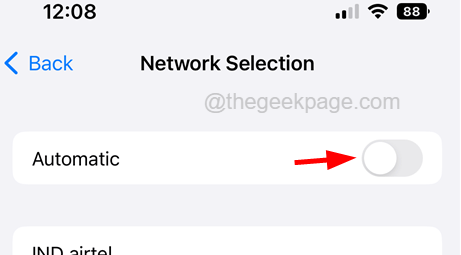
Langkah 5: Ini tidak akan memeriksa isyarat rangkaian secara automatik dan isu itu harus diselesaikan.
Betulkan 5 - Matikan ciri panggilan Wi -Fi
Ciri panggilan Wi-Fi membolehkan pengguna menggunakan rangkaian WiFi yang baik yang tersedia dan bukannya isyarat lemah selular yang lemah. Tetapi ini boleh membuat kesilapan seperti itu jika ia diaktifkan. Oleh itu, cuba matikan ciri panggilan Wi-Fi di iPhone anda.
Langkah 1: Pergi ke Tetapan halaman dan ketik pada Data mudah alih pilihan seperti yang ditunjukkan di bawah.
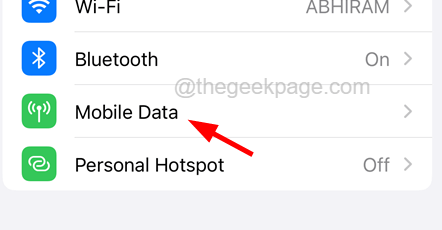
Langkah 2: Sekarang cari Wi-Fi memanggil pilihan dan ketik.
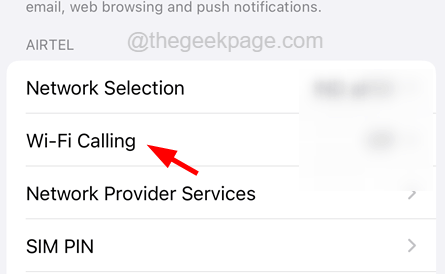
Langkah 3: Ketik pada Wi-Fi memanggil pilihan iPhone iniButang togol untuk mematikannya seperti yang ditunjukkan di bawah.
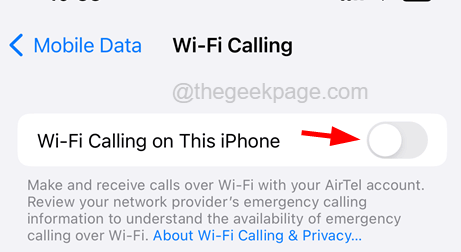
Betulkan 6 - Tetapkan semula tetapan rangkaian
Sekiranya tidak ada perkara yang berjaya, anda boleh mencuba menetapkan semula tetapan rangkaian pada iPhone anda yang mungkin telah diubah tanpa disedari oleh anda. Ikuti langkah di bawah untuk menetapkan semula tetapan rangkaian pada iPhone anda.
Langkah 1: Buka Tetapan halaman di iPhone anda.
Langkah 2: Kemudian ketik pada Umum pilihan sekali.
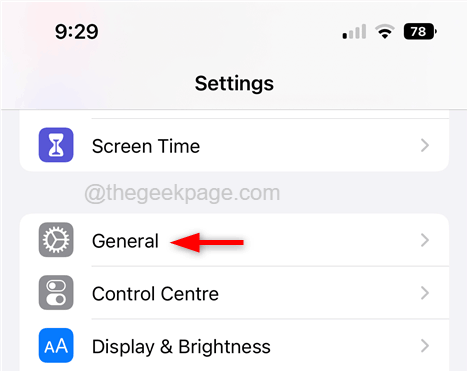
Langkah 3: Ketik pada Tetapkan semula pilihan seperti yang ditunjukkan di bawah.
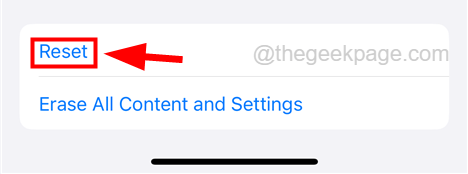
Langkah 4: Sekarang pilih Tetapkan semula tetapan rangkaian pilihan dari senarai dengan mengetuk sekali seperti yang ditunjukkan.
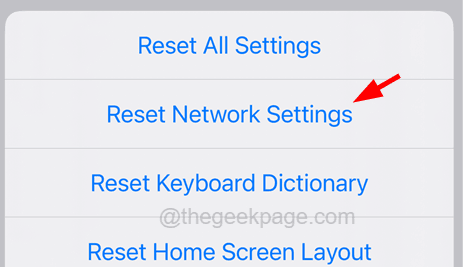
Langkah 5: Untuk meneruskan lebih jauh Masukkan kod laluan anda Apabila diminta di skrin.
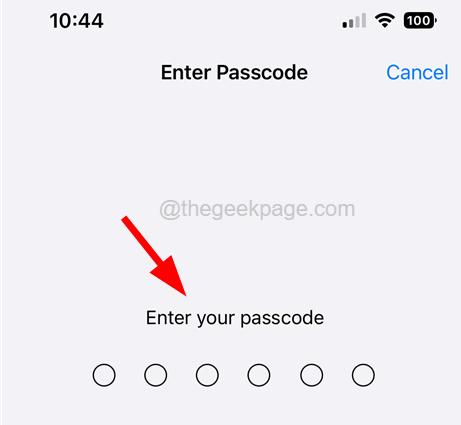
Langkah 6: Sila ketik Tetapkan semula tetapan rangkaian di tetingkap pop timbul untuk diteruskan.
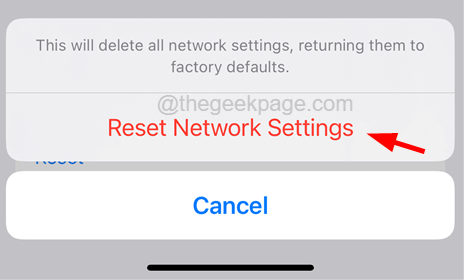
Langkah 7: Ini akan mula menetapkan semula semua tetapan iPhone anda tanpa kehilangan data peribadi.
Pembetulan tambahan
- Ramai pengguna iPhone dapat menyelesaikan masalah ini dengan hanya memulakan semula iPhone mereka. Ini boleh dilakukan dengan terlebih dahulu mematikan iPhone anda dengan menavigasi melalui Tetapan> Umum> Tutup pilihan. Kemudian menekan Volume Up butang dan kuasa butang sekaligus sehingga anda melihat logo Apple di skrin.
- Sekiranya memulakan semula iPhone anda tidak menyelesaikan masalah untuk anda, maka kami mengesyorkan pengguna kami cuba menyemak jika terdapat kemas kini yang tersedia untuk sistem operasi iPhone anda dan memasangnya untuk mengemas kini iPhone anda. Anda boleh mengemas kini iPhone anda dengan pergi Tetapan> Umum> Kemas kini Perisian.
- « Media tidak dapat dimuatkan ralat di Chrome [FIX]
- Kod ralat Google Chrome Status_Breakpoint Isu [Tetap] »

