Ralat Hos Skrip Windows Sistem tidak dapat mencari fail yang ditentukan Betulkan
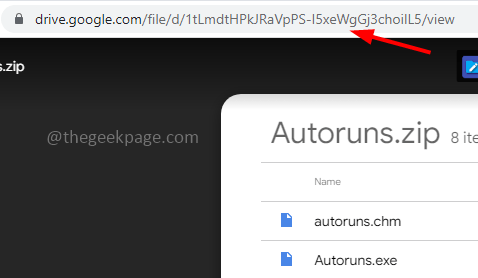
- 4825
- 884
- Clay Weber
Hos Skrip Windows menyediakan persekitaran bagi pengguna untuk melaksanakan skrip. Beberapa skrip dilaksanakan sebaik sahaja anda log masuk ke komputer dan beberapa yang lain boleh melaksanakan apabila anda mencetuskannya. Apabila anda log masuk ke komputer dan kemudian cari ralat yang mengatakan "Sistem tidak dapat mencari fail yang ditentukan" ralat maka artikel ini akan membantu anda menyelesaikan masalah. Nah, punca masalah ini mungkin berbeza seperti serangan malware atau pemasangan yang tidak betul atau jika beberapa fail telah dikeluarkan, dll. Di sini kita mempunyai penyelesaian yang berbeza yang boleh anda cuba dan menghilangkan masalah, jadi mari kita mulakan!
Isi kandungan
- Kaedah 1 - Muat turun utiliti Autorun dan periksa entri VBS
- Kaedah 2 - Gunakan Editor Pendaftaran untuk Memperbaiki Kemasukan Winlogon
- Kaedah 3 - Tetapkan nilai lalai untuk .kekunci VBS
- Kaedah 4 - Jalankan arahan SFC dan DISM untuk memeriksa fail sistem yang rosak
Kaedah 1 - Muat turun utiliti Autorun dan periksa entri VBS
Langkah 1 - Pergi ke laman web ini dan klik pada muat turun ikon yang berada di sudut kanan atas dan simpannya
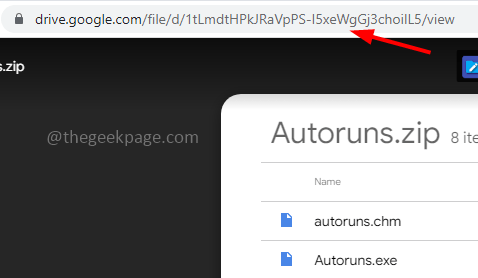
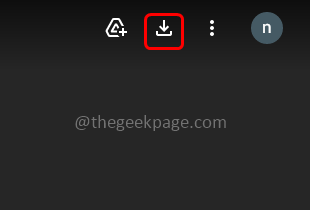
Langkah 2 - Setelah folder dimuat turun, pergi ke lokasi yang dimuat turun
Langkah 3 - Klik kanan pada ZIP yang dimuat turun fail dan kemudian ekstrak Semua fail
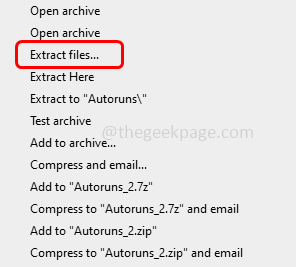
Langkah 4 - Tunggu sehingga semua fail diekstrak dan kemudian Klik dua kali pada unzipped atau folder yang diekstrak ke buka ia
Langkah 5 - Klik Kanan pada Autoruns64 fail kemudian klik pada Jalankan sebagai pentadbir
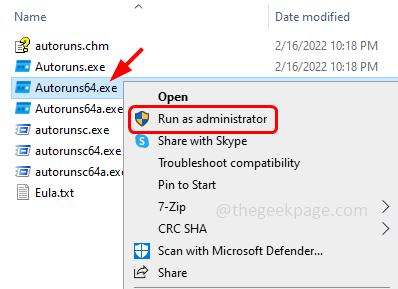
Langkah 6 - Terdapat tetingkap kawalan akaun pengguna, klik Ya
Langkah 7 - Dalam perjanjian lesen Autoruns, klik bersetuju butang
Langkah 8 - Jenis VBS dan memukul masukkan di bar penapis cepat di bahagian atas
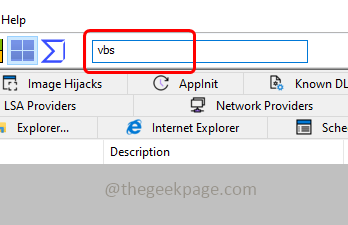
Langkah 9 - Tatal ke bawah di tetingkap hasil dan periksa sama ada ada tanda merah disenaraikan
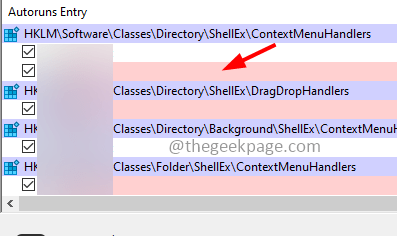
Langkah 10 - Sekiranya tanda merah dijumpai, Klik kanan di atasnya dan kemudian klik pada Padam
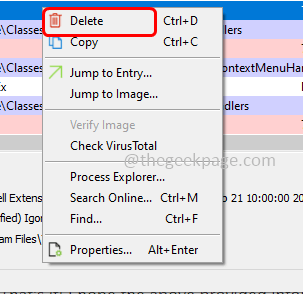
Langkah 11 - Dalam pengesahan muncul, klik pada okey dan kemudian tutup tingkap
Langkah 12 - Sekarang mula semula sistem dan kemudian periksa sama ada masalah diselesaikan.
Kaedah 2 - Gunakan Editor Pendaftaran untuk Memperbaiki Kemasukan Winlogon
Langkah 1 - Buka Prompt Run menggunakan Windows + R Kekunci bersama
Langkah 2 - Jenis regedit dalam lari dan memukul masukkan
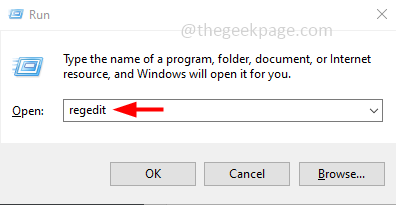
Langkah 3 - Tetingkap Kawalan Akaun Pengguna akan dibuka, klik Ya. Ini akan membuka tetingkap Editor Pendaftaran
Langkah 4 - Menavigasi ke jalan berikut di Editor Pendaftaran atau menyalin laluan berikut dan tampalnya di bar alamat pendaftaran dan tekan Enter
Hkey_local_machine \ software \ microsoft \ windows nt \ currentversion \ winlogon
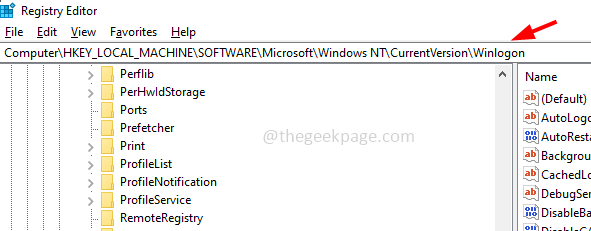
Langkah 5 - Di sebelah kanan mencari Userinit dan Klik dua kali di atasnya
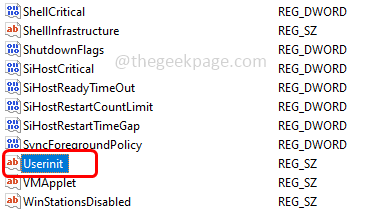
Langkah 6 - Dalam data nilai nilai lalai mestilah C: \ windows \ system32 \ userinit.exe,
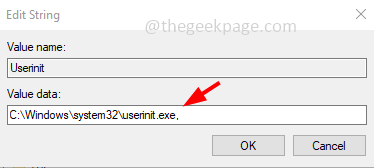
Langkah 7 - Sekiranya terdapat nilai lain selain yang disebutkan dalam langkah 6, maka editnya seperti di atas
Langkah 8 - Untuk menyimpan perubahan klik pada okey
Langkah 9 - Sekarang mula semula komputer dan periksa sama ada masalah diselesaikan.
Kaedah 3 - Tetapkan nilai lalai untuk .kekunci VBS
Langkah 1 - Buka Prompt Run menggunakan Windows + R Kekunci bersama
Langkah 2 - Jenis regedit dalam lari dan memukul masukkan
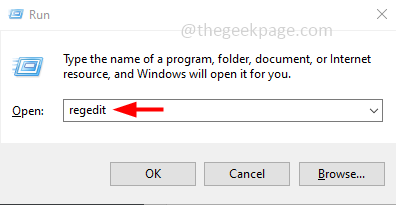
Langkah 3 - Tetingkap Kawalan Akaun Pengguna akan dibuka, klik Ya. Ini akan membuka tetingkap Editor Pendaftaran
Langkah 4 - Menavigasi ke jalan berikut di Editor Pendaftaran atau menyalin laluan berikut dan tampalnya di bar alamat pendaftaran dan tekan Enter
Komputer \ hkey_classes_root \.VBS
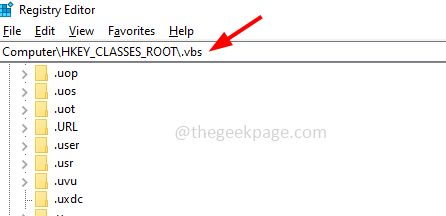
Langkah 5 - Di sebelah kanan, Klik dua kali pada lalai tali
Langkah 6 - Tukar data nilainya ke Vbsfile dan klik pada okey
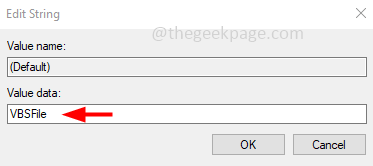
Langkah 7 - Mulakan semula sistem dan kemudian periksa sama ada masalahnya diselesaikan.
Kaedah 4 - Jalankan arahan SFC dan DISM untuk memeriksa fail sistem yang rosak
Langkah 1 - Buka arahan prompt sebagai pentadbir. Untuk melakukan ini, taipkan cmd Dalam carian Windows kemudian tahan Ctrl + shift Kekunci bersama kemudian memukul masukkan
Langkah 2 - Tetingkap Kawalan Akaun Pengguna akan muncul. Klik pada Ya
Langkah 3 - Salinan dan tampal perintah berikut dalam arahan arahan dan memukul masukkan. Ia akan mengambil masa beberapa minit untuk menyelesaikan proses pelaksanaan menunggu
SFC /Scannow
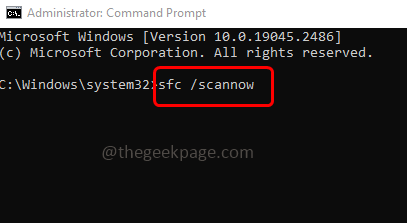
Langkah 4 - Setelah selesai salinan dan tampal yang berikut memerintahkan satu demi satu dalam arahan arahan dan memukul masukkan
DISM /ONLINE /CLEANUP-IMAGE /CheckHealth
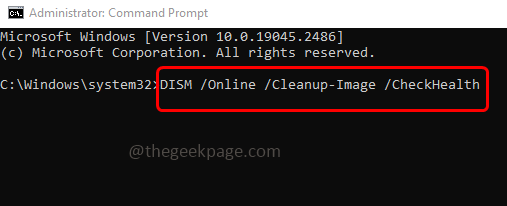
DISM /ONLINE /CLEANUP-IMAGE /SCANHEALTH
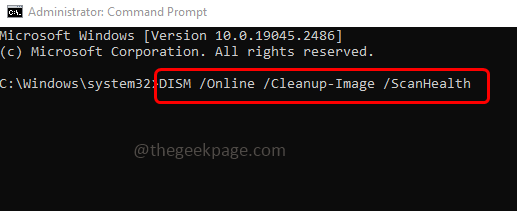
DISM /ONLINE /CLEANUP-IMAGE /RESTOREHEALT
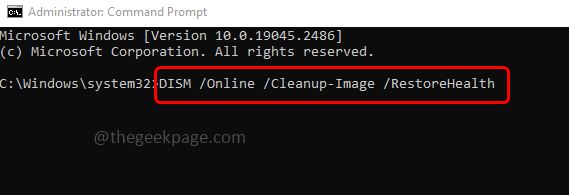
Langkah 5 - Apabila semua arahan dilaksanakan dan berjaya diselesaikan kemudian mula semula sistem dan periksa sama ada masalahnya diselesaikan.
Itu sahaja! Saya harap maklumat yang diberikan di atas berguna dan senang diikuti. Terima kasih dan selamat membaca!!
- « Tidak dapat menyambung ke ralat perkongsian pencetak 0x000003E3 Betulkan
- Docker Forever di Docker sedang bermula ... di Windows Tugas Fix »

