Docker Forever di Docker sedang bermula ... di Windows Tugas Fix
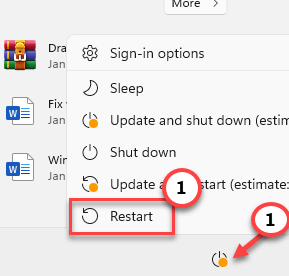
- 2605
- 603
- Jerome Quitzon
Sebilangan pengguna telah mengadu tentang Docker mengambil masa yang sangat lama untuk memulakan. Ini adalah isu terkenal yang telah dilaporkan oleh pengguna selama bertahun-tahun. Jadi, jika anda adalah salah seorang pengguna yang mengalami masalah ini, jangan risau. Anda boleh menyelesaikan masalah dengan mudah dengan mengikuti langkah mudah ini di komputer anda.
Penyelesaian -
1. Mula semula Docker. Anda akan menemui ikon desktop docker di dulang sistem. Oleh itu, ketuk kanan ikon paus dan klik "Mula semula"Untuk memulakan semula Desktop docker aplikasi.
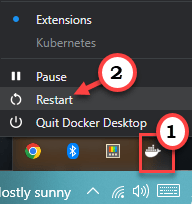
Isi kandungan
- Betulkan 1 - Mulakan semula sistem
- Betulkan 2 - Desktop Docker Unregister
- Betulkan 3 - Tukar ke Windows Containers
- Betulkan 4 - Menamatkan desktop Docker dan mulakan semula
- Betulkan 5 - Lumpuhkan Pengawal Aliran Kod untuk Vmcompute
- Betulkan 6 - Lumpuhkan dan dapatkan semula ciri WSL
- Betulkan 7 - Nyahpasang dan laksanakan pemasangan Docker segar
Betulkan 1 - Mulakan semula sistem
Tutup aplikasi Docker dan mulakan semula sistem. Sekiranya ini adalah kejadian sekali, mulakan semula sistem harus membantu anda menyelesaikan masalah.
1. Menutup Desktop docker permohonan.
2. Kemudian, tekan Menang Kunci Untuk membuka menu Mula.
3. Klik butang Kuasa di sana dan klik "Mula semula"Pilihan untuk memulakan semula komputer anda.
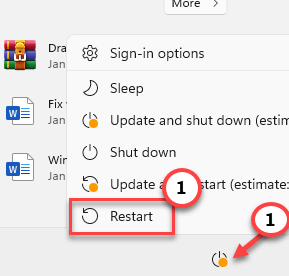
Sekarang, setelah komputer anda dimulakan semula, lancarkan Docker dan periksa. Ia akan bermula secara normal.
Betulkan 2 - Desktop Docker Unregister
Ini adalah pembetulan yang paling disyorkan di mana anda tidak mempunyai apa -apa selain menjalankan dua arahan di terminal PowerShell anda.
1. Anda mesti mengakses PowerShell dengan sokongan pentadbiran.
2. Jadi, gunakan Menang Kunci+S Kekunci bersama. Kemudian, taipkan "PowerShell"Dalam baris arahan.
3. Anda akan melihat "Windows PowerShell"Dalam hasil carian. Hanya, klik kanan pilihan ketiga dalam senarai "Jalankan sebagai pentadbir"Untuk menjalankan PowerShell sebagai pentadbir.
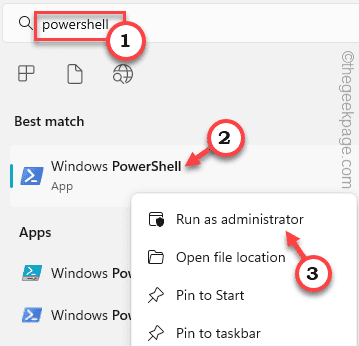 PowerShell berjalan sebagai pentadbir min
PowerShell berjalan sebagai pentadbir min 4. Sekarang, input kedua-dua kod ini satu demi satu dan memukul Masukkan Untuk Desktop Docker Unregister.
WSL --Unregister Docker-Desktop WSL-Docker-Data Docktop-Data
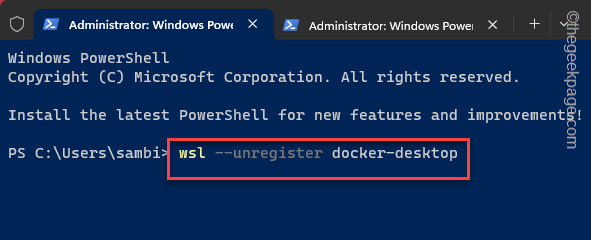
Keluar dari PowerShell skrin selepas ini. Kemudian, tutup Docker dan melancarkannya.
Ini pasti akan menyelesaikan masalah docker.
Betulkan 3 - Tukar ke Windows Containers
Docker tidak mengesahkan OS mana yang anda jalankan pada permulaan awal. Jadi, anda boleh menukar bekas ke Windows.
Langkah 1 - Pelancaran Desktop docker, Sekiranya anda sudah menutupnya.
Walaupun aplikasinya dibuka atau kelihatan tersekat, abaikannya.
Langkah 2 - Turun ke ikon dulang sistem di mana anda boleh mencari Desktop docker ikon (itu adalah ikan paus). Di sana, klik kanan ikon ikan paus dan ketuk "Beralih ke bekas Windows .. ".
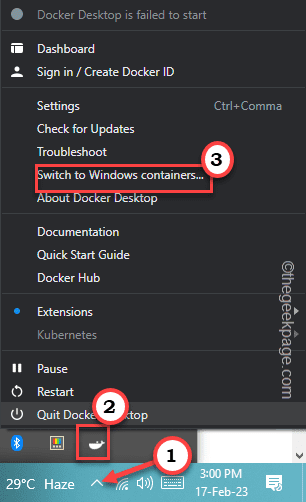
Docker akan menutup dan melancarkan semula semasa menggunakan bekas Windows.
Penetapan ini telah menyelesaikan masalah untuk banyak pengguna. Sekiranya ini gagal, pergi untuk yang seterusnya.
Betulkan 4 - Menamatkan desktop Docker dan mulakan semula
Tutup aplikasi desktop Docker dan mulakan semula aplikasinya. Ini harus menyelesaikan masalah.
Anda mesti membuka contoh PowerShell secara berasingan.
Langkah 1 - Anda boleh langsung mengetuk kanan Ikon Windows.
Langkah 2 - Sekarang, ketik "Terminal (admin)"Dalam menu pengguna kuasa untuk membukanya.
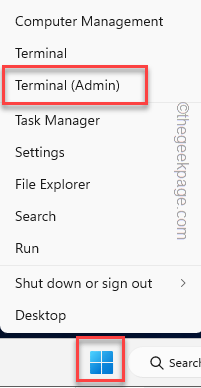
Langkah 3 - Di halaman terminal Windows, klik pada anak panah ke bawah ikon anda akan menemui "Windows PowerShell".
Langkah 4 - Sekarang, tekan & tahan The Kunci Ctrl dan klik "Windows PowerShell"Untuk membuka PowerShell sebagai pentadbir.
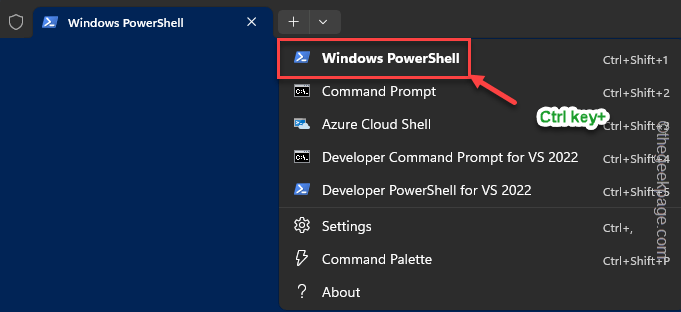
Langkah 5 - Sekarang, Salin tampal kedua -dua kod penamatan ini satu demi satu dan memukul Masukkan Untuk menamatkan desktop Docker.
WSL-Docker-Desktop WSL-Docktop-Data-Data-Data-Data
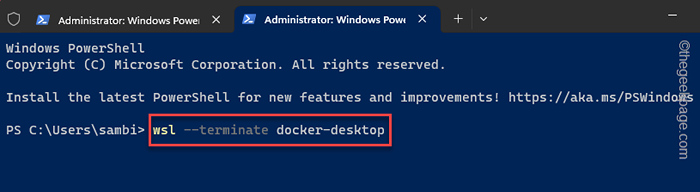
Setelah meluluskan kedua -dua arahan ini, keluar PowerShell antara muka.
Langkah 6 - Sekarang, pergi ke Desktop docker aplikasi. Sekiranya anda dapat melihat mesej ralat, tutupnya.
Langkah 7 - Kemudian, klik butang silang Untuk menutup aplikasi.
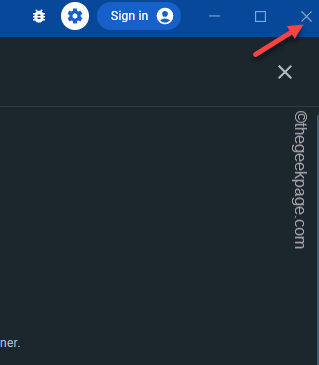
Langkah 8 - Dalam menutup aplikasi, jika anda melihat sebarang mesej amaran/ ralat, tutup juga.
Langkah 9 - Untuk memastikan Docker masih belum berjalan, lihat dulang sistem.
Langkah 10 - Jika anda masih dapat melihat ikon paus di sana, klik kanan ikon paus dan klik "Berhenti desktop Docker".
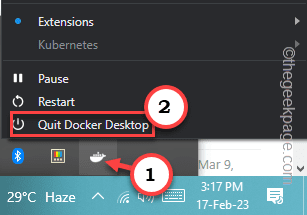
Langkah 11 - Malah Docker masih boleh berjalan di belakang mata anda. Jadi, klik kanan Ikon Windows dan klik "Pengurus Tugas".
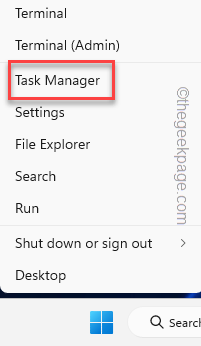
Langkah 12 - Di sini, pergi melalui senarai tugas latar dan cuba mengenal pasti apa -apa Berkaitan docker aplikasi atau Aplikasi Docker proses.
Langkah 13 - Kemudian, ketuk kanan proses aplikasi dan ketik "Tugas akhir".
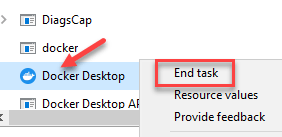
Pastikan tidak ada proses aplikasi docker yang masih berjalan di sistem.
Langkah 8 - Sekarang, Pelancaran semula Docktop Docktop dari halaman Menu Mula.
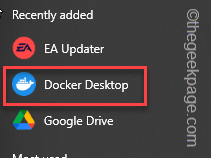
Tunggu Desktop docker untuk mula. Sekarang, periksa sama ada ini berfungsi.
Betulkan 5 - Lumpuhkan Pengawal Aliran Kod untuk Vmcompute
Sekiranya Windows Security telah menggunakan perlindungan eksploitasi pada komponen vmcompute, Docker akan mengambil masa yang lama untuk memulakan.
Langkah 1 - Buka Keselamatan Windows.
Langkah 2 - Di sini anda akan menemui tetapan yang disebut "Kawalan aplikasi & penyemak imbas". Buka.
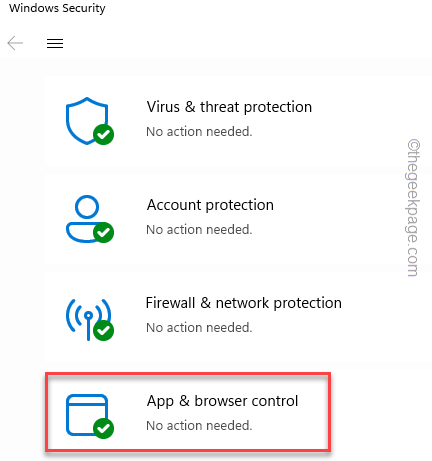
Langkah 3 - Turun sehingga anda melihat tetapan perlindungan eksploit, dan klik "Mengeksploitasi tetapan perlindungan".
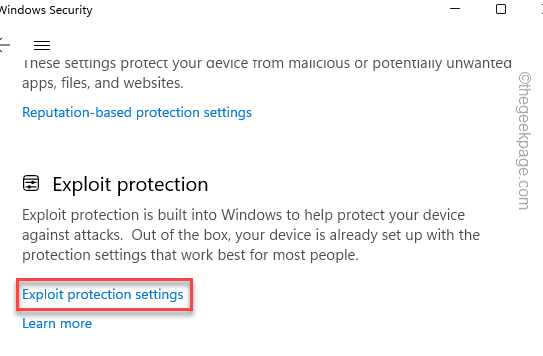
Langkah 4 - Di dalam tetapan ini, pergi ke "Tetapan program".
Langkah 5 - Cari vmcompute Bersama dengan jalannya -
C: \ windows \ system32 \ vmcompute.exe
Langkah 6 -. Kemudian, klik "Edit"Supaya anda dapat memperbaikinya.
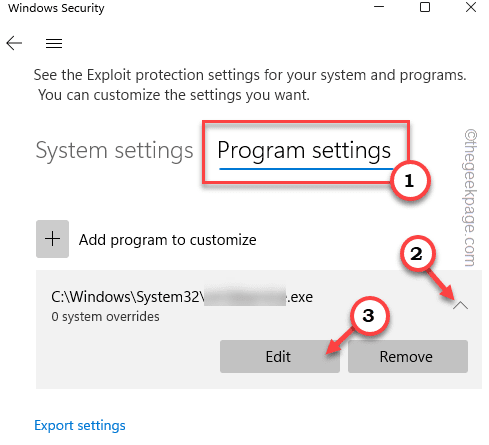
Langkah 7 - Turun sehingga anda melihat "Pengawal Aliran Kod (CFG) "Tetapan.
Langkah 8 - Buat jelas bahawa "Mengatasi tetapan sistem"Kotak adalah tidak terkawal.
Langkah 9 - Jangan lupa untuk mengetuk "Memohon"Untuk menerapkan perubahan ini.
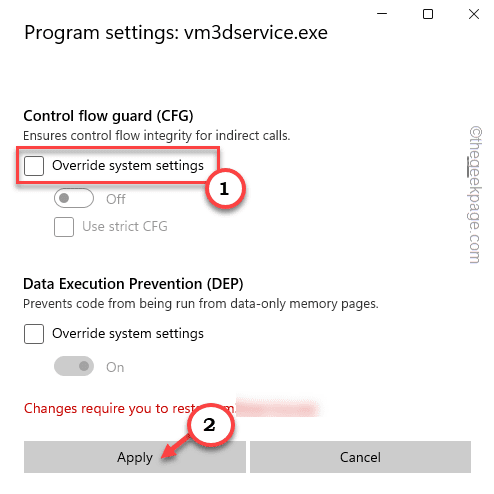
Tutup terminal PowerShell.
Perubahan ini tidak akan berlaku sehingga anda memulakan semula vmcompute.aplikasi exe.
Langkah 1 - Buka a PowerShell terminal sebagai pentadbir.
Langkah 2 - Selepas ini, Jenis Kod ini dan memukul Masukkan.
Net Start Vmcompute
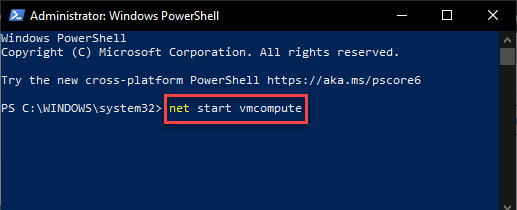
Tutup terminal PowerShell.
Sekarang, cuba jalankan aplikasi desktop docker. Sekiranya itu masih muncul untuk dimuat selama -lamanya, mulakan semula komputer anda dan cuba semula.
Betulkan 6 - Lumpuhkan dan dapatkan semula ciri WSL
Lumpuhkan ciri Windows Subsystem Linux (WSL) dan enable semula.
Langkah 1 - Buka a Jalankan kotak. Anda boleh melakukannya dengan mudah menggunakan Menang Kunci+R Kunci.
Langkah 2 - Anda mesti menaip ini atau anda boleh Salin tampal ia. Klik "okey".
opsyenalfeatures
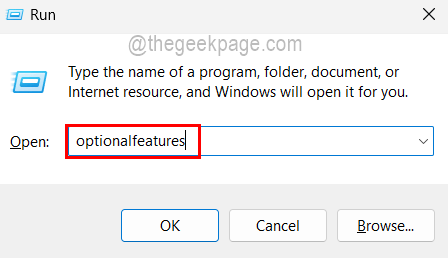 Buka pilihanFeatures 11zon
Buka pilihanFeatures 11zon Langkah 3 - Sekarang, Nyahtanda "Subsistem Windows untuk Linux"Ciri.
Langkah 4 - Ketik "okey"Untuk menyelamatkan ini.
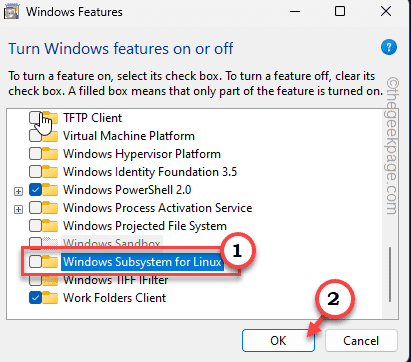
Biarkan sistem anda membuang ciri dari sistem anda. Mulakan semula sistem adalah wajib dan anda mesti melakukannya.
Langkah 5 - Setelah memulakan semula sistem, tulis "Ciri -ciri pilihan"Dalam kotak carian.
Langkah 6 - Kemudian, klik "Ciri -ciri pilihan"Dalam tetapan.
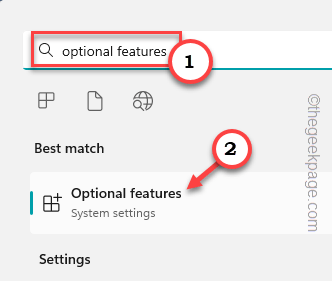
Langkah 7 - Sekarang, tatal ke bawah untuk mencari "Lebih banyak ciri Windows"Untuk membukanya.
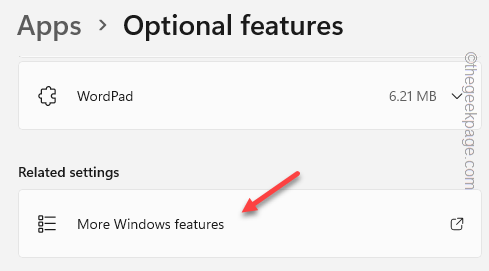
Langkah 8 - Akhirnya, periksa "Subsistem Windows untuk Linux"Titik. Klik "okey"Untuk menerapkan perubahan ciri ini.
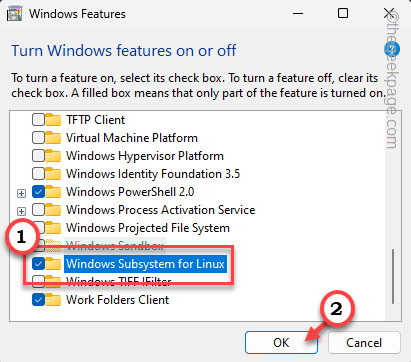
Windows akan meminta kebenaran anda untuk memulakan semula sistem. Jadi, mula semula sistem.
Setelah sistem dimulakan semula, desktop Docker melancarkan semula lagi. Uji jika ini berfungsi.
Betulkan 7 - Nyahpasang dan laksanakan pemasangan Docker segar
Sekiranya tidak ada yang berfungsi, anda hanya boleh menyahpasang Docker dan memasangnya semula.
Langkah 1 - Semua aplikasi yang dipasang diletakkan di dalam Program & Halaman Ciri.
Langkah 2 - Oleh itu, buka kotak lari. Jenis ini dan klik "okey".
Appwiz.cpl
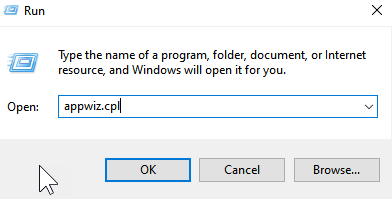
Langkah 3 - Cari "Docker". Klik kanan aplikasi dan ketik "Nyahpasang".
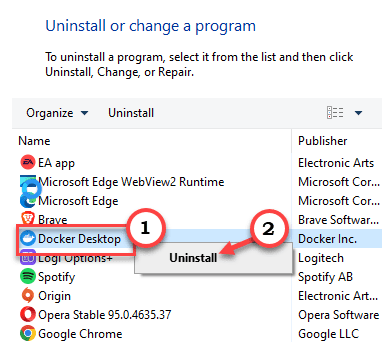
Pergi melalui langkah tetingkap Persediaan Docker untuk menyahpasang aplikasi dari komputer anda.
Mula semula komputer anda.
Langkah 4 - Pergi ke desktop Docker. Klik "Muat turun desktop Docker".
Fail ini agak besar. Oleh itu, biarkan sebentar untuk memuat turunnya.
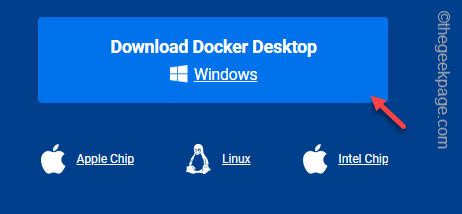
Langkah 5 - Sekarang, jalankan "Pemasang Desktop Docker"Untuk membukanya.
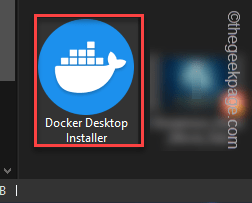
Anda tidak perlu melakukan perkara lain. Docker akan dipasang secara automatik di komputer anda.
- « Ralat Hos Skrip Windows Sistem tidak dapat mencari fail yang ditentukan Betulkan
- SOS atau tiada masalah perkhidmatan di iPhone? Cuba pembetulan cepat ini! »

