Tidak dapat menyambung ke ralat perkongsian pencetak 0x000003E3 Betulkan
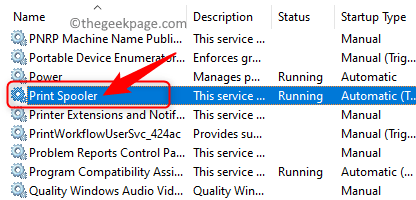
- 4954
- 694
- Chris Little I
Pencetak boleh disambungkan terus ke komputer tunggal atau sebilangan besar sistem melalui rangkaian. Ramai pengguna telah melaporkan menghadapi Kod Ralat 0x000003E3 Apabila mereka cuba mencetak melalui pencetak bersama di rangkaian atau semasa cuba menyambung ke pencetak bersama. Mesej ralat yang ditunjukkan kepada pengguna adalah seperti di bawah.
Windows tidak boleh ke pencetak.
Operasi gagal dengan ralat 0x000003E3.
Terdapat beberapa sebab pencetak yang dikongsi untuk menunjukkan mesej ralat ini. Sekiranya anda menghadapi masalah ini apabila anda cuba mencetak ke pencetak rangkaian bersama, maka siaran ini akan membantu anda dengan beberapa penyelesaian yang boleh digunakan untuk menyelesaikan masalah ini.
Sebelum mencuba perbaikan di bawah, kami akan mengesyorkan anda mencuba menyambung semula pencetak bersama ke komputer. Matikan pencetak dan cabut kabel pelabuhan. Tunggu selama kira -kira 30 saat dan kemudian pasangkannya. Hidupkan pencetak dan periksa jika ralat diperbaiki.
Isi kandungan
- Betulkan 1 - Ubah suai nilai untuk PrinterDriveratTributes dalam Pendaftaran
- Betulkan 2 - Mulakan semula perkhidmatan Spooler Pencetak
- Betulkan 3 - Jalankan penyelesai masalah pencetak
- Betulkan 4 - Padamkan kekunci pencetak dalam pendaftaran
Betulkan 1 - Ubah suai nilai untuk PrinterDriveratTributes dalam Pendaftaran
Sebelum mengubah suai pendaftaran, ikuti langkah -langkah yang disebutkan dalam artikel ini untuk membuat sandaran pendaftaran yang boleh digunakan kemudian untuk memulihkan keadaan pendaftaran sekiranya berlaku masalah.
Langkah 1. Memukul Tingkap kunci dan jenis Pendaftaran in kotak carian.
Langkah 2. Dalam hasil carian perlawanan terbaik, klik pada Pendaftaran Editor.
Apabila diminta oleh UAC Untuk kebenaran, klik pada Ya.
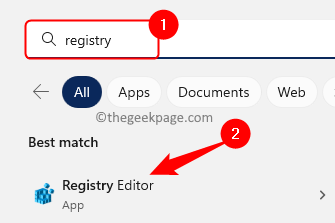
Langkah 3. Navigasi ke jalan yang diberikan di bawah menggunakan folder di panel kiri pendaftaran.
Hkey_local_machine \ System \ CurrentControlset \ Control \ Print \ Environments \ Windows X64 \ Drivers \ Version-3
Langkah 4. Sebaik sahaja anda membuka Versi-3 folder, pilih pencetak anda dari senarai.
Langkah 5. Bergerak ke sebelah kanan dan cari entri yang dinamakan PrinterDriveratTributes.
Langkah 6. Klik dua kali PrinterDriveratTributes Untuk menukar nilai entri ini.
Langkah 7. Di dalam Edit tetingkap, tukar Data nilai medan ke 1.
Kemudian, klik pada okey Untuk menyelamatkan perubahan.
Langkah 8. Tutup Editor Pendaftaran.
Langkah 9. Reboot PC anda dan periksa sama ada ralat perkongsian pencetak diselesaikan.
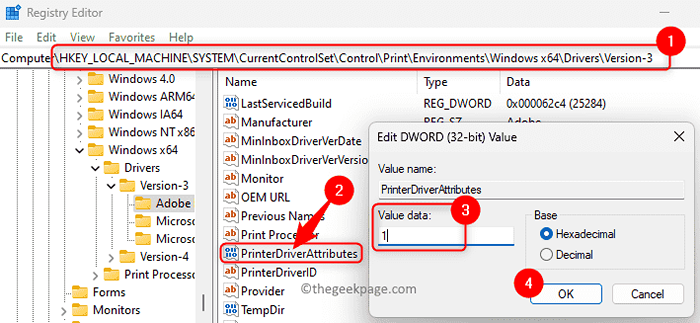
Betulkan 2 - Mulakan semula perkhidmatan Spooler Pencetak
Langkah 1. Buka Jalankan kotak menggunakan Windows + R Gabungan utama.
Langkah 2. Jenis perkhidmatan.MSC dan memukul Masukkan untuk membuka Perkhidmatan aplikasi.
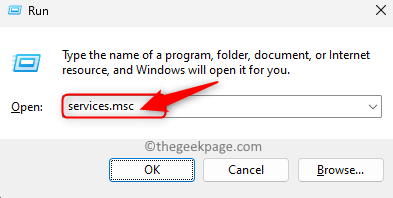
Langkah 3. Dalam senarai perkhidmatan mencari Spooler Pencetak perkhidmatan.
Langkah 4. Klik dua kali Spooler Pencetak untuk membuka Sifat.
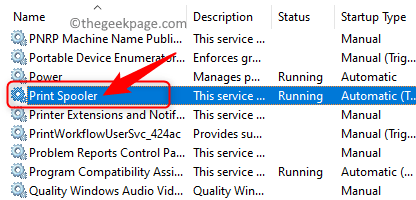
Langkah 5. Di dalam Sifat tetingkap, pastikan bahawa Jenis permulaan untuk perkhidmatan ditetapkan ke Automatik.
Langkah 6. Sekiranya perkhidmatan tidak berjalan, maka klik pada Mula.
Langkah 7. Setelah ini selesai, kemudian klik pada Memohon Dan kemudian okey.
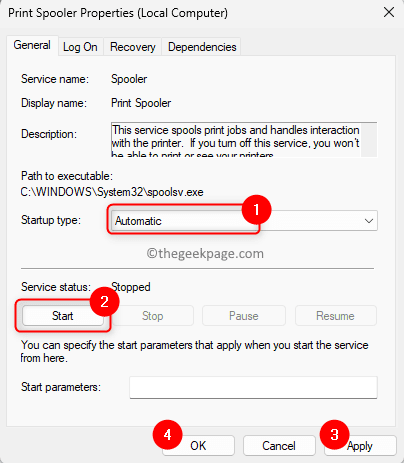
Langkah 8. Kembali ke Perkhidmatan tetingkap, klik kanan pada perkhidmatan ini dan klik Berhenti.
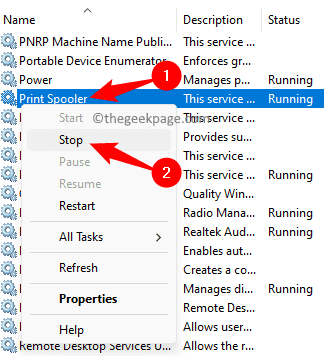
Langkah 9. Sebaik sahaja perkhidmatan telah berhenti berjalan, klik kanan pada perkhidmatan spooler pencetak dan pilih Mula untuk memulakan perkhidmatan lagi.
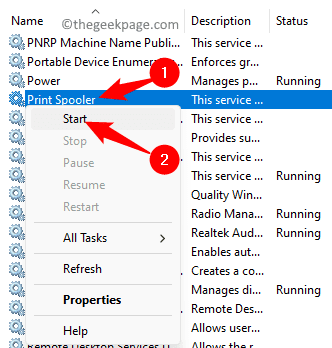
Langkah 10. Reboot sistem anda.
Selepas sistem bermula, periksa sama ada kod ralat 0x000003E3 diselesaikan semasa cuba mengakses pencetak bersama.
Betulkan 3 - Jalankan penyelesai masalah pencetak
Langkah 1. Tekan Tingkap dan r kunci secara serentak untuk membuka Jalankan kotak.
Langkah 2. Jenis MS-SETTINGS: menyelesaikan masalah dan memukul Masukkan untuk membuka Menyelesaikan masalah halaman dalam Tetapan aplikasi.
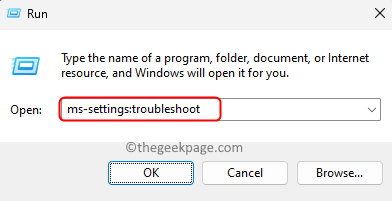
Langkah 3. Di sini, klik pada Penyelesai masalah lain.
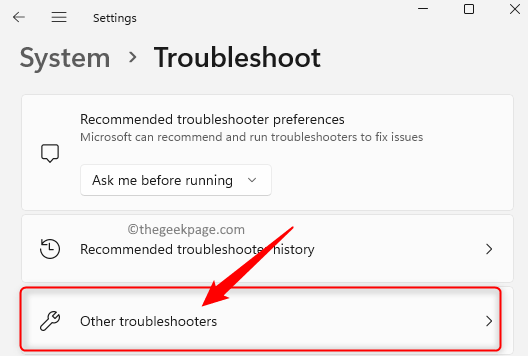
Langkah 4. Pada Penyelesai masalah lain halaman, klik pada Jalankan butang yang dikaitkan dengan Mesin pencetak.
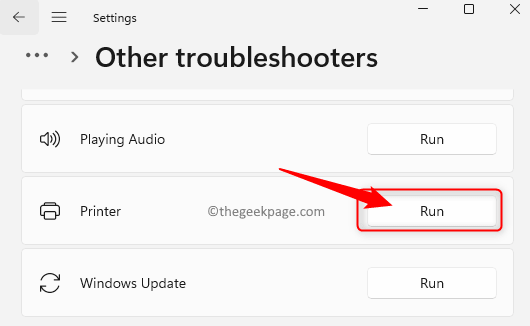
Langkah 5. Penyelesai masalah akan mula berjalan untuk mengesan sebarang masalah yang berkaitan dengan pencetak.
Langkah 6. Sekiranya terdapat sebarang masalah yang dikesan, ia akan memaparkan perbaikan yang boleh anda gunakan.
Sapukan pembetulan tersebut dan periksa sama ada masalah dengan mengakses pencetak yang dikongsi ditetapkan atau tidak.
Betulkan 4 - Padamkan kekunci pencetak dalam pendaftaran
Langkah 1. Pertama, anda perlu membuka Perkhidmatan aplikasi dan hentikan Spooler Pencetak perkhidmatan.
Ikuti Langkah 1 - 3 disebut dalam Betulkan 2 di atas untuk mencari Spooler Pencetak perkhidmatan.
Klik kanan Mesin pencetak Spooler dan pilih Berhenti.
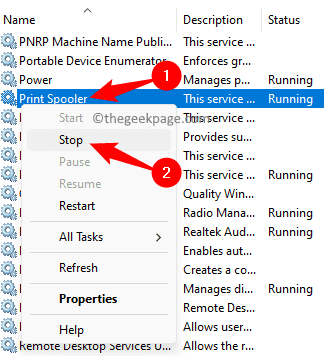
Langkah 2. Tekan Windows + R untuk membuka Jalankan.
Langkah 3. Jenis regedit dan memukul Masukkan untuk membuka Editor Pendaftaran.
Klik pada Ya Apabila diminta oleh Kawalan akaun pengguna.
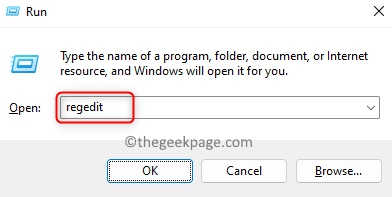
Langkah 4. Di dalam Pendaftaran, Navigasi ke lokasi yang disebutkan di bawah.
Hkey_local_machine \ software \ microsoft \ windows nt \ currentversion \ print
Langkah 5. Di bawah Cetak, Cari Penyedia folder.
Langkah 6. Klik kanan Penyedia dan pilih Padam.
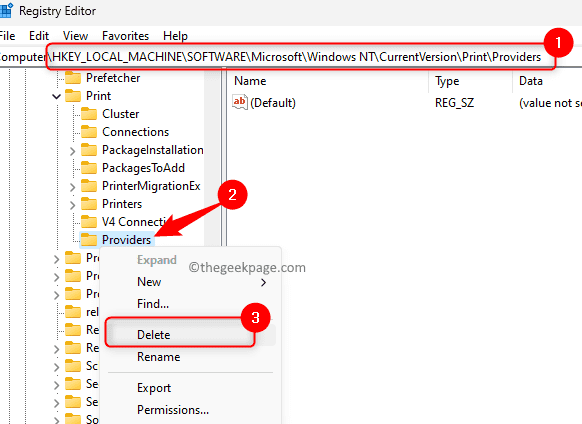
Klik pada Ya Apabila diminta untuk mengesahkan penghapusan kunci.
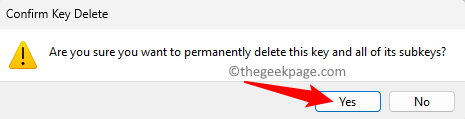
Langkah 7. Kini dibuka Perkhidmatan dan cari Spooler Pencetak perkhidmatan.
Klik kanan di atasnya dan pilih Mula untuk memulakan semula perkhidmatan lagi.
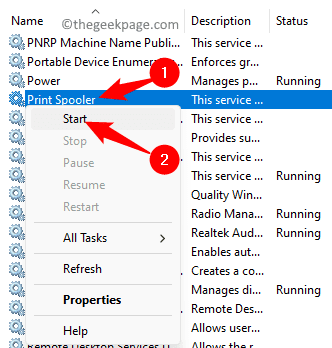
Itu sahaja!
Anda mesti dapat menyelesaikan kod ralat 0x000003E3 Semasa cuba menyambung ke pencetak bersama di rangkaian anda. Adakah anda mendapati artikel ini bermaklumat dan cukup membantu dalam menyelesaikannya Tidak dapat menyambung ke ralat perkongsian pencetak 0x000003E3 Isu di PC Windows 11 anda? Sila komen dan beritahu kami pendapat dan pendapat anda mengenai perkara yang sama.
- « Betulkan Speaker Telefon Android tidak masalah kerja
- Ralat Hos Skrip Windows Sistem tidak dapat mencari fail yang ditentukan Betulkan »

