Perlindungan Sumber Windows Tidak Dapat Memperbaiki Fail Rasuah 5 Pembetulan Untuk Mencuba
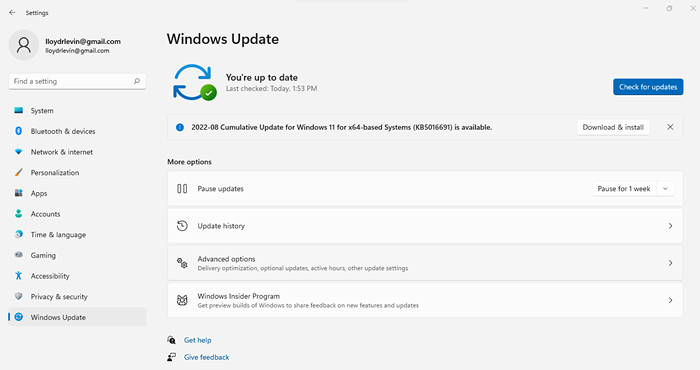
- 4818
- 175
- Wendell Shields
Pemeriksa Fail Sistem (SFC) dibina ke Windows untuk membantu pengguna membaiki fail sistem yang rosak.
Perintah SFC berfungsi dengan membandingkan fail sistem kritikal ke salinan cache dalam folder Windows. Apabila anda mendapat mesej ralat semasa menjalankan utiliti, ini bermakna salinan cache itu sendiri rosak, menghalang SFC daripada menetapkan fail. Berikut adalah lima cara terbaik untuk menyelesaikan masalah ini dan membaiki pemasangan Windows anda.
Isi kandungan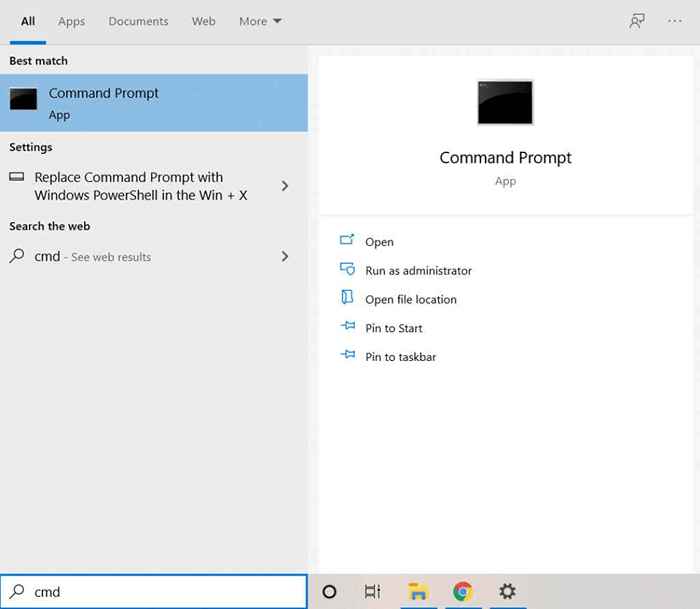
- Sekarang masukkan arahan berikut:
DISM /ONLINE /CLEANUP-IMAGE /RESTOREHEALT

- DISM akan terus mengesahkan integriti imej sistem, dan jika ada penyimpangan, muat turun fail yang diperlukan untuk membaiki rasuah.
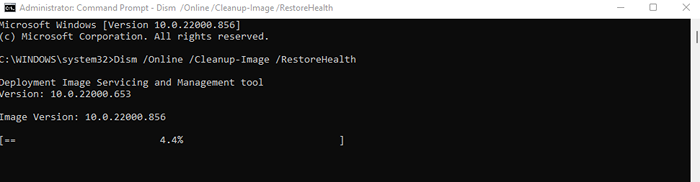
- Perhatikan bahawa menggunakan dism hanya membetulkan imej sistem Windows, bukan OS itu sendiri. Anda perlu menaip SFC /Scannow dan tekan kekunci Enter setelah memulihkan imej untuk membaiki pemasangan Windows anda.
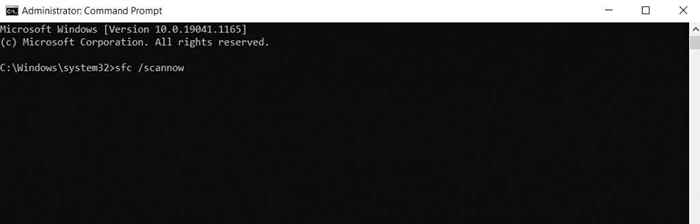
- Terima kasih kepada DISM, SFC kini dapat mengimbas sistem dan memperbaiki sebarang kesilapan.
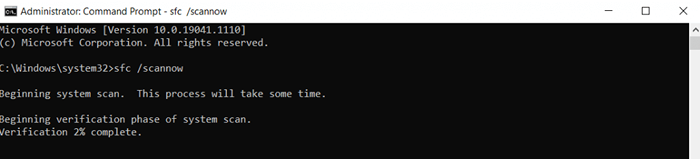
Betulkan 2: Boot dalam mod selamat
Menggunakan arahan SFC dalam kombinasi dengan imbasan DISM adalah cara terbaik untuk membaiki fail sistem yang dilindungi. Tetapi apabila anda tidak dapat memulakan PC anda secara normal, anda mesti boot dalam mod selamat untuk menggunakan arahan ini.
Mod selamat melepaskan semua tetapan dan aplikasi yang tidak perlu, memuatkan tingkap dengan hanya pemacu kritikal yang diperlukan. Ini menghilangkan sebarang konflik yang dihasilkan oleh aplikasi pihak ketiga atau malware, yang membolehkan sistem yang rosak untuk boot dengan betul.
- Proses boot ke mod selamat berbeza sedikit berdasarkan versi Windows yang anda ada. Pada Windows 10 dan 11, PC secara automatik akan meminta anda dengan kotak dialog selepas dua permulaan yang gagal berturut -turut. Pilih butang Pilihan Pembaikan Lanjutan untuk Teruskan.
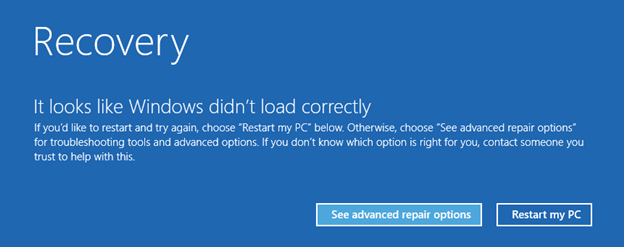
- Komputer anda sekarang akan boot ke dalam persekitaran pemulihan Windows, memberi anda beberapa kaedah untuk membaiki sistem operasi. Pilih Selesai untuk melihat pilihan lanjutan.
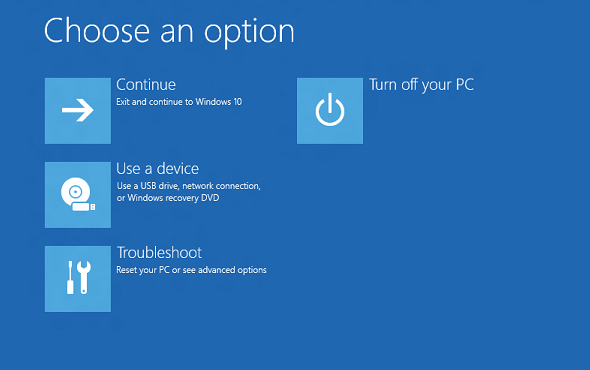
- Sekarang pilih Tetapan Permulaan.
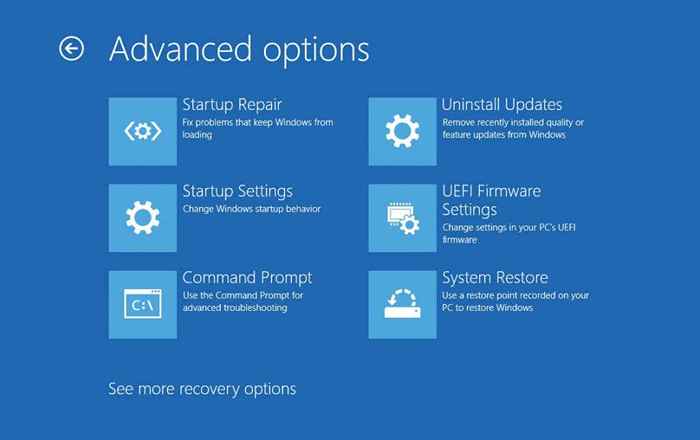
- Ini akhirnya membawa senarai pilihan boot yang terdapat dalam versi Windows terdahulu. Pilih 5) Dayakan mod selamat dengan rangkaian untuk reboot PC dalam mod selamat dengan akses internet.
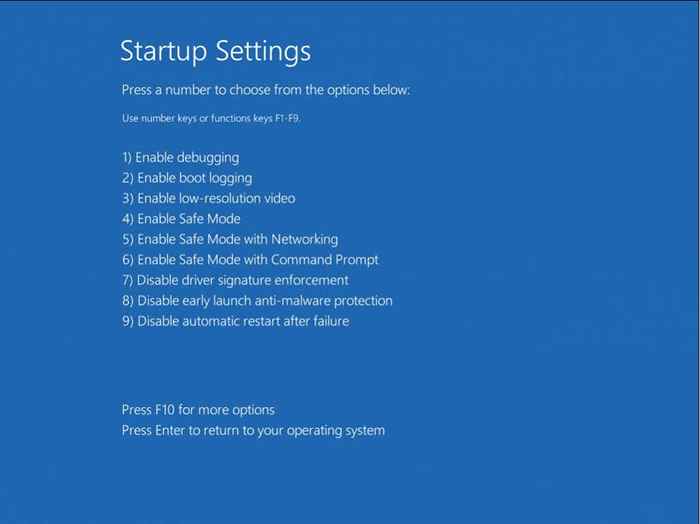
- Di Windows 8 atau ke bawah, berulang kali ketik F8 Apabila komputer mula boot untuk melihat pilihan boot lanjutan. Anda boleh mencari pilihan untuk reboot dalam mod selamat dengan rangkaian dalam senarai.
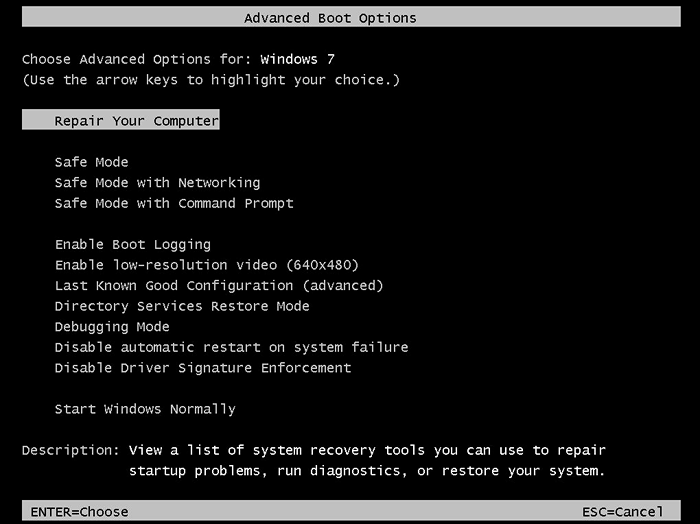
Sebaik sahaja sistem anda berjaya dalam mod selamat, ikuti langkah -langkah yang digariskan dalam Fix 1 untuk membaiki imej sistem. Dengan kata lain, Run DISM /Online /Pembersihan-imej /RestoreHealth diikuti oleh perintah SFC /Scannow dalam tetingkap Prompt Command Prompt yang tinggi.
Ini akan membaiki sebarang rasuah data dalam imej sistem dan membolehkan Windows boot normal lagi.
Betulkan 3: Gunakan pemulihan sistem
Pemulihan Sistem adalah kaedah untuk mengembalikan pemasangan Windows anda, bersama -sama dengan semua tetapan dan kemas kini, ke keadaan sebelumnya. Ini menjadikannya cara terbaik untuk membatalkan kerosakan yang ditangani oleh kemas kini Windows yang salah.
Tangkapannya ialah ciri ini hanya dapat memulihkan tingkap ke titik pemulihan sistem yang disimpan sebelumnya. Nasib baik, Windows mencipta titik pemulihan sebelum memasang sebarang kemas kini utama, membolehkan kami melancarkan semula peningkatan sistem Restore dengan berkesan.
- Untuk memulihkan sistem anda ke keadaan sebelumnya, buka buat titik pemulihan di panel kawalan. Anda juga boleh mencari sistem pemulihan di menu permulaan untuk mencarinya.
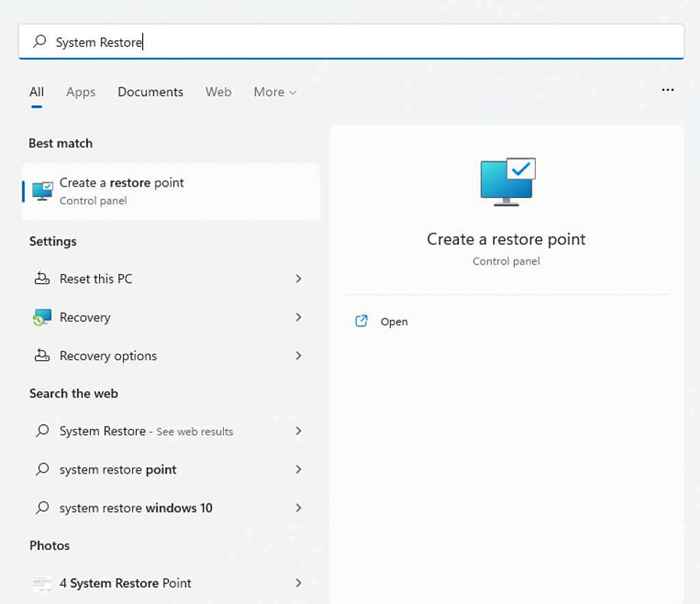
- Ini akan membuka tab perlindungan sistem sifat sistem. Tekan butang pemulihan sistem ... untuk melihat semua mata pemulihan yang disimpan.
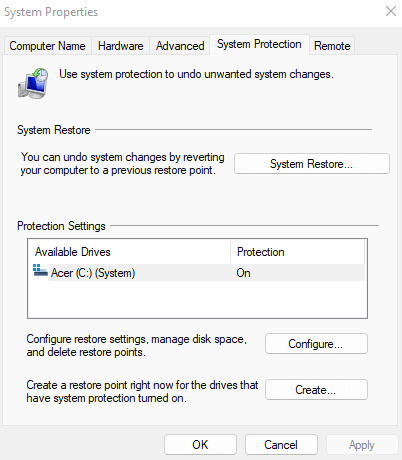
- Sistem memulihkan utiliti akhirnya akan dibuka. Menekan Seterusnya akan membawa anda ke senarai semua mata pemulihan sistem baru -baru ini. Anda boleh membolehkan pertunjukan lebih banyak kotak semak Point Restore untuk melihat titik pemulihan yang lebih lama, walaupun itu biasanya tidak perlu
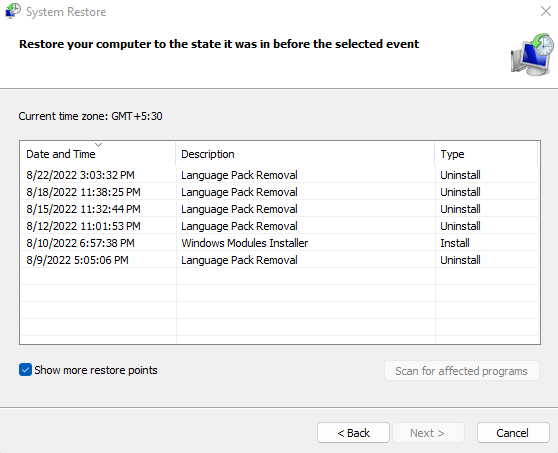
- Gunakan keterangan dan cap waktu untuk memilih titik pemulihan yang paling mungkin berfungsi dengan betul, kemudian klik pada seterusnya.
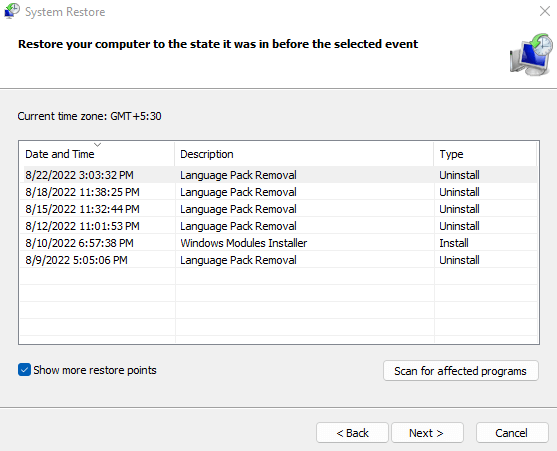
- Sahkan butiran sistem pemulihan sistem dan pilih selesai untuk memulihkan sistem anda.
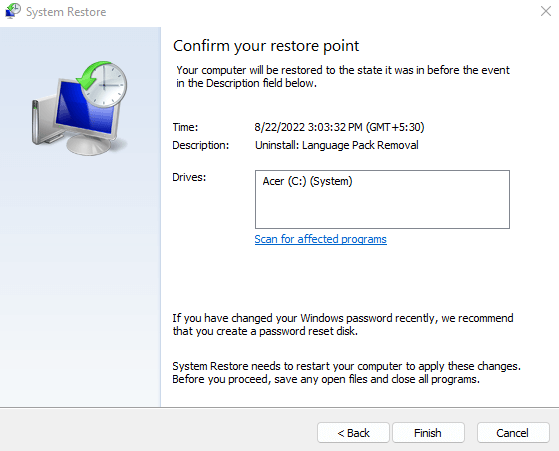
Komputer akan dimulakan semula secara automatik selepas operasi selesai. Jalankan SFC sekali lagi dan lihat jika anda masih mendapat ralat "Sumber Sumber Windows Tidak Dapat Memperbaiki Fail Rasuah".
Betulkan 4: tetingkap tetapan semula kilang
Pilihan akhir untuk menyelesaikan masalah Windows yang berterusan adalah untuk menetapkan semula kilang pemasangan Windows anda. Ini pada dasarnya memasang semula OS, menggantikan semua fail dan data sistem yang rosak.
Anda juga boleh memilih untuk menyimpan fail anda, mengeluarkan hanya aplikasi dan tetapan yang dipasang. Ini menjadikan kilang menetapkan semula pilihan yang jauh lebih drastik daripada memformat pemacu dan melakukan pemasangan bersih tingkap.
- Ke tetingkap tetapkan semula kilang di komputer anda, buka tetapan. Anda akan menemui ikon berbentuk gearnya di menu Mula, atau anda juga boleh mencarinya.
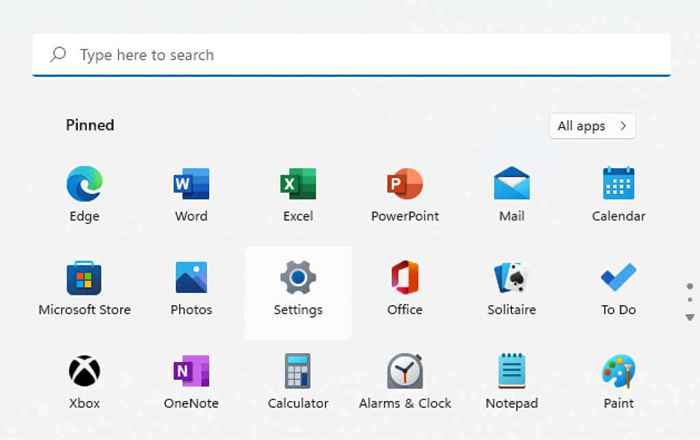
- Tukar ke tab Kemas Kini Windows, dan pilih Pilihan Lanjutan.
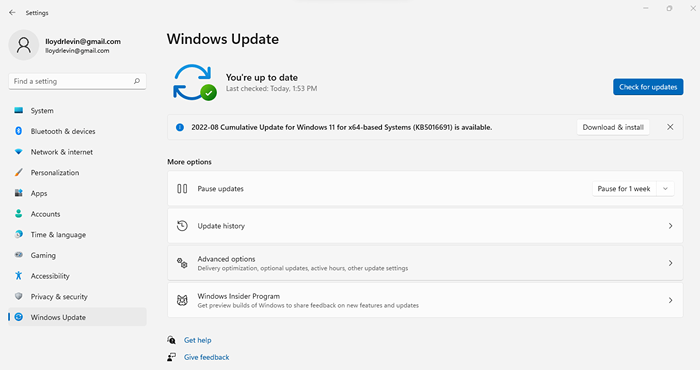
- Ini membentangkan anda dengan senarai panjang pilihan. Tatal ke bawah dan pilih pemulihan.
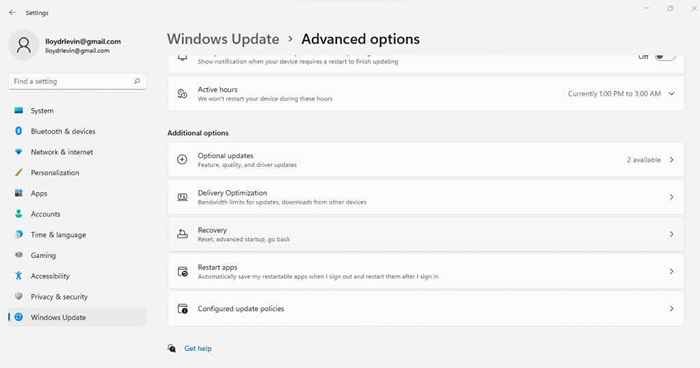
- Klik pada butang PC Reset ke tetingkap tetapan semula kilang.
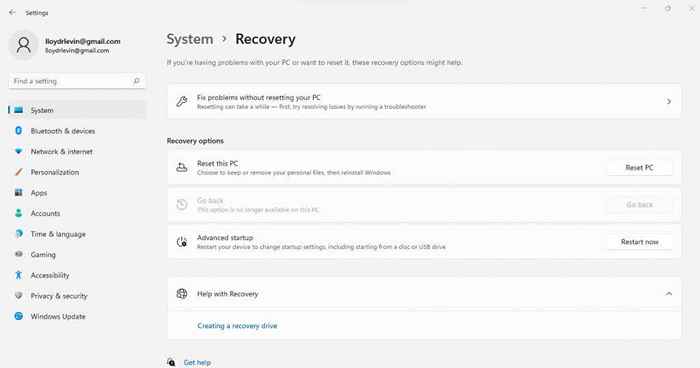
- Sekarang anda dapat memilih sama ada anda ingin menyimpan fail peribadi anda atau memadamkan semuanya.
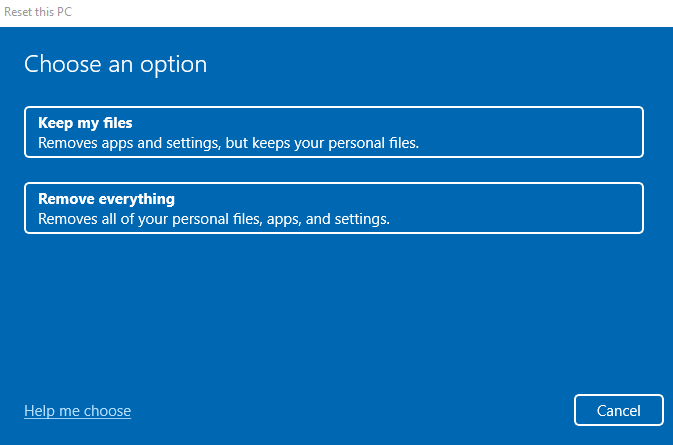
- Selepas itu, anda mendapat pilihan untuk memilih sumber pemasangan. Pilih Pasang semula Tempatan Sekiranya anda ingin menggunakan media pemasangan Windows anda sendiri, jika tidak, hanya dengan muat turun awan.
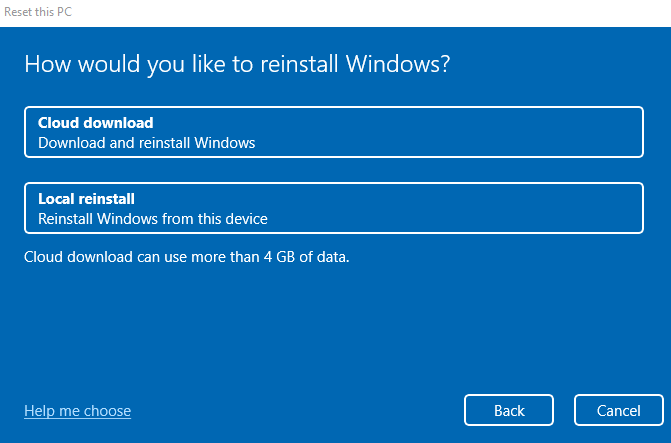
- Akhirnya, anda akan diminta untuk mengesahkan jika anda ingin menetapkan semula kilang tetingkap di komputer anda. Tekan butang reset apabila anda sudah bersedia.
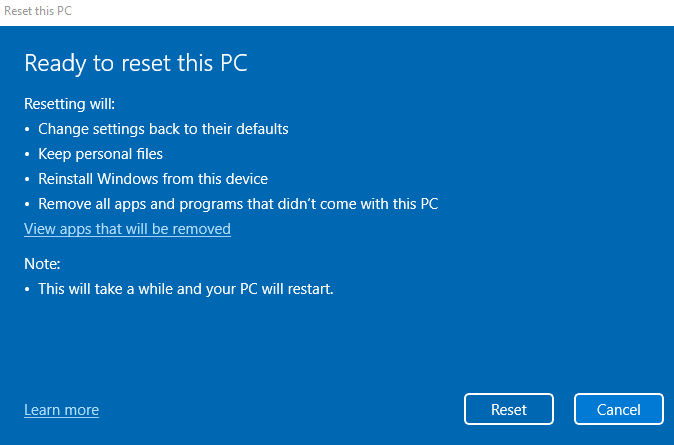
Prosesnya boleh mengambil sedikit masa, kerana Windows akan menyahpasang OS semasa dan kemudian memasang semula Windows lagi. PC anda mungkin juga dimulakan semula beberapa kali dalam proses. Sekiranya anda menggunakan komputer riba, pastikan untuk memasukkannya supaya anda tidak mengambil risiko kehilangan kemajuan di pertengahan.
Betulkan 5: Pembaikan dengan Winpe (Lanjutan)
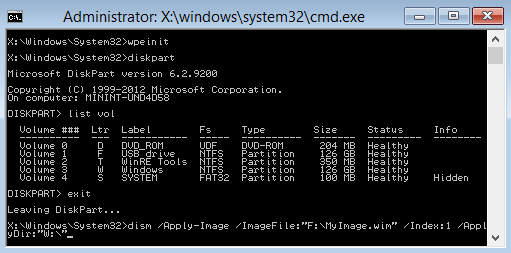
Apabila fail sistem kritikal teruk rosak, Windows gagal boot, walaupun dalam mod selamat. Satu -satunya cara untuk menyelamatkan sistem dalam senario sedemikian adalah menggunakan Winpe untuk membaiki pemasangan yang ada.
Untuk menjadi jelas, ini bukan proses yang mudah. Winpe adalah versi barebones dari Windows yang digunakan secara eksklusif untuk menyelesaikan masalah dan membaiki pemasangan Windows yang ada. Oleh itu, ia tidak mempunyai kebanyakan ciri yang membentuk sistem operasi moden, menjadikan Winpe agak sukar untuk digunakan.
Yang mengatakan, ini selalunya satu -satunya cara untuk membaiki pemasangan tingkap yang benar -benar rosak tanpa kehilangan mana -mana data yang hadir pada cakera keras. Dan jika anda sudah biasa dengan operasi baris arahan, anda boleh menavigasi antara muka dengan lancar.
Sekiranya anda ingin mencubanya, buat cakera penyelamat Windows PE bootable (atau pemacu kilat) dan boot daripadanya. Winpe terus dibuka dengan tetingkap arahan arahan. Cukup gunakan arahan DISM dan SFC (rujuk kepada Betulkan 1 untuk butiran) untuk mengimbas pemasangan Windows dan membaikinya.
Apabila anda selesai, mulakan semula komputer anda dan biarkan ia boot normal. Sekiranya semuanya berjalan lancar, PC anda harus berfungsi dengan baik lagi.
Apakah kaedah terbaik untuk memperbaiki perlindungan sumber tingkap yang dijumpai ralat fail korup?
Cara terbaik untuk menyelesaikan ralat fail yang korup dan dapatkan kerja sfc lagi ialah menggunakan DISM. Ini membaiki imej sistem Windows, memuat turun sebarang fail yang rosak dari Microsoft.
Sekiranya anda dapat boot komputer anda secara normal, maka jalankan dism dari command prompt yang tinggi dan imbas dengan sfc lagi. Anda juga boleh menggunakan sistem pemulihan untuk membatalkan perubahan baru -baru ini, atau hanya tetingkap tetingkap kilang sepenuhnya.
Apabila Windows gagal memuatkan sama sekali, cuba boot dalam mod selamat. Gagal itu, buat cakera Winpe dan boot daripadanya. Ini memberi anda akses kepada command prompt, selepas itu anda boleh menggunakan DISM dan SFC untuk membaiki tingkap.
- « Cara Memperbaiki Skrin Simpan As kosong di Adobe Acrobat Reader
- Kilat vs usb c Apa yang berbeza (dan yang lebih baik)? »

