Cara Memperbaiki Skrin Simpan As kosong di Adobe Acrobat Reader
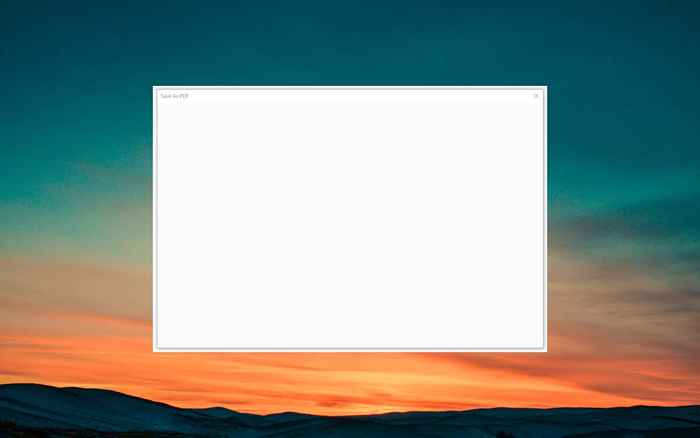
- 2122
- 285
- Wendell Shields
Adakah anda melihat skrin kosong "Simpan As" di Adobe Acrobat Reader DC atau Pro DC? Kami akan menjelaskan mengapa itu berlaku dan bagaimana anda dapat menyelesaikan masalah pada PC dan Mac.
Skrin kosong "Simpan As" di Adobe Acrobat Reader muncul apabila aplikasi mempunyai masalah menyambung ke perkhidmatan penyimpanan awan Adobe-A.k.a. awan dokumen adobe. Isu yang sama boleh berlaku di Adobe Acrobat Pro.
Isi kandungan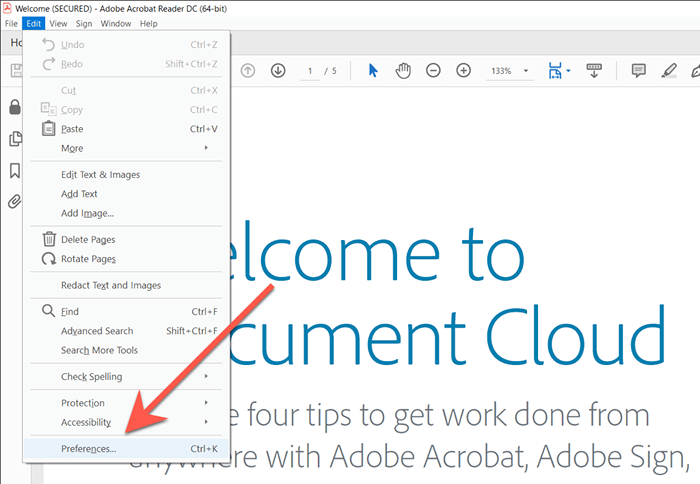
- Pilih Umum di panel kiri kotak dialog Keutamaan.
- Nyahtanda kotak di sebelah menunjukkan storan dalam talian semasa menyimpan fail. Juga, lumpuhkan persembahan storan dalam talian semasa menyimpan kotak semak fail jika anda menghadapi masalah semasa membuka fail.
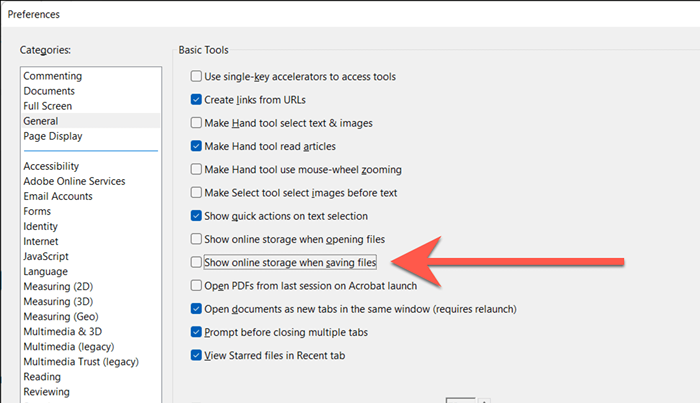
- Pilih OK untuk menyimpan perubahan anda.
- Pilih Fail> Simpan sebagai. Sekiranya masalah skrin kosong dengan tetingkap "Simpan As" muncul lagi, berhenti dan melancarkan semula Adobe Acrobat. Sekiranya anda mempunyai suntingan yang tidak selamat, pilih Fail> Simpan untuk menyimpannya ke dokumen PDF yang asal sebelum anda melakukannya.
Sekiranya anda tidak menggunakan perkhidmatan penyimpanan awan Adobe, menghentikannya dari pemuatan tidak boleh mengganggu aliran kerja anda. Walau bagaimanapun, jika anda lakukan, cuba upaya semula storan dalam talian semasa menyimpan pilihan fail selepas beberapa minit. Teruskan dengan selebihnya perbaikan jika anda menghadapi masalah lagi.
Kuasa-Quit dan melancarkan semula Adobe Acrobat
Dalam kebanyakan kes, daya tahan dan melancarkan semula Adobe Acrobat memperbaiki masalah yang tidak dijangka yang timbul dalam aplikasi. Anda boleh melakukannya menggunakan Pengurus Tugas Windows atau Monitor Aktiviti MacOS.
Tingkap
- Klik kanan butang Mula dan pilih Pengurus Tugas.
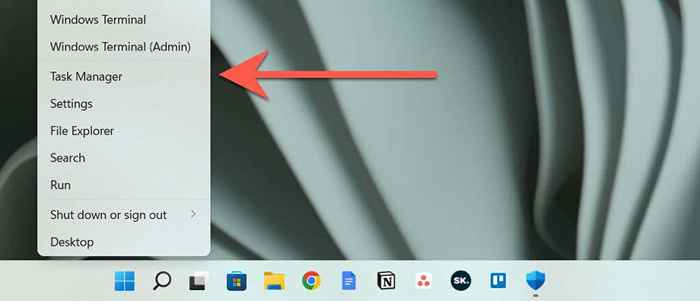
- Pilih maklumat lanjut untuk memperluaskan paparan Pengurus Tugas lalai.
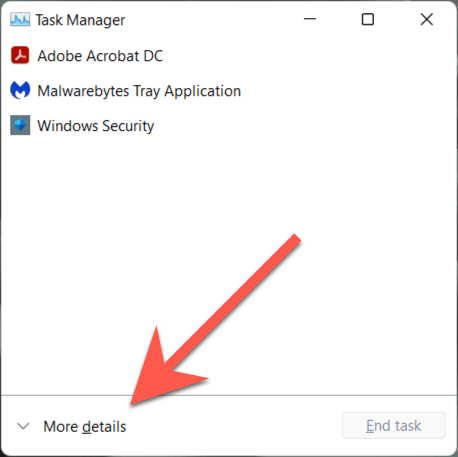
- Cari Adobe Acrobat DC di bawah tab Proses.
- Pilih tugas akhir.
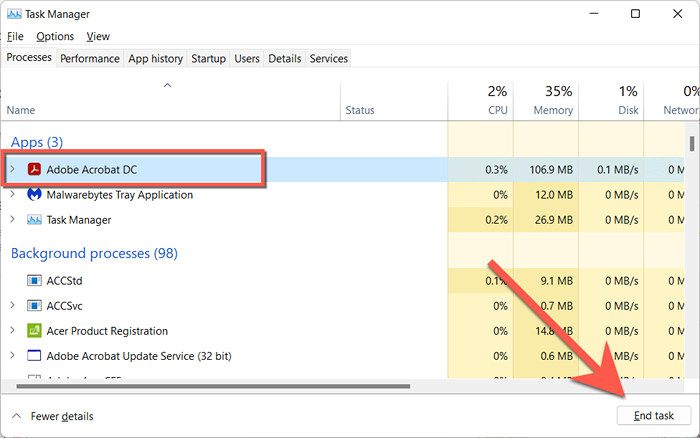
- Ulangi proses latar belakang yang berkaitan dengan adobe-e.g., Adobe Acrobat Update Service, Adobe Acrocef, Adobe Collaboration Synchronizer, dll.
- Keluar dari pengurus tugas.
Mac
- Buka Launchpad dan pilih Lain> Monitor Aktiviti.
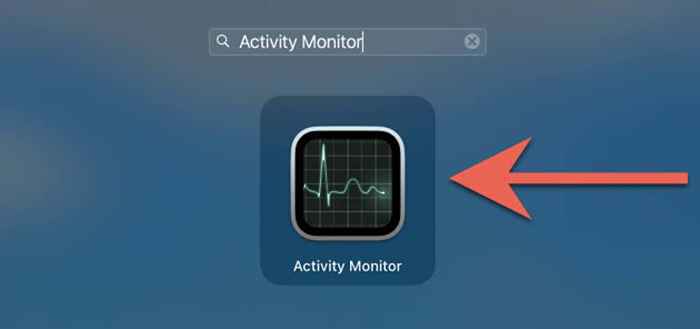
- Pilih Acrobat Reader/Pro di bawah tab CPU.
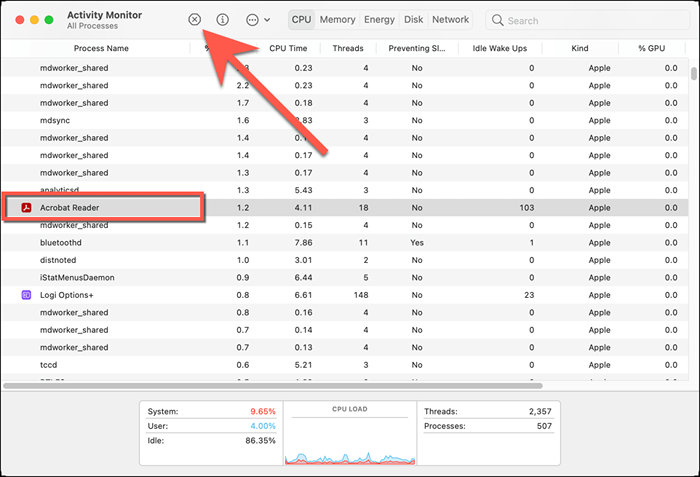
- Pilih Stop> Force Quit.
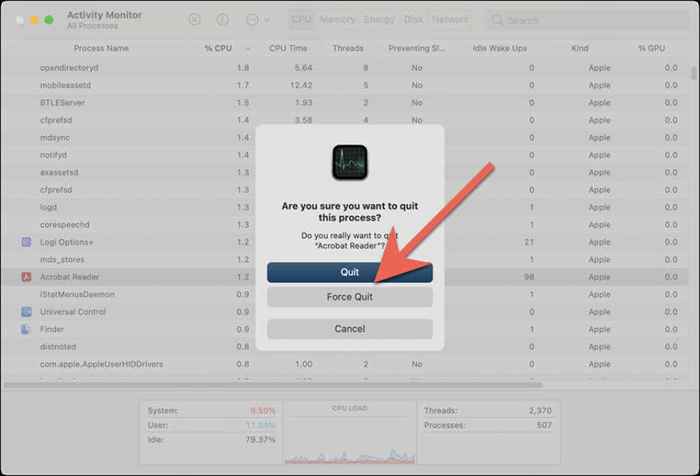
- Ulangi untuk proses yang berkaitan dengan adobe lain-e.g., Adobecrdaemon.
- Keluar dari monitor aktiviti.
Selepas menguatkan Adobe Acrobat, melancarkan semula program, buka fail pdf, dan uji jika isu simpan pop-up kosong hilang.
Periksa status sistem Adobe
Jika isu skrin "Simpan As" kosong di Adobe Reader DC atau Pro DC berterusan, adalah idea yang baik untuk mengesahkan bahawa tidak ada yang salah dengan pelayan Adobe.
Kepala ke Adobe.Halaman Status Sistem COM Menggunakan Microsoft Edge, Google Chrome, atau penyemak imbas web lain di PC atau Mac anda. Sekiranya dokumen awan atau kategori pelayan lain muncul, tunggu sehingga Adobe menyelesaikan masalah.
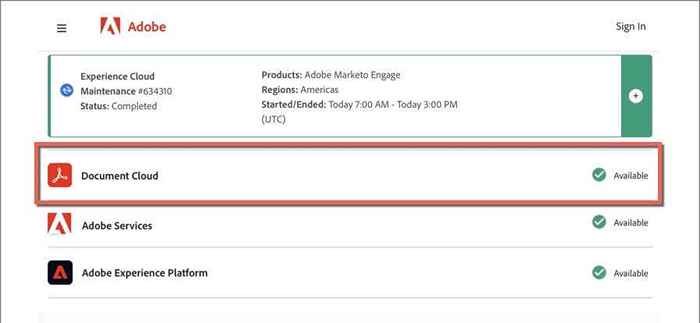
Log masuk & kembali ke Adobe Acrobat
Pembetulan berikut melibatkan masuk dan kembali ke Adobe Acrobat. Yang dapat membantu aplikasi menetapkan semula sambungan yang betul ke perkhidmatan penyimpanan awan Adobe.
- Buka Adobe Acrobat di PC atau Mac anda.
- Pilih potret profil anda di atas kanan tetingkap.
- Pilih Log Out.
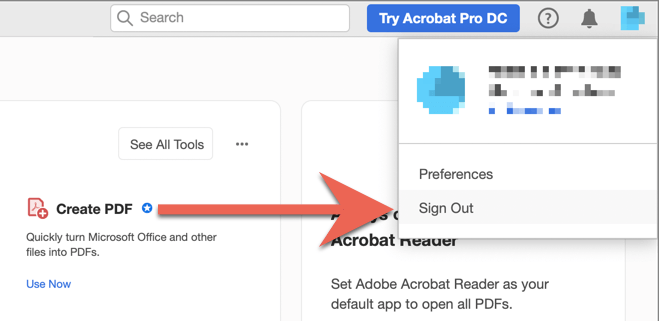
- Berhenti dan membuka semula Adobe Acrobat.
- Log masuk dengan kelayakan akaun Adobe anda.
Mulakan semula PC atau Mac anda
Mulakan semula PC atau Mac anda adalah satu lagi penyelesaian untuk masalah penyimpanan awan yang berterusan dengan Adobe Acrobat. Lakukan itu jika anda belum melakukannya dan periksa sama ada masalah itu berulang.
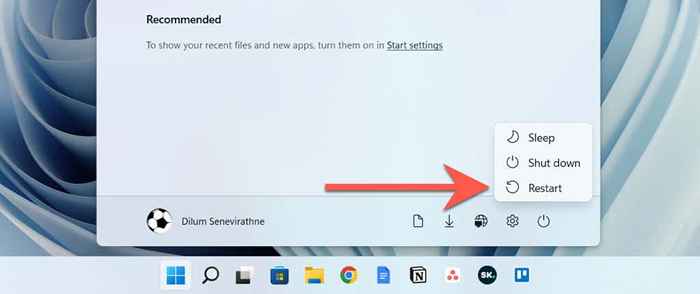
NOTA: Semasa memulakan semula MAC, nyahpilih Windows Buka semula apabila melayari pilihan untuk menghentikan macOS daripada menyimpan dan melancarkan semula keadaan aplikasi Adobe Acrobat yang tidak berfungsi.
Kemas kini Adobe Acrobat ke versi terkini
Adobe kerap melepaskan kemas kini yang menyelesaikan masalah berterusan dalam Adobe Acrobat Reader dan Pro DC. Untuk menyemak dan memasang kemas kini yang belum selesai, buka menu Bantuan dan pilih semak untuk kemas kini. Sekiranya ada kemas kini yang belum selesai, pilih ya untuk memasangnya.
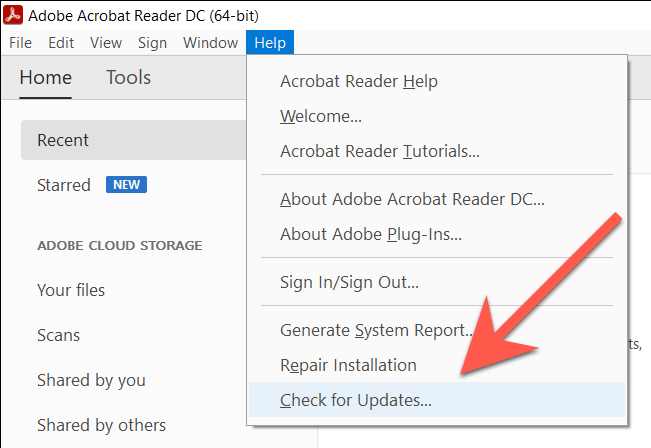
Tambahkan Adobe Acrobat sebagai Pengecualian Firewall
Seterusnya, pastikan Adobe Acrobat tidak dihalang daripada menyambung dalam talian. Inilah yang mesti anda lakukan untuk membenarkan aplikasi Internet yang tidak terhad dengan firewall terbina dalam Windows dan MacOS.
Nota: Jika anda menggunakan penyelesaian keselamatan pihak ketiga, rujuk FAQ dalam talian atau dokumentasi untuk arahan yang berkaitan dengan firewall.
Tingkap
- Buka menu Mula dan pilih Windows Security pada senarai program anda.
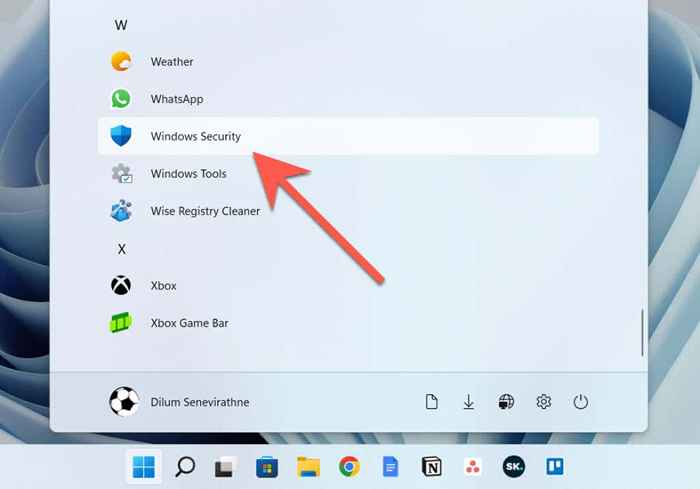
- Pilih Perlindungan Firewall & Rangkaian> Benarkan aplikasi melalui Firewall.
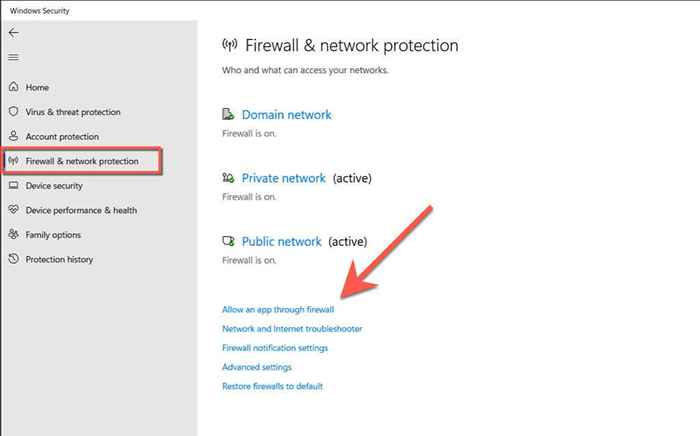
- Pilih Tetapan Tukar> Benarkan aplikasi lain.
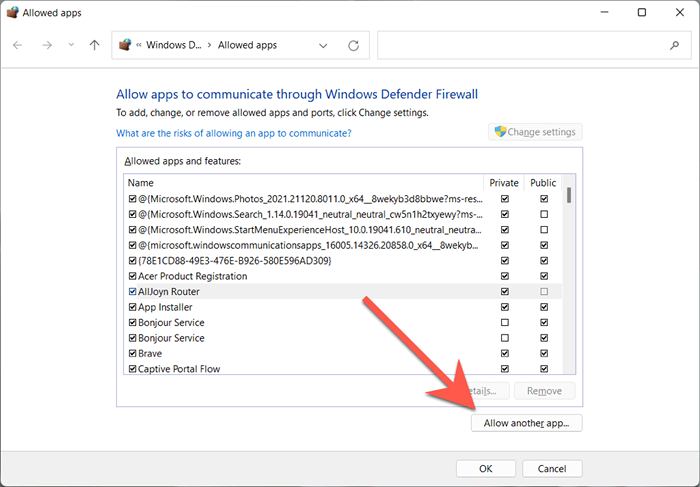
- Pilih Semak imbas.
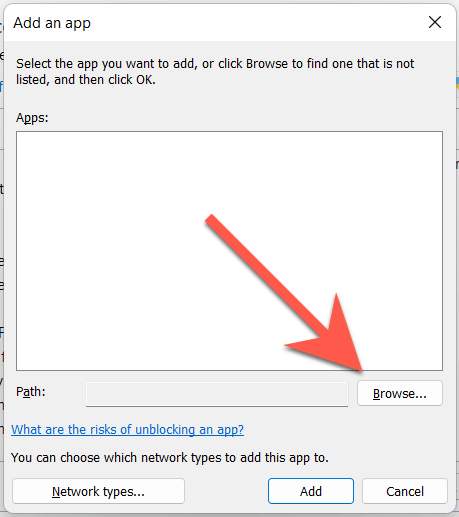
- Lawati direktori berikut dan pilih Acrobat.exe:
C> Fail Program> Adobe> Acrobat DC> Acrobat
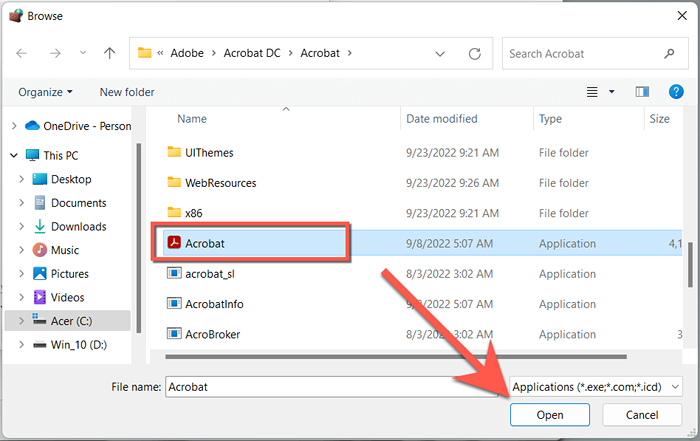
- Pilih Tambah.
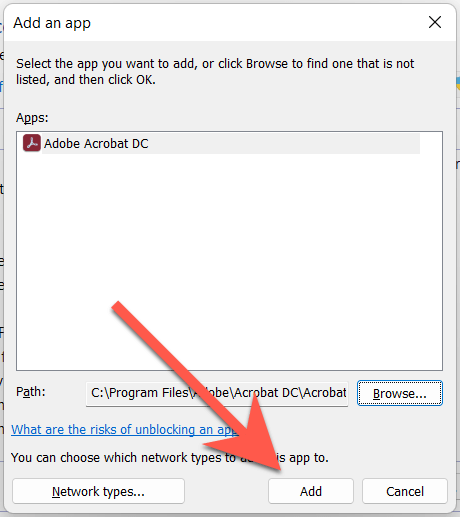
- Cari Adobe Check DC Antara Senarai Program dan periksa kotak di sebelah peribadi dan awam.
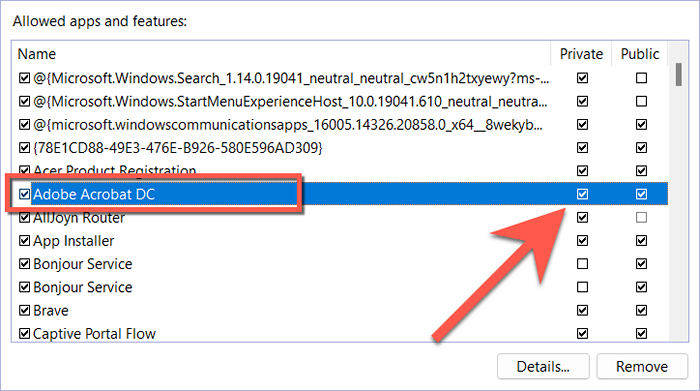
- Pilih OK.
Mac
- Buka menu Apple dan pilih Tetapan Sistem.
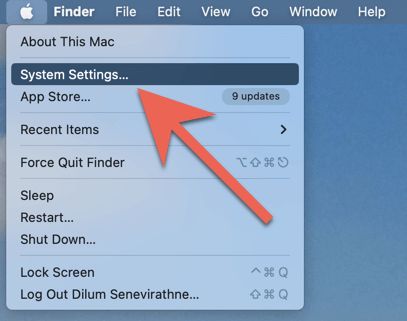
- Pilih Rangkaian> Firewall.
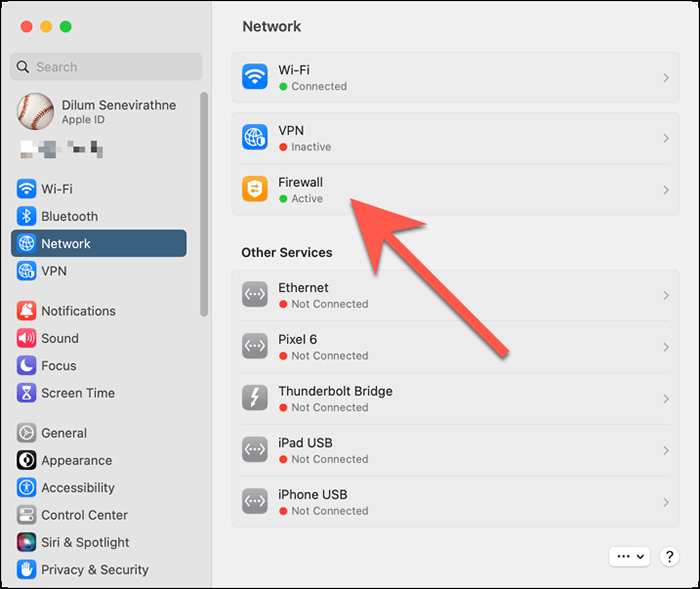
- Pilih pilihan.
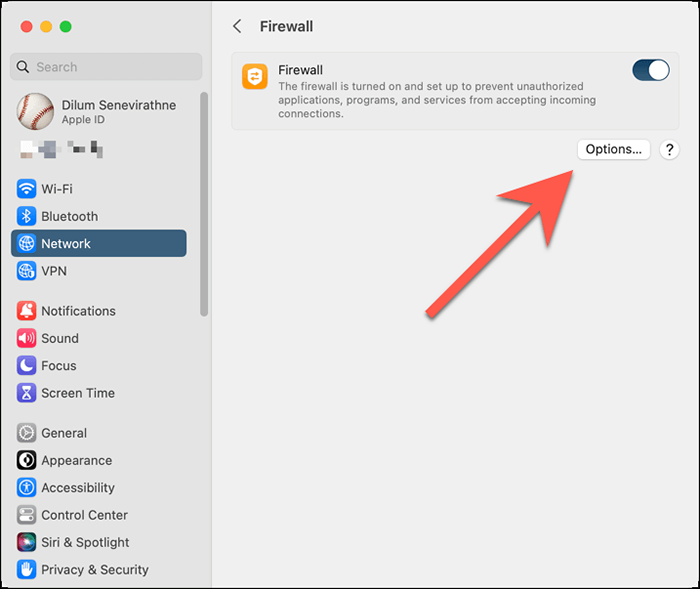
- Pilih ikon Tambah.
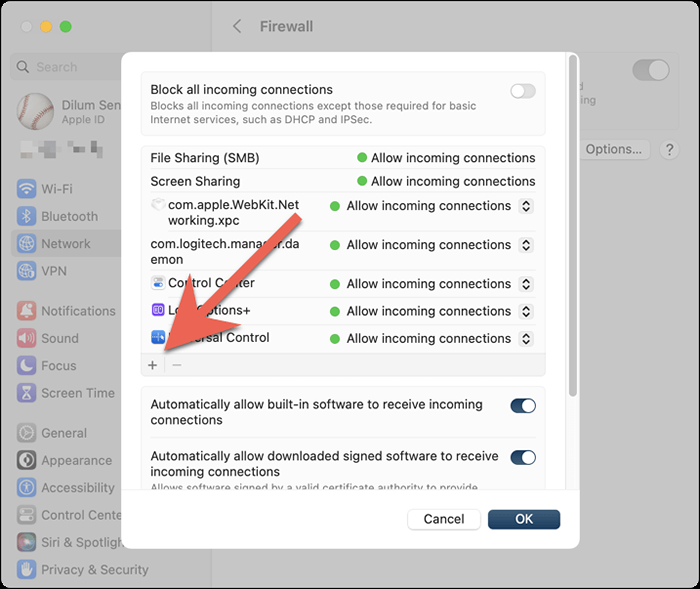
- Pilih Adobe Acrobat Reader/Pro DC dari folder Aplikasi dan pilih Buka.
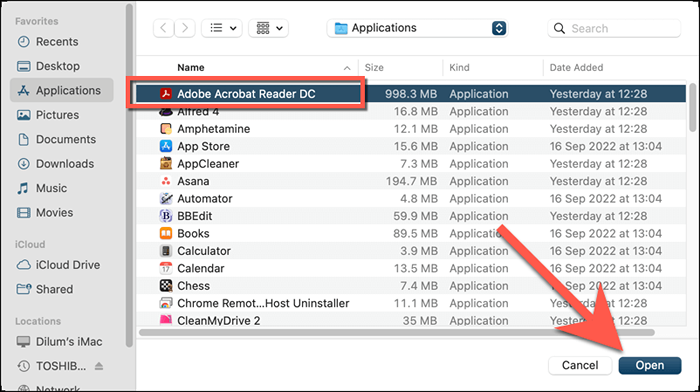
- Buka menu pull-down di sebelah Adobe Acrobat Reader/Pro DC dan pilih Benarkan Sambungan Masuk.
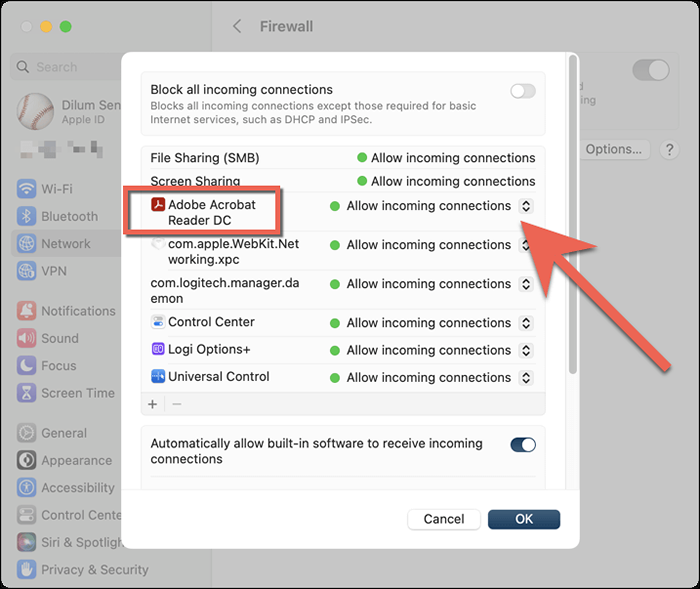
- Pilih OK.
Nyahpasang dan pasang semula Adobe Acrobat
Pembetulan berikut melibatkan menyahpasang dan memasang semula Adobe Acrobat pada Mac anda. Yang harus menghapuskan masalah sambungan dengan awan dokumen adobe yang berpunca dari pemasangan program yang korup.
Tingkap
- Klik kanan butang Mula dan pilih aplikasi dan ciri.
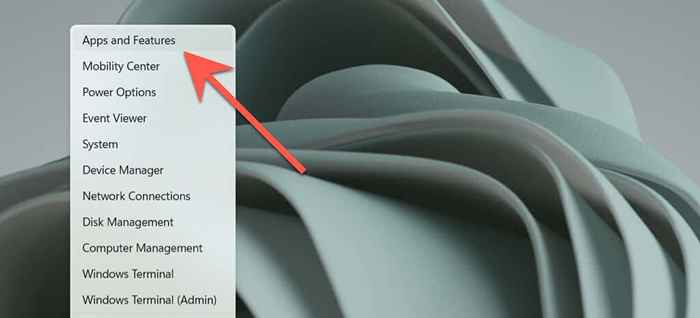
- Pilih Adobe Acrobat dan pilih Uninstall.
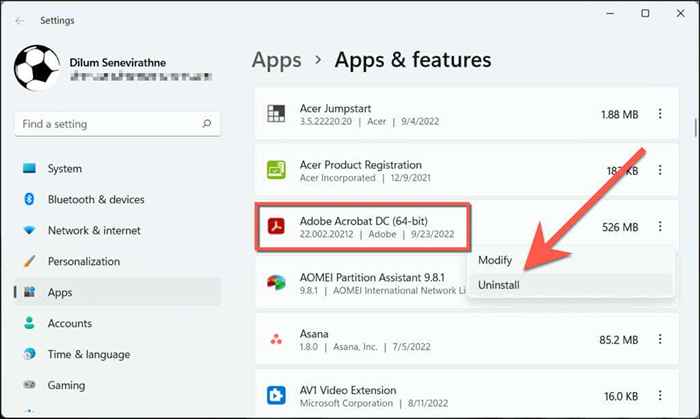
- Pilih Uninstall untuk mengesahkan.
Mac
- Buka tetingkap Finder dan pilih aplikasi di bar sisi.
- Klik kawalan atau klik kanan Adobe Acrobat Reader/Pro DC dan pilih Pindah ke Sampah.
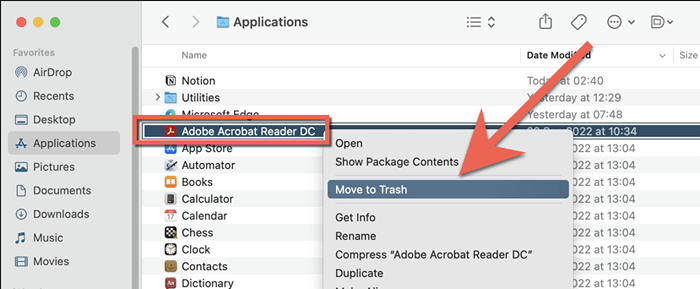
- Masukkan kata laluan akaun pengguna Mac anda untuk mengesahkan tindakan.
Sekiranya ralat berterusan, gunakan alat penyingkiran aplikasi seperti Revo Uninstaller (Windows) atau AppCleaner (Mac) untuk memadam Adobe Acrobat sebelum memasangnya semula.
Hubungi Sokongan Adobe
Menghentikan Adobe Acrobat Reader atau Pro dari Memuatkan Perkhidmatan Awan Adobe Biasanya Memperbaiki "Simpan As" Blank Window Isu. Namun, jika itu bukan penyelesaian yang ideal dan tidak ada pembaikan di atas bantuan, sudah tiba masanya untuk menghubungi sokongan adobe. Mereka sepatutnya dapat memberikan cadangan penyelesaian masalah tambahan berdasarkan persediaan PC atau MAC anda. Cuba pembaca dan editor PDF alternatif seperti Foxit dalam masa yang sama.
- « Cara Mengaktifkan Mod Gelap di Microsoft Outlook (Windows, Mac, dan Mobile)
- Perlindungan Sumber Windows Tidak Dapat Memperbaiki Fail Rasuah 5 Pembetulan Untuk Mencuba »

