Windows PowerShell terus muncul? 8 Cara Memperbaiki
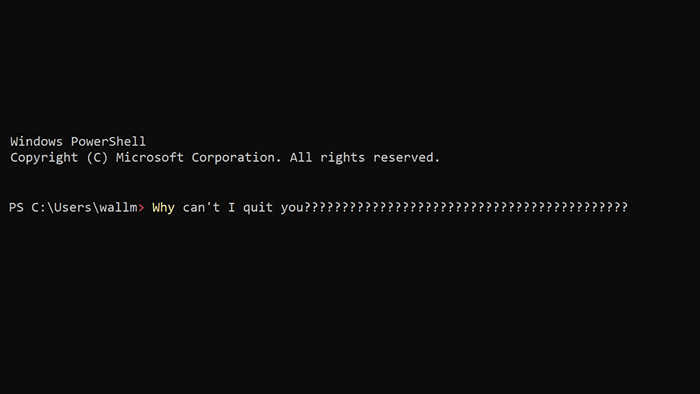
- 3618
- 133
- Clarence Tromp
Sekiranya Microsoft Windows PowerShell terus muncul tanpa sebab yang jelas, ia boleh membuat komputer anda sukar digunakan dan membuat anda bimbang bahawa sesuatu yang salah.
Terdapat pelbagai sebab PowerShell dibuka sepanjang masa. Ada yang jinak, sementara yang lain lebih serius. Ikuti langkah -langkah penyelesaian masalah ini dan kami akan menghilangkannya dalam kes anda.
Isi kandungan
- Putuskan sambungan komputer anda dari internet untuk mengelakkan program atau skrip yang berniat jahat daripada berkomunikasi dengan pelayannya atau memuat turun perisian hasad tambahan.
- Gunakan perisian keselamatan anda untuk mengimbas komputer anda untuk perisian hasad dan keluarkan sebarang ancaman yang dikesan. Ini mungkin melibatkan menjalankan imbasan sistem penuh dengan perisian antivirus anda, atau menggunakan alat penyingkiran malware khusus.
- Setelah mengeluarkan program atau skrip yang berniat jahat, anda harus memulakan semula komputer anda dan menjalankan imbasan lain untuk memastikan ancaman itu telah dikeluarkan sepenuhnya.
Sebaik sahaja komputer anda bersih dan bebas daripada perisian hasad, anda harus menukar kata laluan atau kelayakan keselamatan yang mungkin telah dikompromikan, dan mengemas kini perisian keselamatan anda ke versi terkini.
2. Periksa sama ada PowerShell ditetapkan ke Autorun pada permulaan
PowerShell mungkin tidak melakukan apa -apa, tetapi hanya ditetapkan untuk dijalankan pada permulaan. Untuk memeriksa sama ada PowerShell ditetapkan untuk dijalankan pada permulaan pada komputer anda, anda boleh mengikuti langkah -langkah ini:
- Buka Pengurus Tugas di komputer anda dengan menekan kekunci Ctrl + Shift + ESC pada papan kekunci anda.
- Dalam tetingkap Pengurus Tugas, klik pada tab Permulaan.
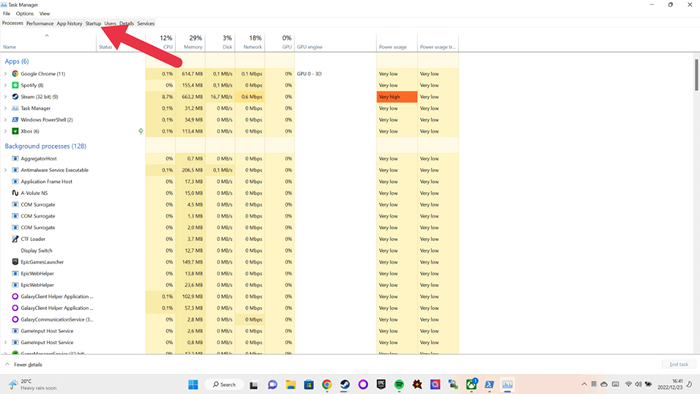
- Dalam tab Permulaan, cari entri untuk "Windows PowerShell" dalam senarai item permulaan.
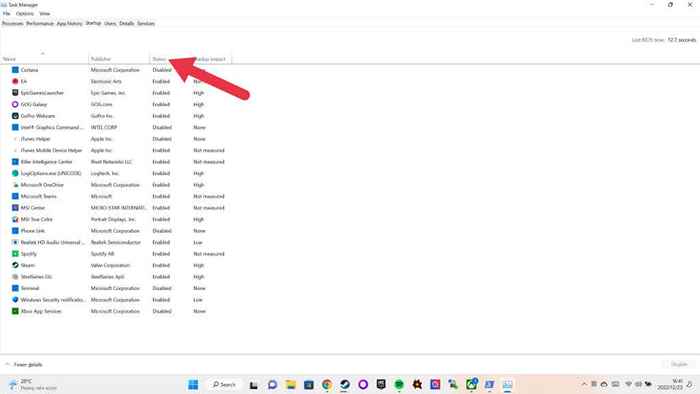
Sekiranya anda melihat entri untuk Windows PowerShell dalam senarai permulaan, ini bermakna bahawa PowerShell ditetapkan untuk dijalankan secara automatik apabila anda memulakan komputer anda. Lajur Status untuk entri Windows PowerShell akan menunjukkan sama ada program diaktifkan atau dilumpuhkan untuk dijalankan pada permulaan.
Sekiranya anda tidak melihat entri untuk Windows PowerShell dalam senarai permulaan, ini bermakna bahawa PowerShell tidak ditetapkan untuk dijalankan pada permulaan. Walau bagaimanapun, ini tidak semestinya bermaksud bahawa PowerShell tidak berjalan secara automatik - ia boleh dijalankan sebagai hasil daripada program, skrip, atau tetapan lain di komputer anda.
Untuk menyiasat dan menyelesaikan masalah lagi, anda mungkin perlu menyemak tetapan dan konfigurasi lain pada komputer anda, seperti tugas yang dijadualkan, skrip permulaan, dan perkhidmatan sistem. Anda juga mungkin ingin menyemak folder permulaan di Windows 10 atau Windows 11 dan belajar bagaimana untuk melumpuhkan program permulaan.
3. Tugas atau skrip berjalan di latar belakang
Untuk memeriksa sama ada tugas atau skrip yang berjalan di latar belakang menyebabkan PowerShell muncul di komputer anda, anda boleh mengikuti langkah -langkah ini:
- Buka Penjadual Tugas dengan mengklik butang Mula pada bar tugas dan cari "Penjadual Tugas."Sebagai alternatif, taipkan tugas.MSC dalam dialog Run (Windows Key + R) dan tekan Enter.
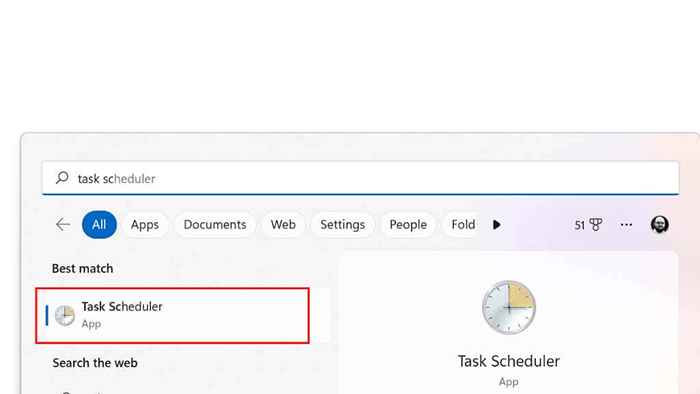
- Dalam tetingkap Tugas Penjadual Di bawah Perpustakaan Penjadual Tugas, cari sebarang tugas atau skrip yang dijadualkan dijalankan pada selang masa yang tetap atau pada permulaan. Ini akan ditunjukkan dalam lajur pencetus. Sekiranya anda menemui sebarang tugas atau skrip yang anda syak boleh menyebabkan masalah, anda boleh klik kanan pada tugas atau skrip dan pilih Lumpuhkan dari menu.
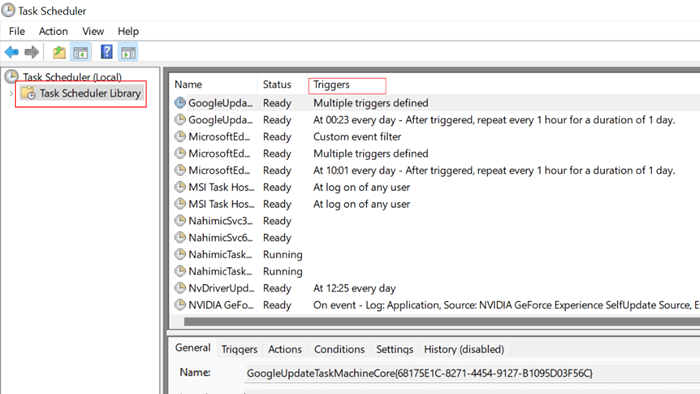
4. Pintasan PowerShell atau Hotkey Membuka PowerShell
PowerShell mungkin muncul kerana ia dikaitkan dengan hotkey atau pintasan yang anda tidak sengaja mencetuskan. Sekiranya anda mempunyai program seperti yang dipasang Winhotkey, ia mungkin mempunyai kombo utama yang dikonfigurasikan.

Anda juga boleh klik kanan pada sebarang jalan pintas, dan kemudian periksa sifatnya untuk melihat apakah ia menyebut PowerShell sebagai sebahagian daripada parameter permulaannya. Ini adalah tanda bahawa pintasan itu boleh membuka PowerShell, mungkin untuk melancarkan skrip, dan kemudian tidak menutupnya lagi.
5. Salah satu aplikasi anda menggunakan PowerShell
Aplikasi pihak ketiga boleh menggunakan PowerShell untuk beberapa fungsinya. Berikut adalah beberapa langkah khusus yang boleh anda ikuti untuk memeriksa sama ada ini berlaku:
- Semak dokumentasi aplikasi: Banyak aplikasi termasuk dokumentasi atau fail bantuan yang menggambarkan ciri dan keupayaan aplikasi, periksa untuk melihat apakah ia menyebut PowerShell.
- Cari rujukan kepada PowerShell dalam tetapan aplikasi atau pilihan konfigurasi: Banyak aplikasi termasuk pilihan yang membolehkan anda menyesuaikan tingkah laku aplikasi. Anda boleh menyemak tetapan ini untuk melihat sama ada mereka memasukkan sebarang rujukan kepada PowerShell.
- Gunakan aplikas. Perhatikan sebarang mesej atau arahan yang muncul di skrin, untuk melihat sama ada mereka merujuk PowerShell.
Tidak semua aplikasi yang menggunakan PowerShell akan menjadikan fakta ini jelas. Beberapa aplikasi boleh menggunakan PowerShell secara dalaman tanpa mendedahkannya kepada pengguna. Dalam kes ini, anda mungkin tidak dapat menentukan sama ada aplikasi menggunakan PowerShell tanpa maklumat yang lebih terperinci atau dengan menggunakan alat dan teknik yang lebih maju. Sekiranya anda mempunyai masa, anda boleh cuba menyahpasang dan kemudian memasang semula aplikasi untuk menjejaki mana yang mungkin bertanggungjawab.
Dalam beberapa kes, anda dapat melihat apa yang sedang dijalankan di PowerShell apabila ia muncul, dan butiran output itu juga boleh menjadi petunjuk yang mana aplikasi dikaitkan dengan masalahnya.
6. Konflik perkakasan dan perisian

Konflik perkakasan dan perisian boleh menyebabkan PowerShell muncul dalam pelbagai cara. Beberapa penyelesaian yang mungkin untuk menyelesaikan konflik ini termasuk:
- Kemas kini Pemandu Anda: Pemandu yang sudah lapuk atau tidak betul boleh menyebabkan konflik dengan PowerShell dan perisian lain. Anda boleh mencuba mengemas kini pemacu anda ke versi terkini untuk melihat apakah ini menyelesaikan masalah.
- Semak kemas kini perisian atau Windows: Kemas kini perisian sering dapat menyelesaikan konflik dengan menetapkan masalah pepijat atau keserasian. Anda boleh menyemak kemas kini untuk sistem operasi anda dan perisian lain yang anda gunakan untuk melihat sama ada terdapat kemas kini yang tersedia yang boleh membantu menyelesaikan masalah ini.
- Mulakan semula komputer anda: Kadang kala, memulakan semula komputer anda dapat membantu menyelesaikan konflik dengan menetapkan semula sistem anda dan membersihkan sebarang fail atau data sementara yang mungkin menyebabkan masalah.
- Gunakan Alat Pemeriksa Fail Sistem: Alat Pemeriksa Fail Sistem (SFC) adalah utiliti terbina dalam yang dapat mengimbas sistem anda untuk fail yang rosak atau hilang dan membaikinya. Anda boleh menggunakan perintah sfc /scannow di command prompt (cmd) untuk mencuba dan menyelesaikan sebarang masalah yang mungkin menyebabkan konflik dengan PowerShell. Anda perlu menjalankannya sebagai pentadbir sistem.
- Gunakan Alat DISM: Alat Pelayanan dan Pengurusan Imej (DISM) yang digunakan adalah satu lagi utiliti terbina dalam yang dapat membantu menyelesaikan masalah dengan sistem anda. Anda boleh menggunakan alat DISM untuk mengimbas sistem anda untuk masalah dan cuba membaikinya.
7. Anda mempunyai gelung dalam skrip PowerShell anda!

Sekiranya anda mempunyai gelung dalam skrip PowerShell anda yang menyebabkan PowerShell muncul secara berterusan, anda boleh mencuba langkah -langkah berikut untuk menyelesaikan masalah:
- Buka skrip dalam editor teks: Langkah pertama adalah membuka skrip dalam editor teks supaya anda dapat melihat kod dan membuat perubahan kepadanya. Anda boleh menggunakan mana -mana editor teks yang anda selesa dengan, seperti Notepad, TextEdit, atau editor yang lebih maju seperti Notepad++.
- Cari gelung dalam skrip: Setelah anda membuka skrip dalam editor teks, anda perlu mencari gelung yang menyebabkan masalah. Gelung adalah blok kod yang dilaksanakan berulang kali sehingga keadaan tertentu dipenuhi. Dalam skrip anda, gelung mungkin ditandakan dengan kata kunci seperti "untuk", "sementara", atau "lakukan".
- Ubah suai gelung untuk menyelesaikan masalah: Setelah anda menemui gelung dalam skrip, anda perlu mengubahnya untuk menyelesaikan masalah. Ini mungkin melibatkan perubahan keadaan yang menentukan apabila gelung harus berhenti melaksanakan, atau menambah kod tambahan untuk keluar dari gelung dalam keadaan tertentu.
- Simpan skrip dan uji: setelah anda membuat perubahan yang diperlukan pada skrip, simpan fail dan jalankan skrip sekali lagi untuk melihat apakah masalah itu telah diselesaikan. Sekiranya masalah berterusan, anda mungkin perlu terus mengubah gelung sehingga ia berfungsi seperti yang dimaksudkan.
Sekiranya anda bukan pengarang skrip dan tidak tahu apa -apa mengenai skrip PowerShell, sebaiknya mencari penetapan khusus untuk skrip tertentu, atau hubungi pengarang skrip.
8. Lumpuhkan Windows PowerShell
Sekiranya semuanya gagal, mengapa tidak melumpuhkan PowerShell.exe? Ini caranya:
- Buka menu Mula dan taipkan ciri Windows ke dalam kotak carian.
- Pilih Putar Ciri -ciri Windows Aktif atau Matikan .
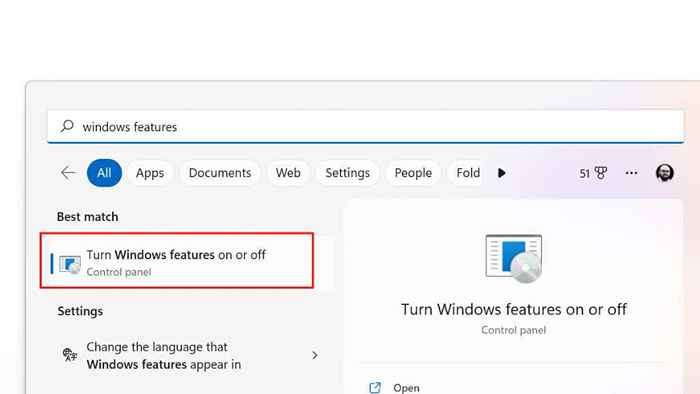
- Di Windows Windows Window, tatal ke bahagian Windows PowerShell.
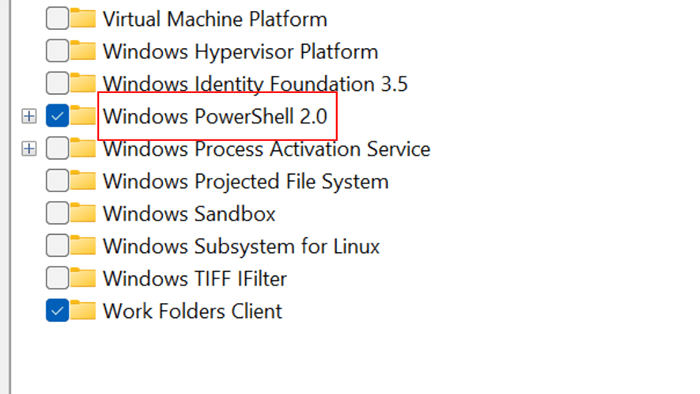
- Nyahtanda kotak di sebelah Windows PowerShell untuk melumpuhkannya.
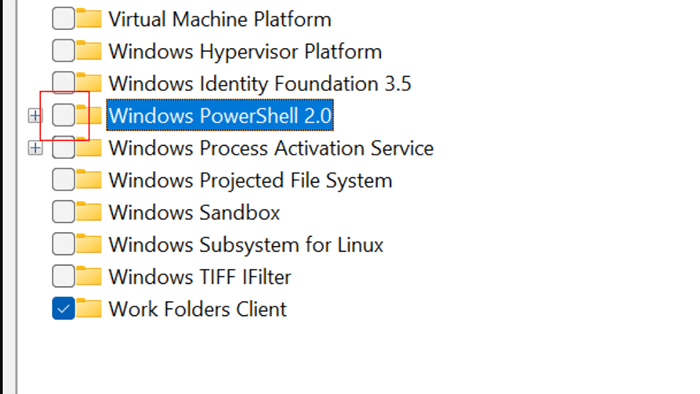
- Pilih OK.
- Mulakan semula komputer anda.
Melumpuhkan PowerShell boleh menghalang aplikasi atau ciri tertentu dari berfungsi dengan betul. Anda hanya perlu melumpuhkan PowerShell jika anda yakin bahawa anda tidak memerlukannya. Walau bagaimanapun, ini kemungkinan besar untuk menghalang isu popup PowerShell secara kekal.
- « Papan kekunci permukaan microsoft tidak berfungsi? 10 Cara Memperbaiki
- Tingkap ditutup secara automatik? 15 Cara Memperbaiki »

