Papan kekunci permukaan microsoft tidak berfungsi? 10 Cara Memperbaiki

- 4420
- 646
- Ronnie Hermann
Adakah anda cuba menaip, tetapi papan kekunci permukaan Microsoft anda tidak berfungsi? Jangan risau; kamu tidak keseorangan. Walaupun ini boleh menjadi sangat mengecewakan, terdapat beberapa cara yang anda dapat menyelesaikan masalah ini dan kembali dan berjalan dalam masa yang singkat.
Dalam siaran ini, kami akan membincangkan apa yang boleh menyebabkan papan kekunci permukaan anda menjadi rosak dan kaedah mudah untuk memperbaikinya tanpa memanggil sokongan teknologi. Jadi jika kunci anda tidak berfungsi seperti yang sepatutnya, baca untuk beberapa penyelesaian yang berguna.
Isi kandungan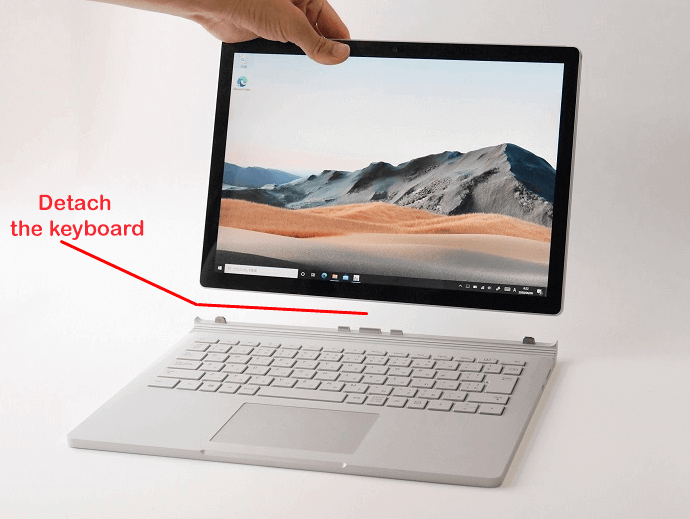
Anda juga harus memeriksa papan kekunci untuk sebarang kerosakan fizikal semasa ia terlepas. Contohnya, lihat jika pin penyambung rosak atau bengkok, dan lihat jika port sambungan pada peranti permukaan dipecahkan.
Sekiranya anda mempunyai peranti permukaan lain yang berguna, cuba pasang papan kekunci ini. Masalahnya mungkin tidak dengan papan kekunci tetapi dengan komputer riba. Sekiranya tidak berfungsi, kemungkinan besar anda memerlukan papan kekunci baru.
2. Bersihkan pin penyambung
Semasa papan kekunci terpisah, ambil peluang untuk membersihkan pin penyambung dan port penyambung. Pertama, cari kotoran dan habuk di port penyambung peranti permukaan, dan bersihkan kedua-dua port dan pin penyambung pada papan kekunci dengan Q-tip.
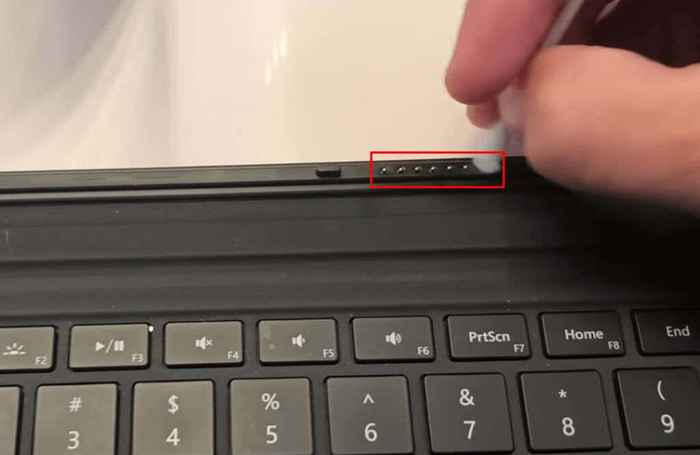
Tuangkan semua habuk dengan menggunakan tin udara termampat, dan kemudian tuangkan q-tip dalam sedikit isopropil alkohol dan bersihkan penyambung dengan lembut. Jangan risau tentang alkohol yang merosakkan elektronik. Isopropil alkohol selamat untuk membersihkan elektronik.
3. Pastikan bateri papan kekunci dikenakan
Ini adalah langkah pertama yang perlu anda ambil jika anda menggunakan papan kekunci tanpa wayar yang memerlukan sumber kuasa bebas. Kuasa rendah di papan kekunci tanpa wayar dapat menghalang mereka bekerja dengan betul. Pertama, cas peranti anda dan teruskan dengan langkah penyelesaian masalah seterusnya jika itu tidak membetulkan masalah.
4. Pasangan dan unpair bluetooth
Ini adalah satu lagi langkah untuk memberi perhatian jika anda menggunakan papan kekunci tanpa wayar. Tetapkan semula sambungan Bluetooth untuk menghapuskan kemungkinan kesalahan antara papan kekunci dan peranti permukaan.
- Buka bar carian di Surface Pro anda dan cari tetapan Bluetooth & peranti lain.
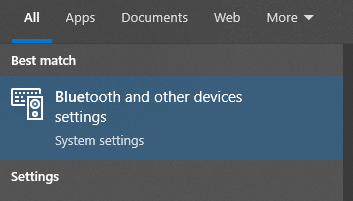
- Cari papan kekunci permukaan yang disambungkan dan klik pada butang tiga titik di sebelah.
- Pilih Keluarkan peranti.
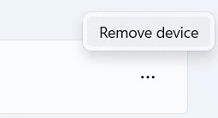
- Togol Bluetooth dari dan kembali.
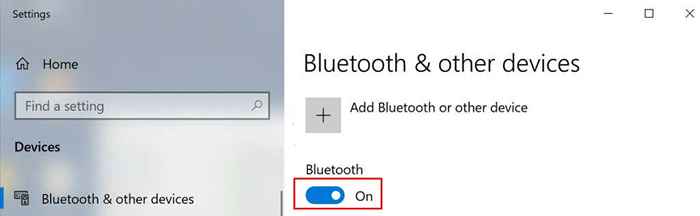
- Sambung semula papan kekunci permukaan. Sekiranya tidak menyambung secara automatik, anda perlu pergi untuk menambah peranti dan pilih papan kekunci permukaan anda.
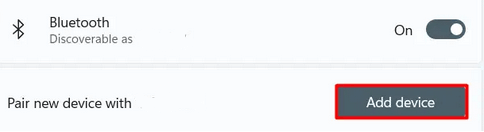
Periksa sama ada papan kekunci anda berfungsi setelah tidak berpasangan dan memasangkannya lagi.
5. Gunakan penyelesai masalah Windows
Penyelesaian masalah tidak pernah lebih mudah. Windows mempunyai senarai masalah masalah yang boleh anda gunakan untuk menyelesaikan masalah tertentu. Inilah caranya:
- Pergi ke tetapan. Anda boleh menggunakan bar carian untuk mencarinya di bar tugas.
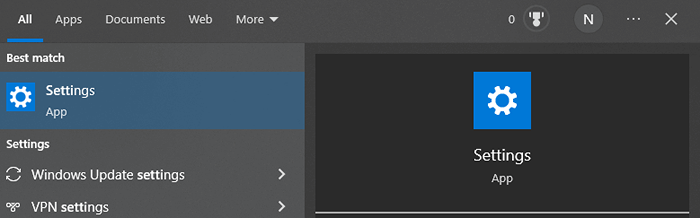
- Sekiranya anda pengguna Windows 10, pergi ke Kemas kini & Keselamatan.
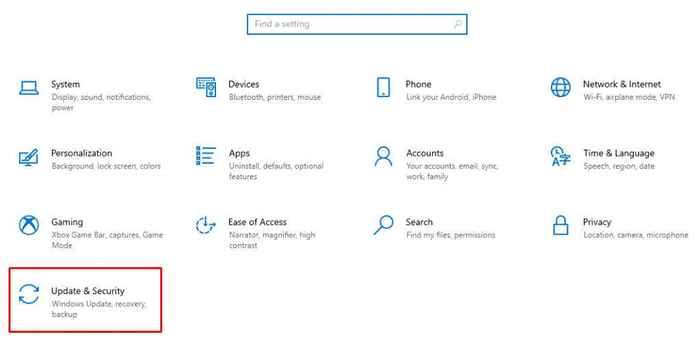
- Pilih pilihan penyelesaian masalah. Pengguna Windows 11 perlu pergi ke sistem dan kemudian menyelesaikan masalah.
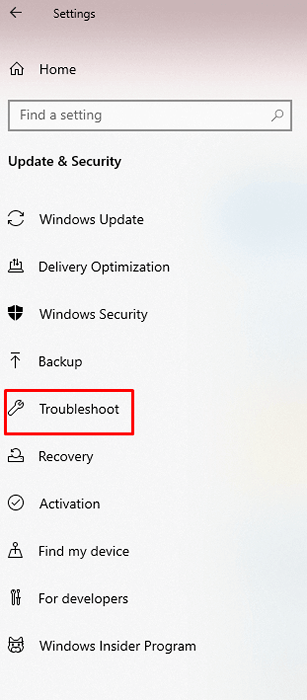
- Pergi ke Penyelesai masalah lain.
- Pilih Run di sebelah papan kekunci yang disenaraikan yang anda gunakan. Anda harus menyelesaikan masalah papan kekunci dan sambungan Bluetooth jika anda menggunakan papan kekunci Bluetooth. Anda akan menemui kedua -dua pilihan di bawah masalah masalah lain.
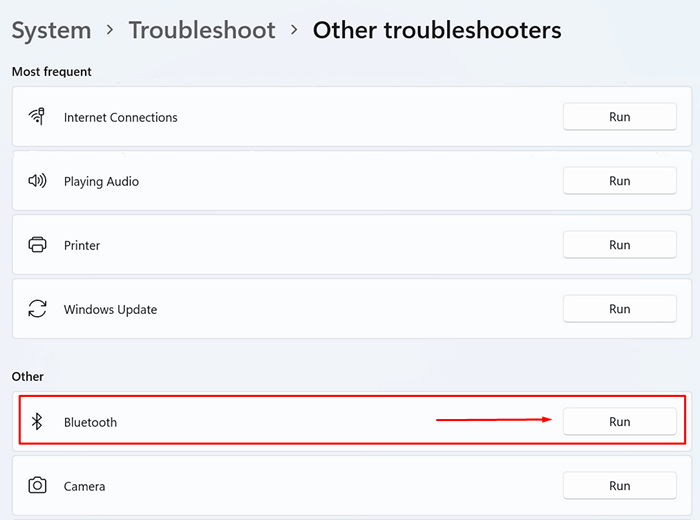
6. Pasang semula pemandu
Pastikan semua pemandu dikemas kini. Sekiranya pemandu papan kekunci sudah ketinggalan zaman atau mempunyai fail yang rosak, pemandu boleh menyebabkan papan kekunci komputer riba permukaan anda membeku atau berkelakuan pelik. Perkara terbaik yang perlu dilakukan ialah menyahpasang dan memasangnya lagi.
- Pergi ke bar carian dan cari pengurus peranti.
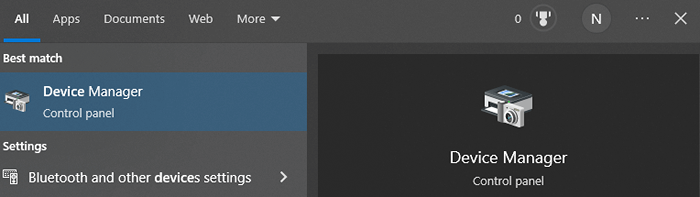
- Pergi ke bahagian papan kekunci dan klik anak panah bawah untuk mengembangkannya.
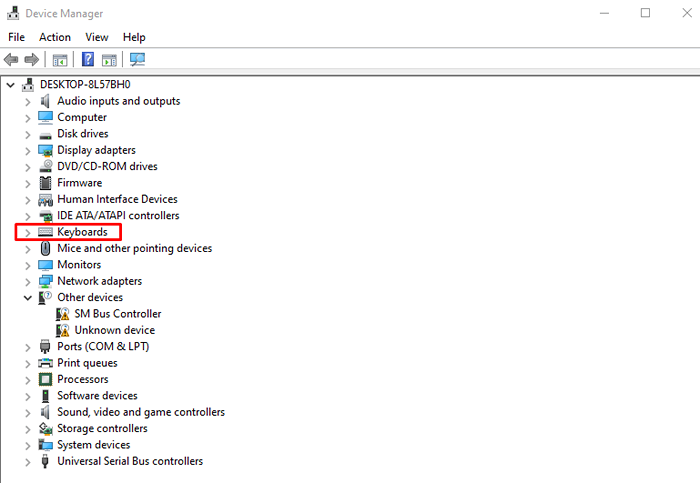
- Klik kanan pada pemandu dan pilih Uninstall. Lakukan ini untuk semua pemandu yang disenaraikan di bawah bahagian papan kekunci.
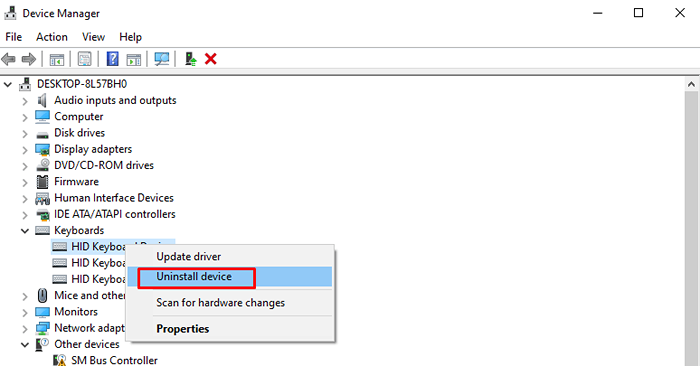
- Anda juga harus memeriksa bahagian Pengawal Antara Muka Manusia. Kembangkannya dan cari tanda berhati -hati di sebelahnya. Jika ia ada, nyahpasangnya; Sekiranya tidak, biarkan sahaja.
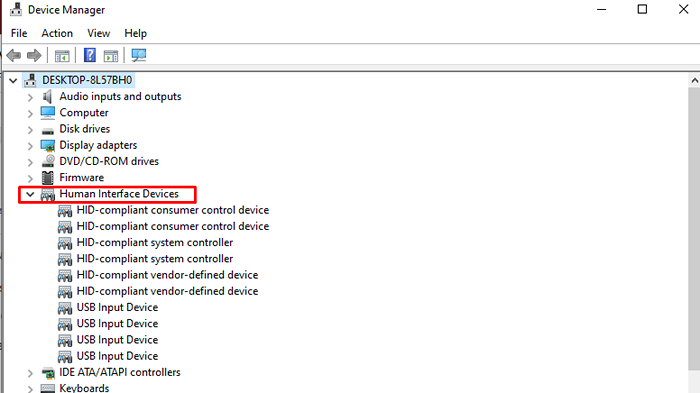
- But semula peranti permukaan Microsoft anda. Pemasangan pemacu harus bermula secara automatik. Pemandu baru perlu dikemas kini, tetapi anda boleh kembali ke pengurus peranti, cari pemandu yang anda mahukan, dan pilih pemacu kemas kini.
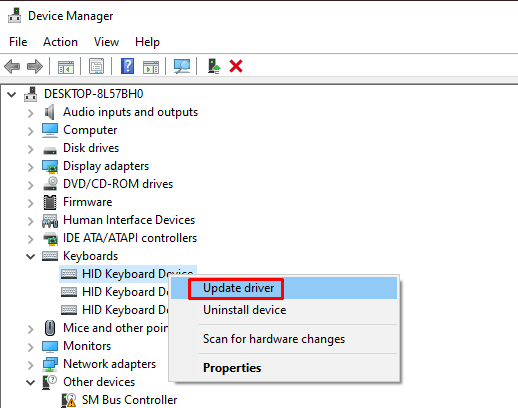
7. Kemas kini Windows
Sekiranya OS Windows anda mengalami ralat atau pepijat, Microsoft akan mengenalinya secara automatik. Anda akan menerima penetapan untuk ralat ini melalui kemas kini windows. Mengemas kini Windows akan mengemas kini semua pemacu secara automatik, jadi anda tidak perlu melakukannya secara manual. Untuk mengemas kini Windows:
- Taipkan semak kemas kini di bar carian Windows.
- Tekan butang Cek untuk Kemas Kini. Perhatikan bahawa butang yang muncul juga boleh dimuat turun sekarang, atau muat turun & pasang. Sama ada pilihan baik.
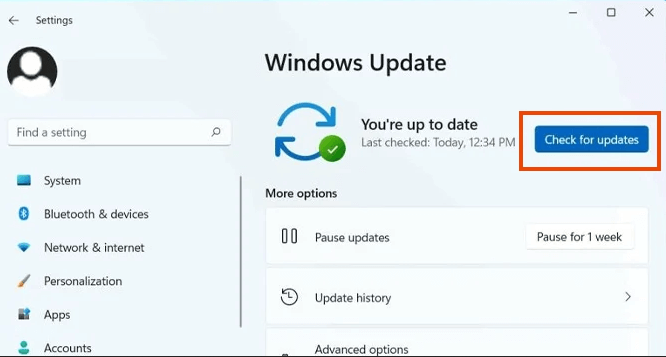
Setelah mengemas kini tingkap, peranti permukaan anda mungkin meminta anda memulakan semula. Sekiranya itu berlaku, klik mulakan semula sekarang.
8. Periksa permukaan uefi
Sebilangan pengguna menyedari bahawa papan kekunci mula berfungsi jika mereka menukar peranti mereka ke tetapan UEFI. Anda mungkin mempunyai masalah yang berkaitan dengan Windows jika papan kekunci berfungsi di UEFI tetapi berhenti apabila tingkap dimuatkan.
- Tutup peranti permukaan anda.
- Secara serentak tekan dan tahan butang Volume Up dan tekan dan lepaskan butang Kuasa. Terus memegang butang kelantangan sehingga logo permukaan muncul.
- Skrin UEFI akan dibuka. Periksa sama ada papan kekunci anda berfungsi sekarang.
- Pergi ke peranti dan periksa sama ada Bluetooth dihidupkan.
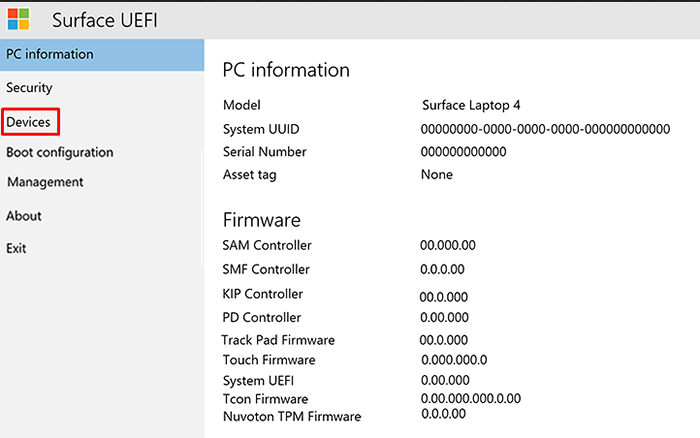
9. Hubungi Sokongan Microsoft
Sekiranya papan kekunci anda masih dalam jaminan, anda harus menghubungi sokongan Microsoft. Mereka dapat menyelesaikan masalah anda dengan membaiki atau mengganti papan kekunci anda. Hantar permintaan pembaikan melalui laman web rasmi mereka.
10. Bawa peranti permukaan dan papan kekunci anda ke kedai pembaikan
Sekiranya tidak ada yang membantu anda menyelesaikan masalah dengan papan kekunci permukaan anda tidak berfungsi, anda harus mempertimbangkan untuk membawanya ke kedai pembaikan.
Langkah penyelesaian masalah yang berfungsi untuk anda? Beritahu kami dalam komen di bawah, dan jangan ragu untuk berkongsi petua lain untuk pengguna papan kekunci permukaan yang lain.

