Apa itu pengurus kelayakan windows?

- 1894
- 222
- Marcus Kassulke
Hari -hari ini hampir setiap bahagian kehidupan digital kami melibatkan beberapa bentuk kelayakan untuk pengesahan. Sudah cukup untuk menjadikannya hampir mustahil untuk menguruskannya sendiri.
Walaupun penyelesaian pihak ketiga berlimpah, Microsoft Windows mempunyai pengurus kelayakan terbina dalamnya sendiri, tetapi hanya apa yang boleh dilakukannya?
Isi kandungan
Terdapat beberapa manfaat untuk menggunakan Windows Cledential Manager, termasuk:
- Ia menjimatkan masa dan usaha dengan mengisi kelayakan log masuk secara automatik untuk sumber rangkaian, laman web, dan aplikasi yang pengguna telah melog masuk ke. Ini menghapuskan keperluan pengguna untuk mengingati dan memasukkan nama pengguna dan kata laluan secara manual.
- Ia meningkatkan keselamatan dengan menyimpan kelayakan log masuk dengan selamat di peti besi yang disulitkan, melindungi mereka dari akses yang tidak dibenarkan. Ini mengurangkan risiko pelanggaran keselamatan yang berkaitan dengan kata laluan, seperti serangan kata laluan atau serangan pancingan data.
- Ia membolehkan pengguna mengurus dan mengemas kini kelayakan log masuk tersimpan mereka dengan mudah. Pengguna juga boleh membuat sandaran dan memulihkan kelayakan.
- Ia mengintegrasikan dengan lancar dengan Windows, menjadikannya pilihan yang mudah dan boleh dipercayai untuk menguruskan kelayakan log masuk pada komputer Windows.
Pengurus Kelayakan Windows mungkin tidak begitu rumit atau kaya dengan ciri sebagai alternatif pihak ketiga seperti LastPass atau 1Password. Namun, ia percuma, dipasang sebelum ini, dan direka untuk menjadi sebahagian daripada sistem operasi.
Cara Mengakses dan Mengurus Kelayakan di Pengurus Kelayakan Windows
Untuk mengakses dan menguruskan kelayakan dalam Pengurus Kelayakan Windows, ikuti langkah -langkah ini:
- Buka Panel Kawalan Windows dengan mencarinya di menu Mula.
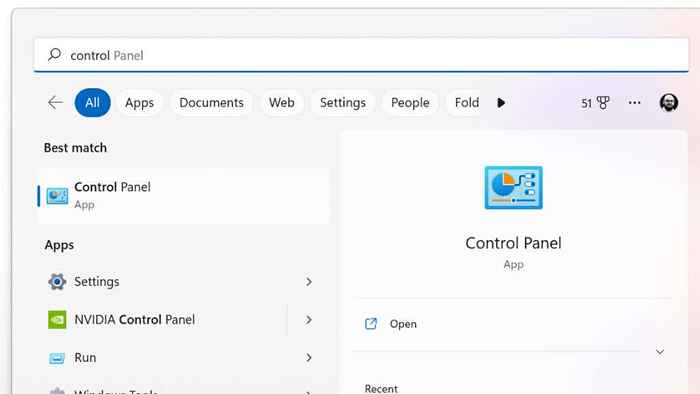
- Dalam kotak carian, taipkan pengurus kelayakan dan pilih dari hasil carian.
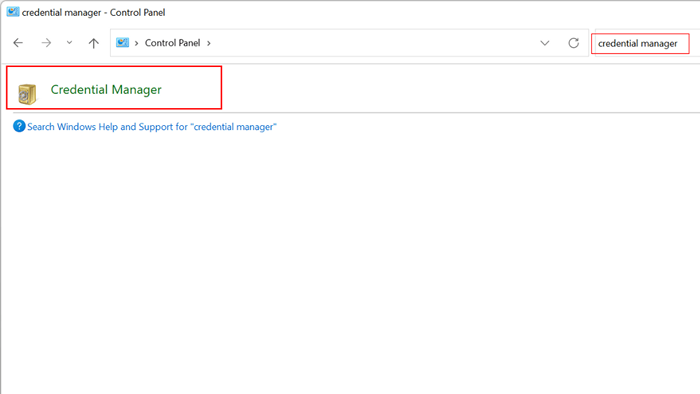
- Dalam tetingkap Pengurus Kredensial, pilih tab Kelayakan Web atau Kelayakan Windows, bergantung pada jenis kelayakan yang anda ingin urus.
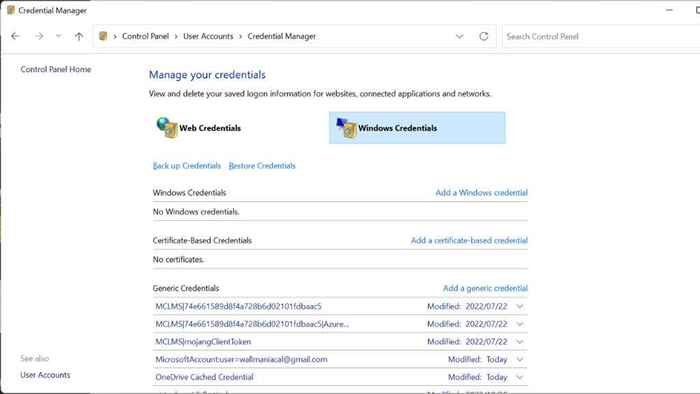
- Untuk melihat butiran kelayakan tertentu, pilihnya dari senarai dan klik anak panah jatuh turun.
- Untuk mengemas kini kelayakan, pilih dari senarai dan klik butang edit. Buat perubahan yang diperlukan dan klik OK untuk menyimpannya.
- Untuk memadam kelayakan, pilihnya dari senarai dan klik butang Buang. Sahkan bahawa anda ingin memadam kelayakan dengan mengklik Ya dalam tetingkap pengesahan.
- Untuk menambah kelayakan, pilih jenis kelayakan yang ingin anda tambahkan, dan kemudian masukkan butiran.
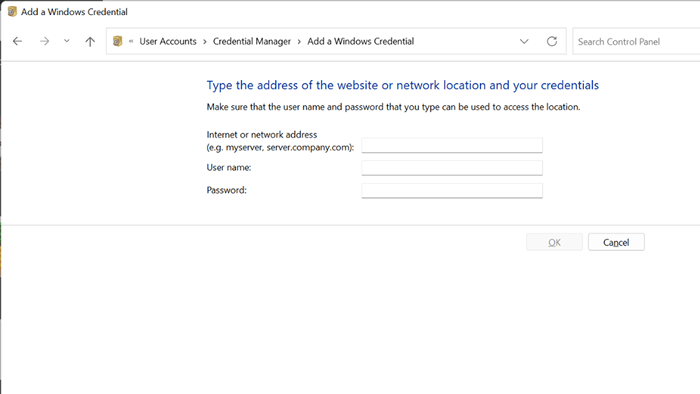
Sebagai alternatif, anda boleh menguruskan kelayakan dalam Windows Cledential Manager menggunakan antara muka baris arahan. Untuk melakukan ini, ikuti langkah -langkah ini:
- Buka command prompt dengan menaip CMD di kotak carian dan pilih arahan arahan dari hasil carian.
- Taipkan arahan berikut untuk melihat senarai kelayakan yang disimpan: cmdkey /senarai
- Untuk melihat butir -butir kelayakan tertentu, gunakan arahan berikut, menggantikan "credential_name" dengan nama kelayakan yang anda ingin lihat:
cmdkey /v credential_name
- Untuk menambah atau mengemas kini kelayakan, gunakan arahan berikut, menggantikan "credential_name" dan "nama pengguna" dengan nilai yang sesuai:
cmdkey /add: credential_name /user: nama pengguna /lulus: kata laluan
- Untuk memadam kelayakan, gunakan arahan berikut, menggantikan "credential_name" dengan nama kelayakan yang anda mahu padam:
cmdkey /padam: credential_name
Kaedah baris arahan tidak semestinya diperlukan, tetapi senang mempunyai pilihan!
Menyelesaikan masalah masalah biasa dengan pengurus kelayakan windows
Pengurus Kredensial boleh berguna untuk menyimpan maklumat log masuk untuk laman web, sumber rangkaian, dan perkhidmatan lain yang anda akses secara teratur. Walau bagaimanapun, seperti alat lain, pengurus kelayakan kadang -kadang dapat menghadapi masalah dan mungkin tidak berfungsi seperti yang diharapkan.
Ini adalah beberapa isu biasa yang mungkin anda hadapi dengan beberapa penyelesaian yang mungkin:
- Pengurus Kredensial tidak menyimpan maklumat log masuk anda: ini mungkin disebabkan oleh masalah dengan perkhidmatan itu sendiri. Cuba mulakan semula perkhidmatan dengan pergi ke menu permulaan dan menaip perkhidmatan.MSC ke dalam kotak carian dan tekan Enter. Cari perkhidmatan pengurus kelayakan, klik kanan di atasnya dan pilih Mulakan semula.
- Pengurus Kredensial tidak menunjukkan maklumat log masuk anda: ini mungkin disebabkan oleh masalah dengan kelayakan yang disimpan. Cuba padamkan kelayakan yang ada dan masukkan semula mereka untuk melihat apakah itu membetulkan masalah. Untuk melakukan ini, membuka pengurus kelayakan, pilih kelayakan yang ingin anda padamkan, dan klik pada butang Buang. Kemudian, masukkan semula kelayakan dan simpannya. Sudah tentu, salin dan tampal mereka di tempat yang selamat terlebih dahulu!
- Pengurus Kredensial tidak berfungsi: ini mungkin disebabkan oleh masalah dengan perkhidmatan itu sendiri atau dengan sistem operasi. Cuba mulakan semula komputer anda dan lihat apakah itu menyelesaikan masalah. Sekiranya masalahnya berterusan, anda mungkin perlu mengemas kini Windows.
Oleh kerana Pengurus Kredensial adalah bahagian penting dari Windows, ia sebenarnya lebih sukar untuk menyelesaikan masalah daripada penyelesaian pihak ketiga. Isu yang bernasib baik nampaknya jarang berlaku dan perbaikan di atas biasanya cukup.
Cara Menyandarkan Kelayakan
Sangat bagus bahawa pengurus kelayakan menyimpan semua kelayakan anda selamat dan disulitkan, tetapi bagaimana jika sesuatu berlaku pada komputer anda? Untuk menyandarkan kata laluan anda dengan pengurus kelayakan Windows, ikuti langkah -langkah ini:
- Buka Pengurus Kredensial dengan pergi ke menu Mula dan menaip pengurus kelayakan ke dalam kotak carian.
- Klik pada kelayakan sandaran untuk mengeksport kelayakan yang dipilih ke fail.
- Pilih lokasi untuk menyimpan fail dan berikan nama.
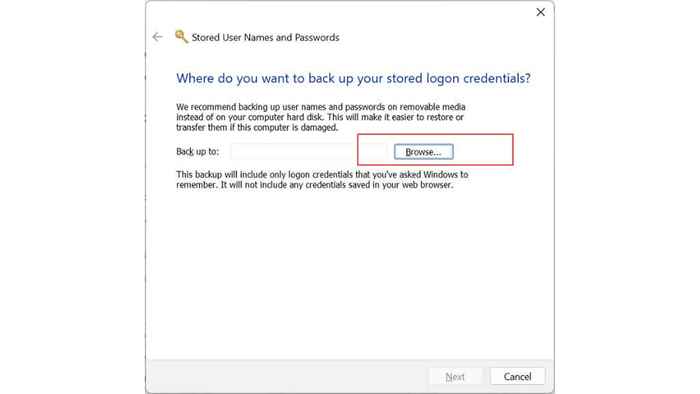
- Klik pada butang Simpan untuk menyimpan fail.
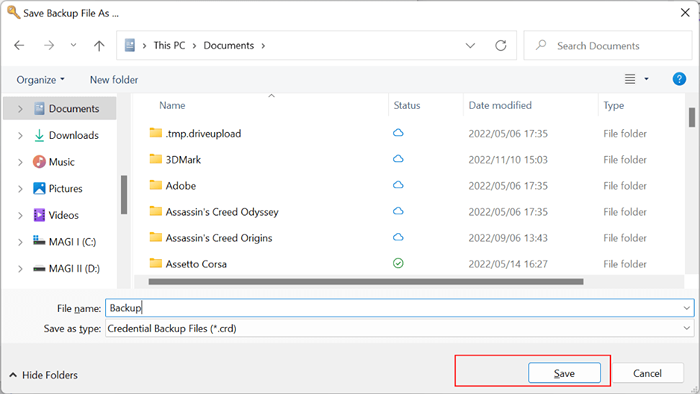
- Anda kemudian boleh menggunakan fail ini untuk memulihkan kelayakan anda jika mereka hilang atau dipadam.
Fail sandaran yang dieksport akan berada dalam format khas yang hanya dapat dibaca oleh pengurus kelayakan, jadi anda tidak dapat membukanya dengan editor teks atau program lain. Ia juga merupakan idea yang baik untuk menyimpan fail di lokasi yang selamat dan selamat, seperti cakera keras luaran atau perkhidmatan penyimpanan awan, sekiranya komputer anda hilang atau rosak.
Kelayakan berasaskan sijil
Pengurus Kredensial boleh digunakan untuk menyimpan dan menguruskan kelayakan berasaskan sijil, yang merupakan sijil digital yang digunakan untuk mengesahkan identiti anda dan memberi anda akses kepada sumber atau perkhidmatan tertentu.
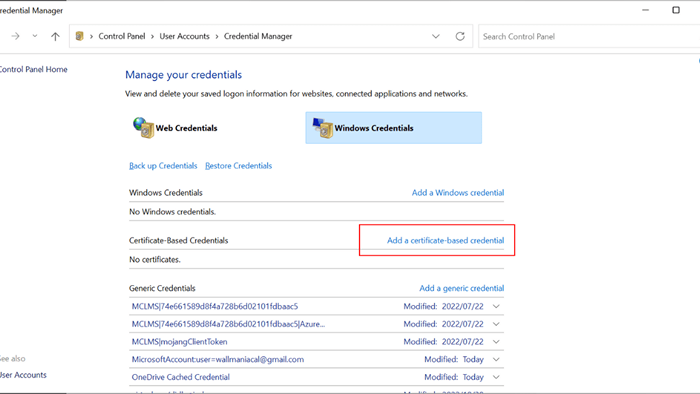
Untuk menggunakan kelayakan berasaskan sijil dengan pengurus kelayakan, anda perlu memasang sijil di komputer anda dan kemudian tambahkannya kepada pengurus kelayakan menggunakan tambah kelayakan berasaskan sijil di bawah kelayakan Windows.
Menjana kata laluan yang kuat
Pengurus Kelayakan Windows tidak termasuk ciri penjanaan kata laluan. Ia digunakan terutamanya untuk menyimpan dan menguruskan kelayakan log masuk untuk pelbagai laman web dan aplikasi.

Ini bermakna anda harus bergantung pada pelayar web pilihan anda, yang hampir semuanya mempunyai penjana dan pengurus kata laluan yang kuat. Yang termasuk Microsoft Edge (yang menggantikan Internet Explorer), yang juga disertakan dengan Windows, jadi anda tidak perlu memuat turun apa -apa tambahan untuk menghasilkan kata laluan.
Sekiranya anda ingin lebih terlibat dengan membuat kata laluan selamat anda sendiri, lihatlah 3 cara untuk membuat kata laluan yang paling selamat.
Alternatif kepada Pengurus Kelayakan Windows
Sekiranya anda mencari alternatif kepada pengurus kelayakan Windows, terdapat beberapa pilihan yang tersedia, percuma dan dibayar. Beberapa alternatif popular termasuk:
- LastPass: LastPass adalah pengurus kata laluan percuma yang dapat menyimpan maklumat log masuk anda dan mengisi borang secara automatik untuk anda. Ia juga mempunyai ciri yang disebut "Cabaran Keselamatan" yang dapat membantu anda mengenal pasti dan memperbaiki kata laluan yang lemah.
- 1Password: 1Password adalah pengurus kata laluan berbayar yang menawarkan ciri -ciri seperti penjanaan kata laluan, perkongsian kata laluan, dan pengauditan kata laluan. Ia juga mempunyai pengurus kata laluan terbina dalam untuk penyemak imbas anda.
- Keepass: Keepass adalah pengurus kata laluan percuma dan sumber terbuka yang dapat menyimpan maklumat log masuk anda dan mengisi borang secara automatik untuk anda. Ia juga mempunyai ciri seperti penjanaan kata laluan, perkongsian kata laluan, dan pengauditan kata laluan.
- Dashlane: Dashlane adalah pengurus kata laluan berbayar yang menawarkan ciri -ciri seperti penjanaan kata laluan, perkongsian kata laluan, dan pengauditan kata laluan. Ia juga mempunyai pengurus kata laluan terbina dalam untuk penyemak imbas anda.
- Roboform: Roboform adalah pengurus kata laluan berbayar yang menawarkan ciri -ciri seperti penjanaan kata laluan, perkongsian kata laluan, dan pengauditan kata laluan. Ia juga mempunyai pengurus kata laluan terbina dalam untuk penyemak imbas anda.
Terdapat banyak lagi alternatif kepada pengurus kelayakan Windows yang menawarkan ciri yang serupa atau tambahan. Mungkin patut dipertimbangkan untuk beralih ke pengurus kata laluan yang berbeza jika anda mengalami masalah dengan pengurus kelayakan atau jika anda mahukan ciri yang lebih canggih.
Ini benar terutamanya, kerana dengan Windows Cledential Manager, sesiapa yang mempunyai akses admin ke komputer anda dapat melihat kelayakan anda. Ini adalah kelemahan yang tidak dikongsi oleh pengurus pihak ketiga, dan harus menjadi pertimbangan utama ketika memilih tempat menyimpan kata laluan anda.
- « 13 perkara yang perlu dicuba apabila iTunes tidak bermain muzik
- Papan kekunci permukaan microsoft tidak berfungsi? 10 Cara Memperbaiki »

