Tingkap ditutup secara automatik? 15 Cara Memperbaiki

- 3704
- 1081
- Dale Harris II
Adakah PC Windows anda ditutup atau dimulakan semula tanpa amaran? Terdapat beberapa sebab yang berpotensi di sebalik itu. Contohnya, ia boleh menjadi konflik perisian/perkakasan, terlalu panas, atau ralat cakera keras. Panduan Penyelesaian Masalah ini akan menggariskan pelbagai penyelesaian untuk memperbaiki auto-shutdowns dan dimulakan semula di Windows 10/11.
Sekiranya komputer anda ditutup secara berterusan, anda mesti boot komputer anda dalam mod selamat atau gunakan pilihan pemulihan sistem di Winre untuk berfungsi pada pembetulan di bawah.
Isi kandungan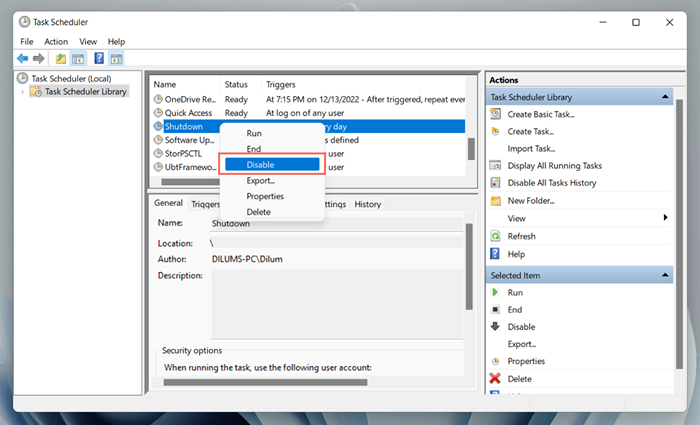
2. Lumpuhkan permulaan yang cepat
Permulaan Cepat adalah ciri pengurusan kuasa windows yang menghiburkan kernel (teras sistem operasi) untuk mempercepat PC anda semasa permulaan yang sejuk. Walau bagaimanapun, ia dapat menjejaskan sistem.
Untuk melumpuhkan permulaan yang cepat:
- Buka Panel Kawalan Windows dan pilih Perkakasan dan Suara> Pilihan Kuasa> Pilih Butang Kuasa.
- Pilih Tetapan Tukar yang tidak tersedia pada masa ini.
- Nyahtanda kotak di sebelah menghidupkan permulaan yang cepat (disyorkan).
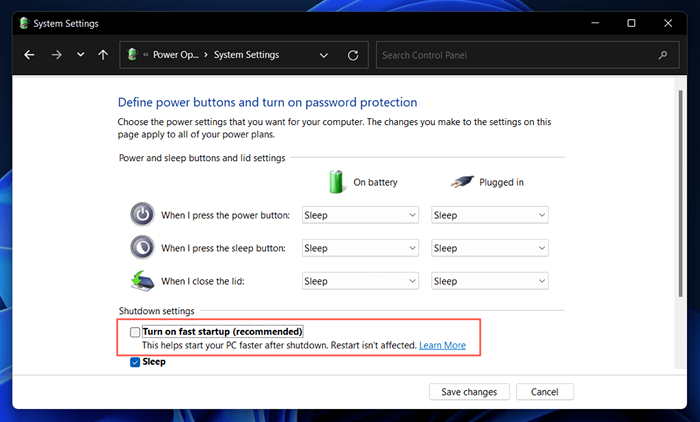
- Pilih Simpan Perubahan.
- Buka menu Mula dan pilih Kuasa> Tutup.
- Reboot komputer anda.
3. Kemas kini Windows ke versi terkini
Versi tingkap tertentu mengandungi pepijat dan isu yang teruk yang menyebabkan masalah yang signifikan dengan konfigurasi perkakasan dan perisian tertentu. Pasang kemas kini sistem operasi terkini untuk membetulkannya.
- Buka menu Mula dan pilih Tetapan.
- Pilih kemas kini Windows.
- Pilih semak kemas kini. Sekiranya ada kemas kini baru, pilih muat turun & pasang.
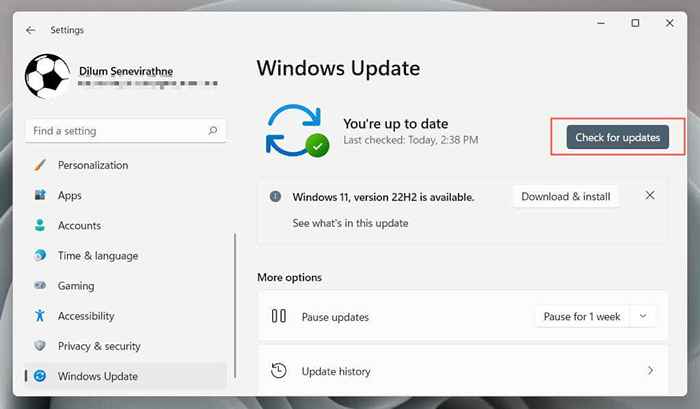
4. Kemas kini pemacu komputer anda
Pemacu peranti perkakasan usang adalah masalah biasa di sebalik komputer yang menutup atau dimulakan semula secara rawak. Gunakan utiliti pengemaskini pemandu seperti penggalak pemandu untuk mengemas kini pemandu komputer anda.
Di samping itu, gunakan kemas kini Windows untuk memasang pemacu dan kemas kini perkakasan yang disahkan Microsoft. Untuk melakukan itu:
- Buka menu Mula dan pilih Tetapan.
- Pilih kemas kini Windows.
- Pergi ke Pilihan Lanjutan> Kemas Kini Pilihan dan pasang semua kemas kini pemacu yang belum selesai.
5. Roll belakang pemandu
Jarang sekali, kemas kini pemandu baru dapat memperkenalkan masalah dan memecahkan sistem. Microsoft tahu bahawa, itulah sebabnya anda mempunyai pilihan untuk menggulungnya kembali.
Sebagai contoh, jika masalah berlaku selepas mengemas kini pemacu kad grafik anda:
- Klik kanan menu Mula dan pilih Pengurus Peranti.
- Kembangkan penyesuai kategori pemacu pemacu.
- Klik kanan pemacu kad grafik dan pilih Properties.
- Tukar ke tab Pemandu.
- Pilih Pemandu Roll Back.
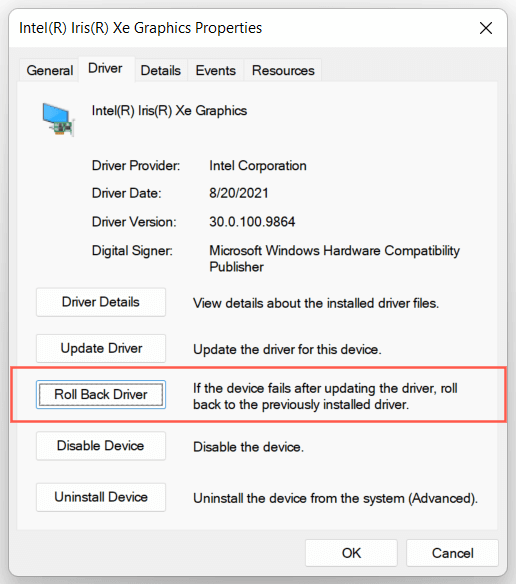
6. Jalankan alat SFC dan DISM
Windows Dilengkapi dengan Dua Pemeriksaan Fail Sistem Alat Perintah dan Dism-Itu boleh mengimbas dan memperbaiki Rasuah Fail Sistem.
Buka CMD jenis konsol prompt komando yang tinggi ke dalam menu Mula dan pilih Buka sebagai Pentadbir-dan jalankan arahan berikut satu demi satu:
SFC /Scannow
Dism.exe /online /cleanup-image /restoreHealth
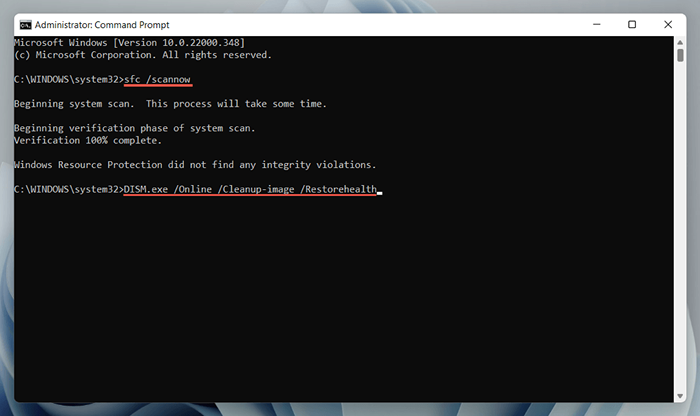
Imbasan SFC dan DISM mengambil masa yang lama untuk disiapkan. Jika penunjuk peratusan kemajuan terjebak, jangan lakukan apa -apa; ia mesti disambung semula akhirnya.
7. Jalankan Chkdsk
Seterusnya, jalankan utiliti CHKDSK (cakera cakera) untuk menetapkan kesilapan HDD/SSD dalam partition sistem. Sekali lagi, buka konsol prompt arahan tinggi dan jalankan arahan berikut:
Chkdsk C: /r
CHKDSK hanya berjalan pada permulaan komputer, jadi tekan Y untuk menjadualkan imbasan pada kali berikutnya anda reboot komputer anda.
8. Selesaikan kesilapan BSOD
Sekiranya komputer anda terhempas dan dimulakan semula ke skrin Blue of Death (BSOD), ia akan terus mengulangi sehingga anda mendiagnosis dan menyelesaikannya dengan pembetulan yang sesuai.
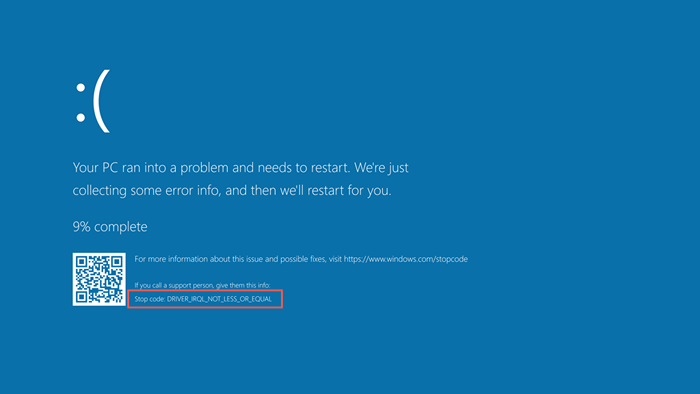
Mulakan dengan mencatat kod berhenti yang berkaitan dengan ralat bsod-e.g., Memory_management, kernel_security_check_failure, driver_overran_stack_buffer, dll. Kemudian, rujuk panduan penyelesaian masalah BSOD lengkap kami untuk mengetahui apa yang mesti anda lakukan seterusnya.
9. Periksa perisian berniat jahat
Perisian yang berniat jahat dan program yang berpotensi yang tidak diingini (atau pups) dapat menimbulkan kekacauan pada sistem operasi dan mencetuskan penutupan dan memulakan semula yang tidak dijangka.
Sekiranya masalah berterusan, anda mesti mengimbas komputer anda untuk berpotensi perisian hasad. Windows Defender tidak mungkin melakukan apa-apa yang baik selepas jangkitan yang teruk, jadi pilihan terbaik anda adalah bergantung pada utiliti penyingkiran virus pihak ketiga.
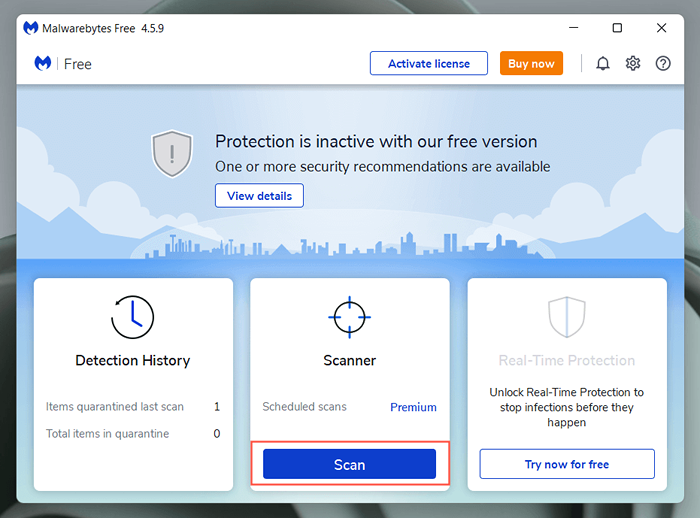
Contohnya, versi percuma antivirus bitdefender dan malwarebytes sangat berkesan dalam mengesan perisian hasad. Muat turun salah satu, jalankan imbasan cepat, dan kemudian ikuti dengan imbasan penuh.
10. Menyediakan pengudaraan yang mencukupi
Pengudaraan yang tidak mencukupi membawa kepada terlalu panas, memaksa komputer anda ditutup untuk menyejukkan diri. Contohnya, jika anda menggunakan komputer riba, elakkan menggunakannya di permukaan permukaan lembut, penutup katil, dll.-yang boleh memasukkan lubang pengudaraannya. Juga, periksa dan bersihkan sarung CPU atau komputer riba untuk memastikan tiada apa yang menyekat aliran udara.
11. Lakukan pemulihan sistem
Sekiranya penutupan dan permulaannya berterusan, gulung semula tingkap ke masa ketika ia tidak ditutup atau mulakan semula secara automatik. Dengan mengandaikan bahawa pemulihan sistem aktif di komputer anda, anda mesti:
- Tekan Windows + R untuk Buka Run. Kemudian, taipkan rstrui ke medan terbuka dan pilih ok.
- Pilih titik pemulihan dan pilih imbasan untuk program yang terjejas untuk mengenal pasti perubahan yang diharapkan jika anda memutuskan untuk meneruskan.
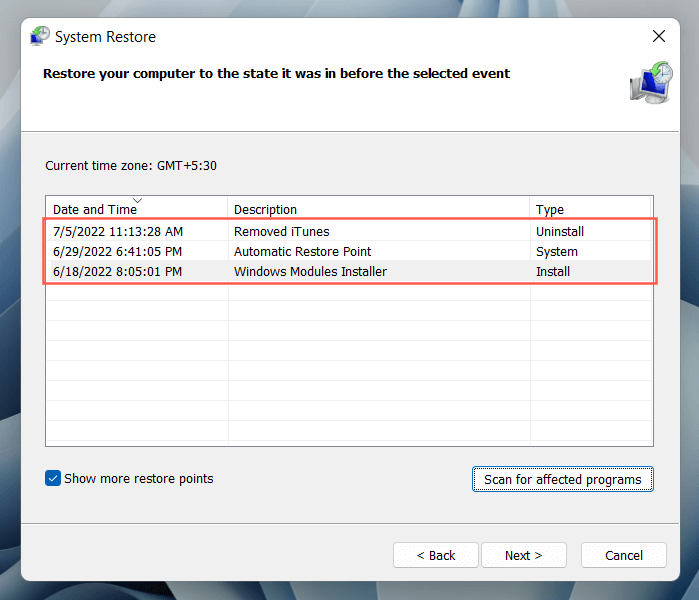
- Pilih seterusnya dan ikuti arahan di skrin untuk mengembalikan komputer anda ke titik pemulihan.
12. Jalankan Ujian Memori
Modul RAM (memori akses rawak) yang rosak adalah sebab lain untuk penutupan rawak dan dimulakan semula. Windows dilengkapi dengan alat diagnostik memori Windows terbina dalam yang anda boleh lari untuk mengimbas memori yang tidak baik.
- Taipkan diagnostik memori Windows ke dalam menu Mula dan pilih Buka.
- Pilih mulakan semula sekarang dan periksa masalah (disyorkan).
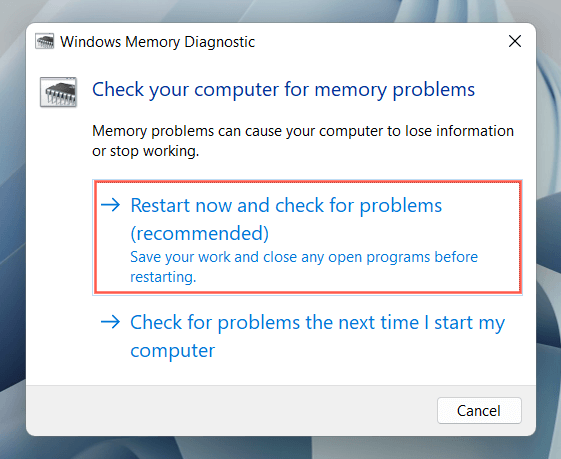
- Tunggu sehingga diagnostik memori Windows menghidupkan semula komputer anda dan mengujinya untuk masalah ingatan.
Untuk arahan langkah demi langkah yang komprehensif dan kaedah alternatif, periksa panduan kami untuk menguji PC Windows untuk memori yang buruk.
13. Tetapkan semula/kemas kini BIOS atau UEFI
Firmware motherboard yang sudah lapuk atau tidak dikonfigurasi-BIOS atau UEFI mencipta masalah kestabilan. Periksa sama ada BIOS memerlukan kemas kini atau mengembalikannya ke tetapan lalai.
14. Reset Kilang atau Pasang semula Windows
Sekiranya tiada pembaikan di atas bantuan, anda mesti menetapkan semula Windows ke tetapan lalai. Sandarkan PC anda, dan kemudian:
- Buka aplikasi Tetapan dan pilih Sistem> Pemulihan.
- Pilih Reset PC.
- Pilih Simpan fail saya (jika anda ingin menyimpan fail peribadi) atau keluarkan semuanya.
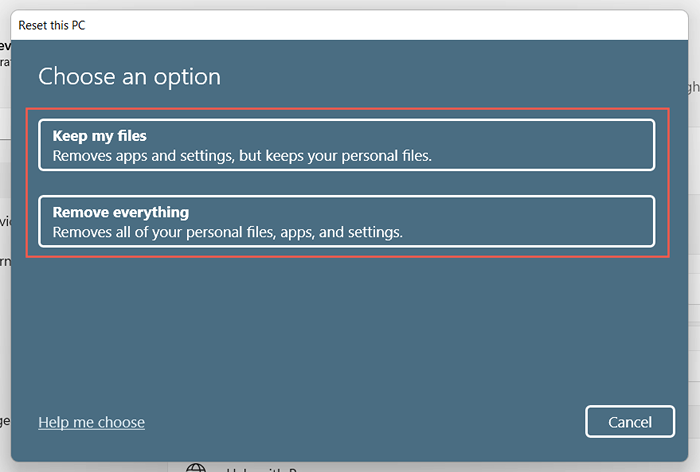
Sekiranya itu gagal, anda mesti mengeluarkan dan memasang semula tingkap dari awal.
15. Dapatkan bantuan profesional
Sekiranya masalah berterusan dan komputer anda terus ditutup dan dimulakan semula secara automatik, anda mungkin berurusan dengan komponen perkakasan yang rosak atau unit bekalan kuasa yang rosak. Lawati kedai pembaikan PC tempatan anda dan biarkan seorang juruteknik melihatnya.
- « Windows PowerShell terus muncul? 8 Cara Memperbaiki
- Cara menetapkan semula peranti tv api anda ke tetapan kilang »

