Ralat Aplikasi Mail Windows 0x80070490 Kami tidak dapat mencari tetapan anda
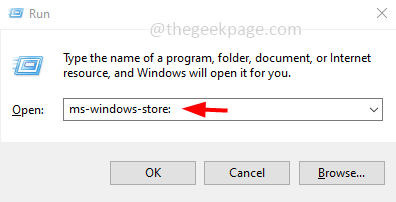
- 2520
- 397
- Clay Weber
Sebilangan besar daripada kita tahu bahawa menggunakan aplikasi mel, kita boleh menambah banyak akaun e -mel seperti gmail, yahoo, Outlook, dll. Tetapi apabila anda membuka aplikasi Windows Mail dan cuba menambah akaun e -mel anda, adakah anda menghadapi masalah yang mengatakan "ada sesuatu yang salah. Kami tidak dapat mencari tetapan anda. Kod Ralat: 0x80070490 " ? Cari penyelesaian untuk kesilapan dalam artikel ini. Di sini kami telah menyenaraikan beberapa kaedah yang akan membantu anda menyingkirkan masalah.
Isi kandungan
- Kaedah 1: Kemas kini aplikasi mel dan kalendar di kedai Microsoft
- Kaedah 2: Dayakan Benarkan Aplikasi mengakses e -mel
- Kaedah 3: Sediakan akaun e -mel dalam aplikasi kalendar dan kemudian aplikasi mel
- Kaedah 4: Tetapkan semula aplikasi mel dan kalendar
- Kaedah 5: Jalankan arahan SFC dan DISM
- Kaedah 6: Nyahpasang dan pasang semula aplikasi mel dan kalendar
Kaedah 1: Kemas kini aplikasi mel dan kalendar di kedai Microsoft
Langkah 1: Buka jalan lari menggunakan Windows + R Kekunci bersama
Langkah 2: Jenis ms-windows-store: dalam lari cepat dan kemudian memukul masukkan
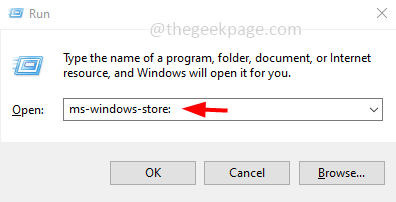
Langkah 3: Cari Mel dan kalendar di kotak carian
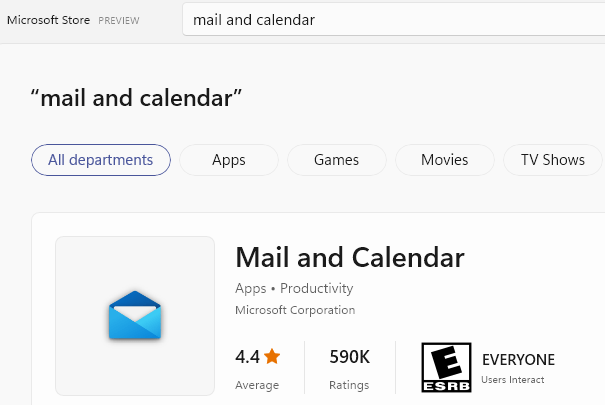
Langkah 4: -Dow, klik pada Mel dan kalendar untuk membuat maklumatnya
Langkah 5: Sekarang, lihatlah yang betul dan cuba cari Kemas kini butang di sana . Sekiranya terdapat butang kemas kini, klik padanya untuk mengemas kini.
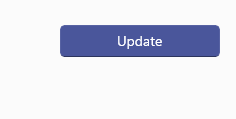
Langkah 5: Ia akan mengambil masa beberapa minit untuk memuat turun dan memasang kemas kini. Setelah selesai, buka aplikasi mel kemudian cuba log masuk dan periksa apakah masalah itu diselesaikan.
Kaedah 2: Dayakan Benarkan Aplikasi mengakses e -mel
Langkah 1: Buka tetapan Windows menggunakan Windows + i Kekunci bersama.
Langkah 2: Klik Privasi
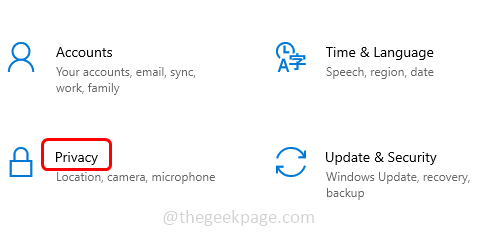
Langkah 3: Di sebelah kiri, tatal ke bawah di bawah kebenaran aplikasi dan cari E -mel
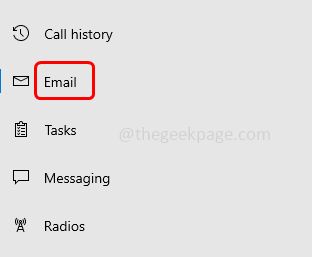
Langkah 4: Membolehkan pilihan "Benarkan aplikasi mengakses emai andal "dengan mengklik pada bar togol
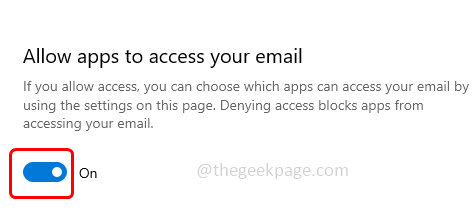
Langkah 5: Di bawah Pilih aplikasi mana yang boleh mengakses e -mel anda membolehkan Mel dan kalendar pilihan dengan mengklik pada bar togol di sebelahnya
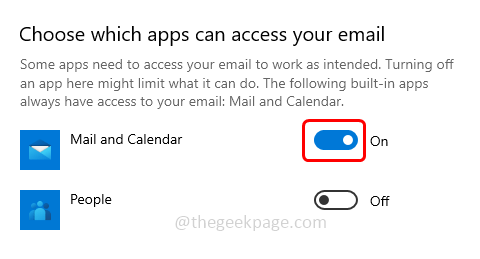
Langkah 6: Sekarang mula semula komputer. Buka aplikasi mel dan tambahkan akaun e -mel anda kemudian log masuk aplikasi mel. Periksa sama ada masalah diselesaikan.
Kaedah 3: Sediakan akaun e -mel dalam aplikasi kalendar dan kemudian aplikasi mel
Langkah 1: Buka jalan lari menggunakan Windows + R Kekunci bersama
Langkah 2: Jenis Shell: AppSfolder dan memukul masukkan
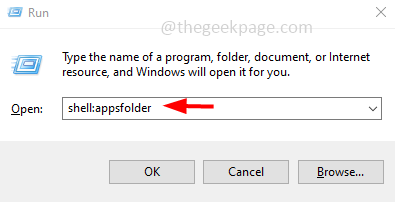
Langkah 3: Ini akan membuka tetingkap Aplikasi dalam Fail Explorer di mana semua aplikasi anda akan disenaraikan. Cari Kalendar dan Klik dua kali di atasnya untuk membukanya.
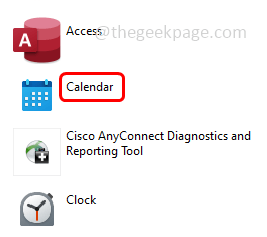
Langkah 4: Di sebelah kiri di bahagian bawah, klik pada gear ikon untuk membuka tetapan.
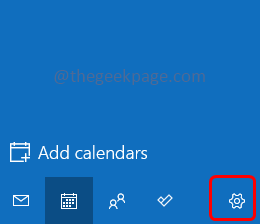
Langkah 5: Di sebelah kanan anda boleh mencari senarai Pop Out, klik pada Menguruskan akaun
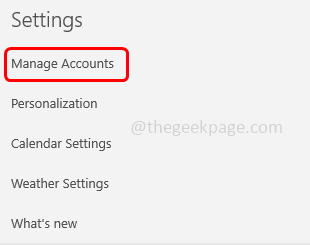
Langkah 6: Kemudian klik pada Tambah akaun
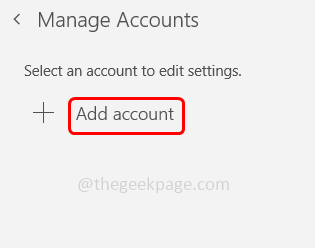
Langkah 7: Pilih jenis akaun yang ingin anda tambahkan dan klik padanya. Contoh, akaun google, akaun yahoo dll.
Langkah 8: Ikuti arahan di skrin untuk menambah akaun anda dalam aplikasi kalendar
Langkah 9: Ia akan mengambil masa beberapa minit untuk menyegerakkan data kalendar.
Langkah 10: Sekali lagi pergi ke Prompt Run menggunakan kekunci Windows + R bersama -sama, taipkan Shell: AppSfolder dan memukul masukkan
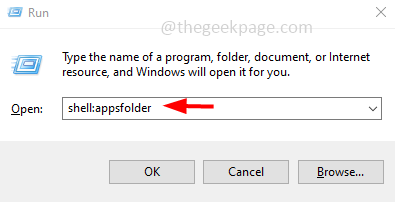
Langkah 11: Dalam carian tetingkap yang dibuka Mel dan Klik dua kali di atasnya untuk dibuka.
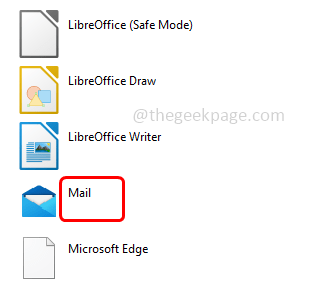
Langkah 12: Klik Tambah akaun
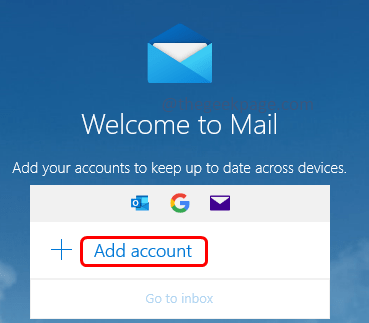
Langkah 13: Pilih jenis akaun yang ingin anda tambahkan dan klik padanya. Contoh, akaun google, akaun yahoo dll.
Langkah 14: Ikuti arahan di skrin untuk menambah akaun anda dalam aplikasi mel.
Langkah 15: Tunggu beberapa minit untuk disegerakkan. Setelah selesai, mula semula sistem dan log masuk ke aplikasi mel untuk memeriksa sama ada tidak ada ralat.
Kaedah 4: Tetapkan semula aplikasi mel dan kalendar
Langkah 1: Buka tetapan Windows menggunakan Windows + i Kekunci bersama dan klik Aplikasi
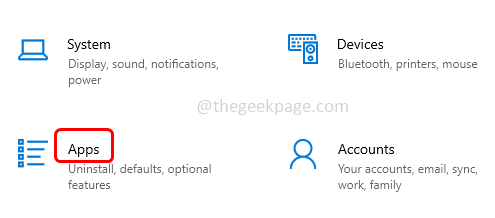
Langkah 2: Dari Klik kiri Apl & Ciri
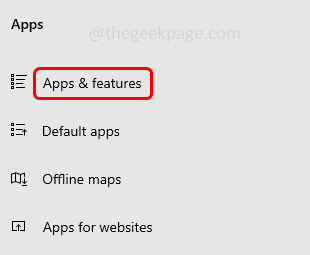
Langkah 3: Di sebelah kanan, tatal ke bawah dan cari Mel dan kalendar aplikasi dan pilihnya. Klik pada Pilihan lanjutan
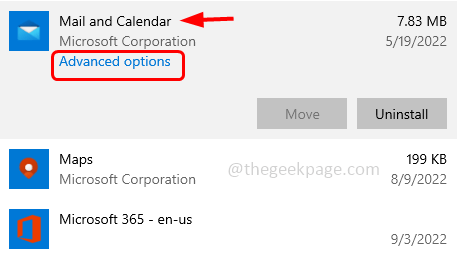
Langkah 4: Tatal ke bawah dan klik Tetapkan semula butang
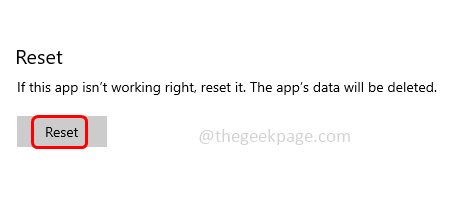
Langkah 5: Setelah ditetapkan semula, buka aplikasi mel, jika meminta akaun e -mel tambahkannya dan periksa apakah masalah itu diselesaikan.
Kaedah 5: Jalankan arahan SFC dan DISM
Langkah 1: Buka Perintah Segera dalam pentadbir mod, untuk melakukan ini dalam jenis cmd Di bar carian Windows, tahan Ctrl dan Shift Kekunci bersama dan kemudian memukul masukkan.
Langkah 2: Tetingkap Kawalan Akaun Pengguna akan dibuka Klik Ya
Langkah 3: Salinan di bawah ini memerintahkan satu demi satu dan tampal Dalam arahan arahan. Kemudian tekan masukkan untuk melaksanakannya.
Dism.exe /online /cleanup-image /scanhealth
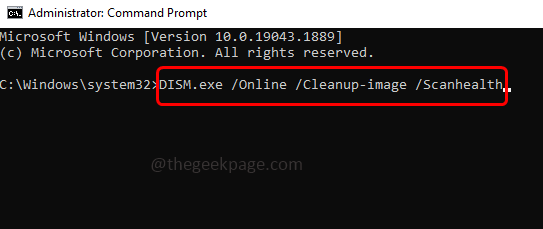
Dism.exe /online /cleanup-image /restoreHealth
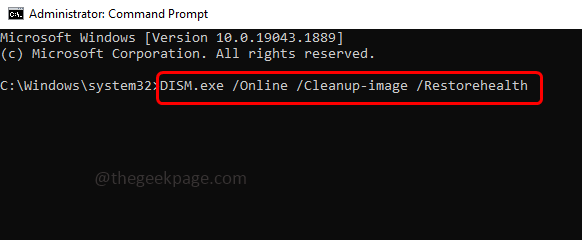
Langkah 4: Sekali apabila pelaksanaan dilakukan, salin perintah SFC di bawah dan tampalnya di command prompt. Tekan Enter untuk melaksanakannya
SFC /Scannow
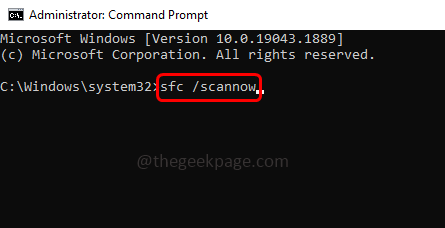
Langkah 5: Ia akan mengambil masa beberapa minit untuk mengimbas fail sistem dan pernah selesai mula semula sistem anda. Periksa sama ada masalah diselesaikan.
Kaedah 6: Nyahpasang dan pasang semula aplikasi mel dan kalendar
Langkah 1: Buka tetapan Windows menggunakan Windows + i Kekunci bersama dan klik Aplikasi
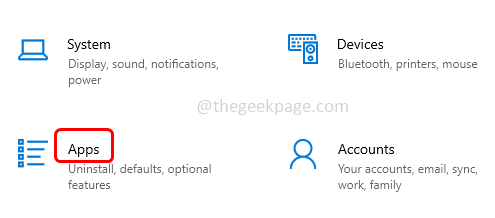
Langkah 2: Dari Klik kiri Apl & Ciri
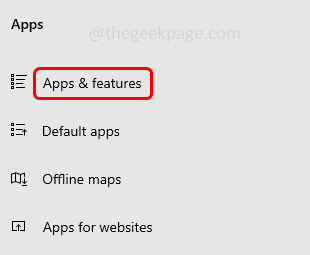
Langkah 3: Di sebelah kanan, cari aplikasi mel dan kalendar dan pilihnya. Klik pada Nyahpasang untuk menyahpasang aplikasi mel dan kalendar
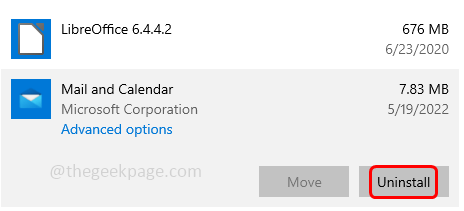
Langkah 4: Untuk memasang semula aplikasinya, buka kedai Microsoft, di bar carian di bahagian atas, jenis Aplikasi mel dan kalendar.
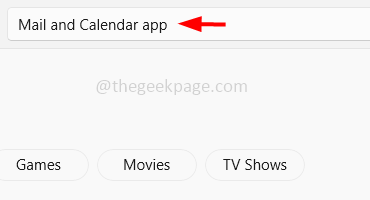
Langkah 5: Kemudian tekan masukkan. Setelah aplikasi mel disenaraikan, klik pada Dapatkan butang untuk memuat turun dan memasangnya.
atau anda boleh mengeluarkan aplikasi menggunakan PowerShell
Nyahpasang aplikasi mel menggunakan PowerShell
Langkah 1: Buka PowerShell dalam pentadbir mod. Untuk melakukan jenis ini PowerShell di bar carian Windows. Tahan Ctrl + shift Kekunci bersama dan memukul masukkan
Langkah 2: Salinan perintah di bawah dan tampal ia di tetingkap PowerShell dan memukul masukkan. Ini akan menyahpasang aplikasi mel dan kalendar.
Get-AppxPackage Microsoft.WindowsCommunicationsApps | Keluarkan-AppxPackage
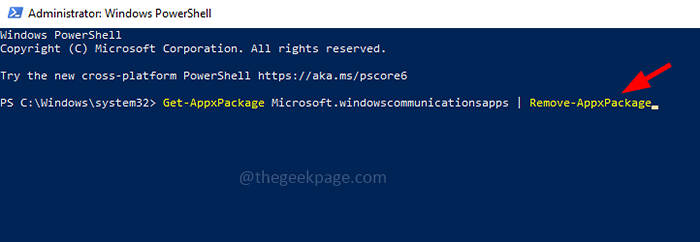
Langkah 3: Untuk memasangnya semula, ikuti langkah 4 dan langkah 5 di atas
Langkah 4: Setelah dipasang, buka aplikasi mel dan tambahkan akaun e -mel dan periksa apakah masalahnya diselesaikan.
Itu sahaja! Saya harap artikel ini berguna dan beritahu kami mana kaedah di atas yang anda cuba selesaikan masalah ini. Terima kasih!!
- « Cara Memperbaiki Google Chrome telah menghentikan masalah kerja
- Kami tidak dapat mencari kamera yang serasi dengan Windows Hello Face [FIX] »

