Kami tidak dapat mencari kamera yang serasi dengan Windows Hello Face [FIX]
![Kami tidak dapat mencari kamera yang serasi dengan Windows Hello Face [FIX]](https://ilinuxgeek.com/storage/img/images/we-couldnt-find-a-camera-compatible-with-windows-hello-face-[fix].png)
- 3268
- 547
- Dale Harris II
Teknologi bertambah baik dan begitu juga langkah -langkah keselamatan pada peranti untuk menghalang mereka daripada digodam. Itulah hari-hari ketika hanya ada satu pilihan yang disebut kata laluan berasaskan teks yang perlu dimasukkan ke dalam sistem untuk pembalakan.
Tetapi sekarang anda mempunyai banyak cara untuk log masuk ke sistem dan Windows Hello Face adalah salah satu cara untuk log masuk selamat yang menggunakan kamera web yang dipasang pada sistem, yang mengiktiraf pengguna dan membolehkan mereka log masuk.
Ramai pengguna Windows mula mengadu bahawa mereka tidak dapat log masuk ke sistem menggunakan kaedah Windows Hello Face kerana mereka mendapat mesej ralat semasa cuba log masuk.
Mesej ralat yang mereka terima di skrin log masuk dipaparkan di bawah.
Windows Hello Face
Pilihan ini tidak tersedia pada masa ini
Kami tidak dapat mencari kamera yang bersesuaian dengan Windows Hello Face
Ini tidak membenarkan pengguna masuk ke sistem. Apabila menganalisis kesilapan, kita dapat mengetahui tentang faktor -faktor yang boleh bertanggungjawab untuk masalah ini dalam sistem dan mereka disenaraikan di bawah.
- Pemandu kamera web yang sudah lapuk.
- Tidak ada ciri pilihan pengiktirafan wajah yang dipasang.
- Fail sistem yang rosak.
- Perkhidmatan Biometrik Windows dihentikan.
Jangan risau jika anda menghadapi masalah ini dengan sistem anda, kami telah menyusun satu set perbaikan yang dijelaskan di bawah dalam artikel ini.
Isi kandungan
- Betulkan 1 - Kemas kini pemacu kamera
- Betulkan 2 - Periksa sama ada Pengiktirafan Muka (Windows Hello) dipasang
- Betulkan 3 - Mulakan semula perkhidmatan Biometrik Windows pada sistem anda
- Betulkan 4 - Lakukan imbasan Pemeriksa Fail Sistem untuk fail yang rosak
- Betulkan 5 - Cuba gunakan aplikasi Get Help untuk mendapatkan bantuan
- Betulkan 6 - Pasang fail di dalam Facedriver
Betulkan 1 - Kemas kini pemacu kamera
Apabila pemacu kamera web tidak dikemas kini, ini mungkin membuat masalah seperti ini kerana kamera web bertanggungjawab untuk mengenali wajah pengguna. Oleh itu, mari kita cuba mengemas kini pemacu kamera menggunakan pengurus peranti.
Ikuti langkah -langkah di bawah cara mengemas kini pemacu kamera.
Langkah 1: Tekan Tingkap kunci dan jenis Pengurus peranti pada papan kekunci.
Langkah 2: Pilih Pengurus peranti aplikasi dari hasil carian seperti yang ditunjukkan dalam tangkapan skrin di bawah.
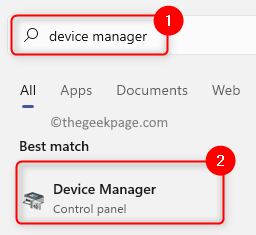
Langkah 3: Selepas tetingkap Pengurus Peranti dibuka, Klik dua kali pada Kamera pilihan dari senarai peranti untuk mengembangkannya.
Langkah 4: Kemudian Klik kanan pada Kamera bersepadu di bawah pilihan kamera dan klik Kemas kini pemacu dari menu konteks seperti yang ditunjukkan di bawah.
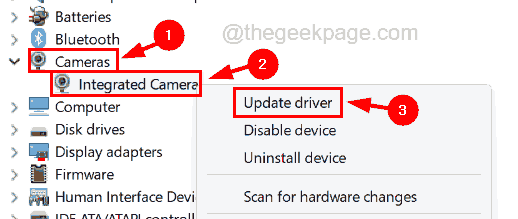
Langkah 5: Sekarang klik Cari secara automatik untuk pemandu pilihan dalam tetingkap muncul seperti yang ditunjukkan di bawah.
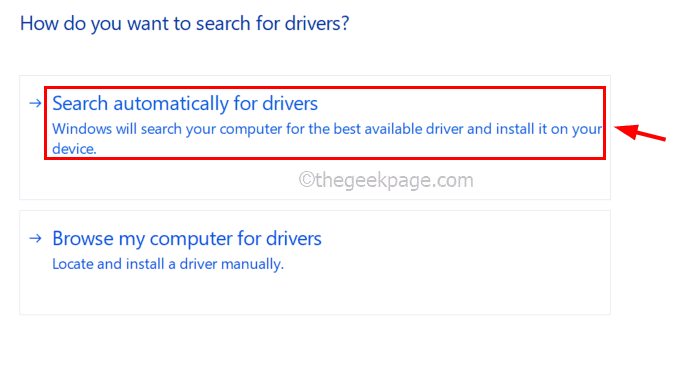
Langkah 6: Ini akan menyemak pemacu kamera terkini dalam talian dan mula mengemas kini.
Langkah 7: Setelah mengemas kini selesai, tutup Pengurus Peranti.
Betulkan 2 - Periksa sama ada Pengiktirafan Muka (Windows Hello) dipasang
Agar Windows hello berjalan lancar, ia memerlukan ciri pilihan untuk dipanggil pengenalan wajah (windows hello) yang akan dipasang pada sistem. Sekiranya tidak dipasang, sila pilih dan pasangkannya.
Berikut adalah langkah -langkah bagaimana untuk memeriksa sama ada pengiktirafan wajah dipasang.
Langkah 1: Tekan Tingkap Kunci pada papan kekunci dan taip Ciri -ciri pilihan.
Langkah 2: Pilih Ciri -ciri pilihan Tetapan sistem dari hasil seperti yang ditunjukkan dalam tangkapan skrin di bawah.
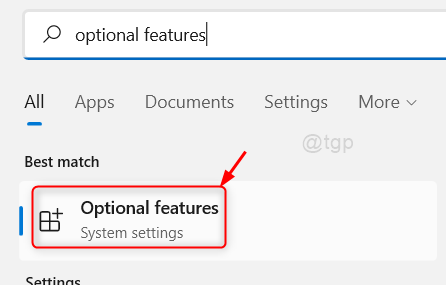
Langkah 3: Setelah halaman Ciri Pilihan dibuka, taipkan Helo di bar carian.
Langkah 4: Sekiranya Pengiktirafan Muka (Windows Hello) tidak muncul dalam hasil carian, anda perlu mengklik Lihat ciri daripada Tambahkan ciri pilihan bahagian di atas halaman seperti yang ditunjukkan di bawah.
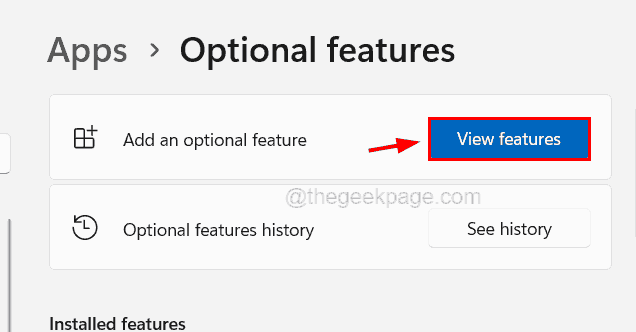
Langkah 5: Di Tambahkan ciri pilihan tetingkap, jenis Helo di bar carian dan klik Pengiktirafan Muka (Windowshello)Kotak semak dan klik Seterusnya untuk meneruskan.
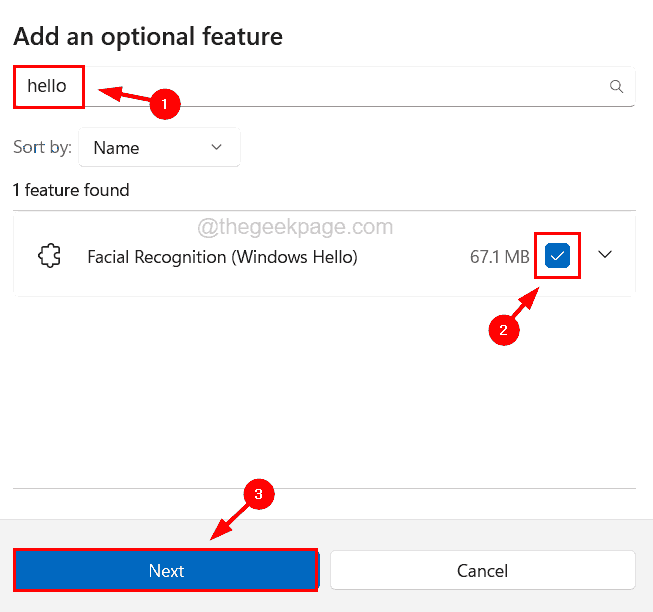
Langkah 6: Di sini anda perlu memastikan anda memilih Pengiktirafan muka ciri dan klik Pasang.
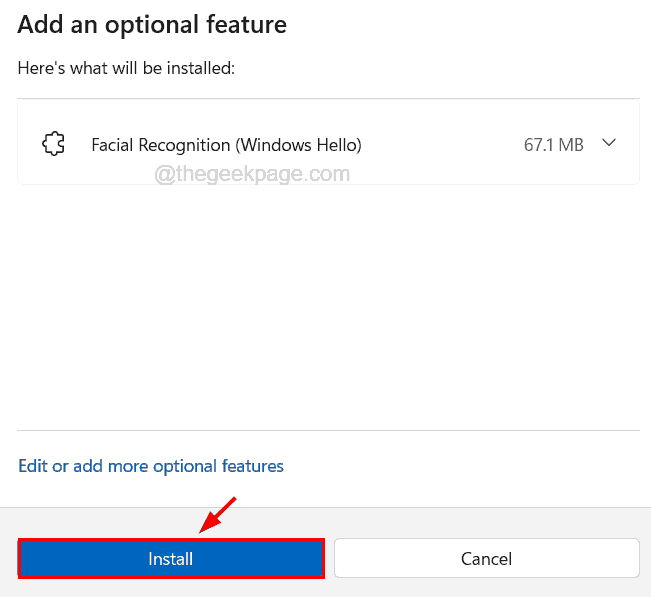
Langkah 7: Ini mula memasang ciri dan sekali selesai, ia akan muncul di bawah bahagian ciri yang dipasang pada halaman.
Langkah 8: Mulakan semula sistem untuk perubahan yang berlaku.
Betulkan 3 - Mulakan semula perkhidmatan Biometrik Windows pada sistem anda
Perkhidmatan Biometrik Windows bertanggungjawab terutamanya untuk semua jenis tugas biometrik pada sistem. Sekiranya perkhidmatan ini dihentikan, ia membawa kepada masalah yang disebutkan di atas dalam artikel ini. Oleh itu, mari kita mulakan semula perkhidmatan Biometrik Windows dan menyegarkan pangkalan data biometrik dengan membersihkannya.
Langkah 1: Tekan Tingkap dan R kekunci bersama buka The Jalankan kotak arahan.
Langkah 2: Jenis perkhidmatan.MSC di dalam Jalankan kotak dan tekan Masukkan kunci.
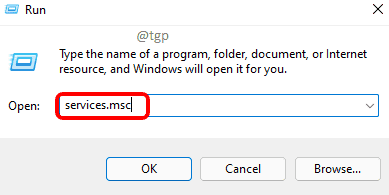
Langkah 3: Apabila tetingkap App Perkhidmatan muncul di sistem, cari Perkhidmatan Biometrik Windows dari senarai perkhidmatan.
Langkah 4: Klik kanan pada Perkhidmatan Biometrik Windows dan pilih Mula semula pilihan dari menu konteks.
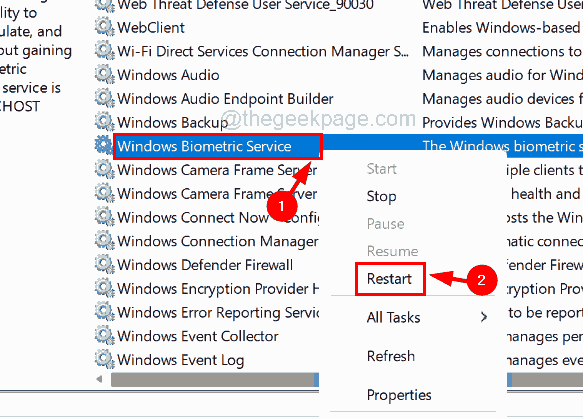
Langkah 5: Setelah dimulakan semula, anda perlu membuka Penjelajah fail oleh menekan Bersama -sama Tingkap dan E Kunci.
Langkah 6: Jenis C: \ windows \ system32 \ winbiodatabase dalam bar alamat explorer fail dan tekan Masukkan kunci.
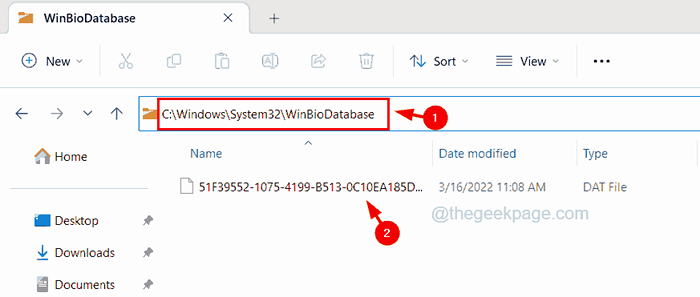
Langkah 7: Dalam folder WinBioDatabse, jelaskan semua fail dengan memadamkannya.
Langkah 8: Setelah dibersihkan, tutup folder ini.
Langkah 9: Sekarang tekan Tingkap kunci dan jenis pilihan log masuk pada papan kekunci.
Langkah 10: Kemudian pilih Pilihan log masuk Tetapan sistem dari halaman hasil seperti yang ditunjukkan dalam tangkapan skrin di bawah.
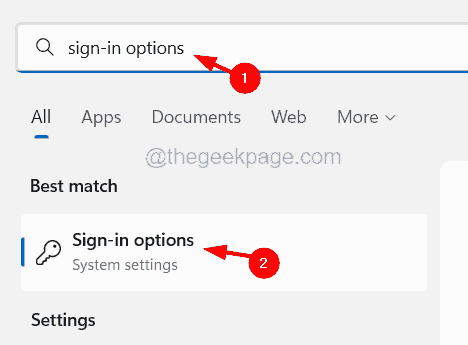
Langkah 11: Di Log masuk halaman, klik Pengiktirafan Muka (Windows Helo) pilihan untuk mengembangkannya dan klik Persediaan.
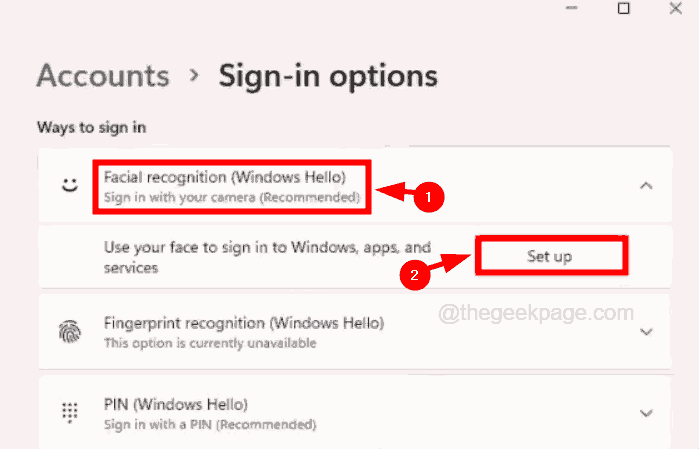
Langkah 12: Seterusnya, ikuti arahan pada skrin untuk menyediakan data pengenalan wajah segar pada sistem anda.
Langkah 13: Setelah selesai, mulakan semula sistem dan lihat apakah ini berfungsi.
Betulkan 4 - Lakukan imbasan Pemeriksa Fail Sistem untuk fail yang rosak
Apabila fail sistem yang rosak hadir dalam sistem, ia mewujudkan pelbagai jenis masalah termasuk yang dibincangkan di atas dalam artikel. Oleh itu, kami mencadangkan pengguna kami melakukan imbasan pemeriksa fail sistem pada sistem dan membaiki semua fail sistem yang rosak menggunakan langkah -langkah yang dijelaskan di bawah.
Langkah 1: Tekan Tingkap dan R kekunci bersama yang terbuka The Jalankan kotak.
Langkah 2: Jenis cmd dan tekan Ctrl + Shift + Masukkan Kekunci bersama di papan kekunci.
CATATAN - Anda mungkin perlu menerima UAC diminta di skrin untuk meneruskan.
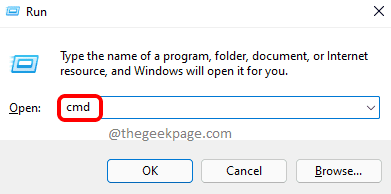
Langkah 3: Setelah tetingkap Prompt Command dibuka sebagai pentadbir, taipkan SFC /Scannow dalam arahan arahan dan tekan Masukkan kunci.
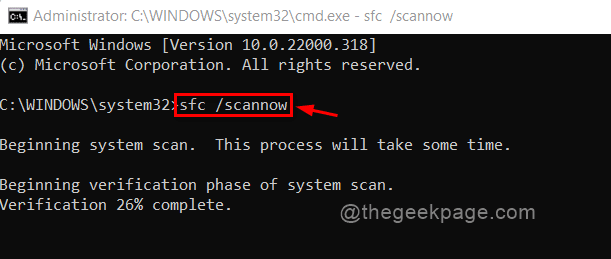
Langkah 4: Kemudian mula memeriksa fail yang rosak dan cuba membaikinya.
Langkah 5: Setelah selesai, anda perlu melaksanakan arahan di bawah untuk memulihkan kesihatan sistem menggunakan alat DISM.
DISM /ONLINE /CLEANUP-IMAGE /RESTOREHEALT
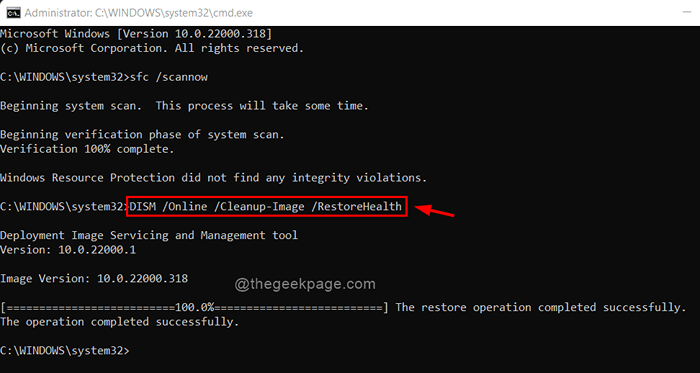
Langkah 6: Apabila selesai, tutup arahan arahan dan mulakan semula sistem.
Betulkan 5 - Cuba gunakan aplikasi Get Help untuk mendapatkan bantuan
Terdapat aplikasi yang sangat baik terutama untuk mendapatkan bantuan dari sekumpulan sumber untuk mendapatkan penyelesaian yang mungkin disebut Get Help. Anda boleh mendapatkan maklumat yang berkaitan dengan masalah sistem.
Langkah 1: Tekan Tingkap kunci dan jenis Dapatkan pertolongan.
Langkah 2: Pilih Dapatkan pertolongan aplikasi dari hasil carian seperti yang ditunjukkan dalam tangkapan skrin di bawah.
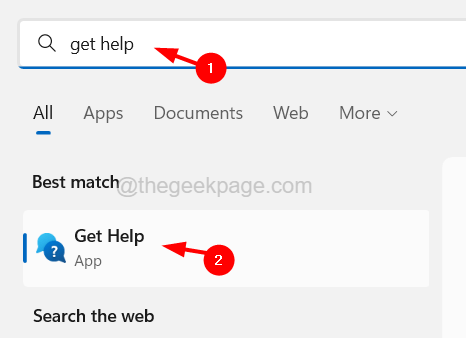
Langkah 3: Setelah aplikasi ini dibuka, anda boleh memasukkan masalah di kotak teks yang diberikan di sana.
Langkah 4: Untuk menyelesaikan masalah pengiktirafan wajah ini, taipkan Saya memerlukan bantuan dengan pengiktirafan muka windows hello di kotak teks dan tekan Masukkan kunci.
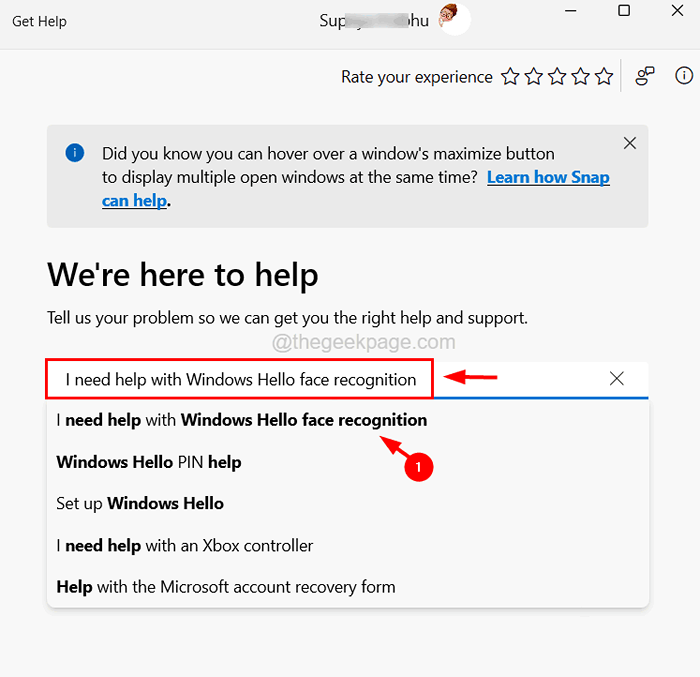
Langkah 5: Seterusnya, ikuti arahan di skrin dan dapatkan penyelesaian terbaik.
Betulkan 6 - Pasang fail di dalam Facedriver
Terdapat beberapa fail di dalam folder FaceDriver dalam sistem yang perlu dipasang pada sistem. Tetapi apabila mereka tidak dipasang, ia melemparkan isu -isu seperti masalah pengiktirafan wajah.
Berikut adalah langkah -langkah mengenai cara memasang fail dalam folder FaceDriver.
Langkah 1: Tekan Tingkap dan E Kekunci bersama untuk dibuka Penjelajah fail.
Langkah 2: Taipkan laluan berikut di bar alamat dan tekan Masukkan kunci.
C: \ Windows \ System32 \ Winbioplugins \ Facedriver
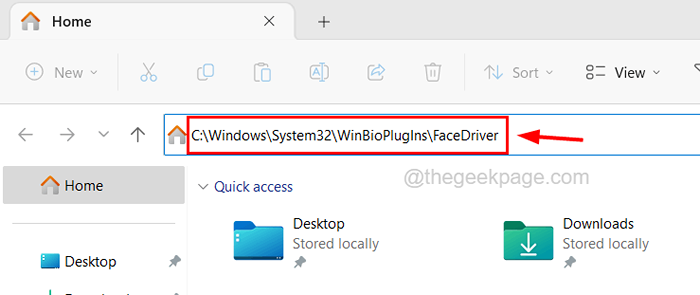
Langkah 3: Setelah anda sampai ke folder FaceDriver, Klik kanan pada Helloface Fail Persediaan dan Klik Pasang dari menu konteks seperti yang ditunjukkan di bawah.
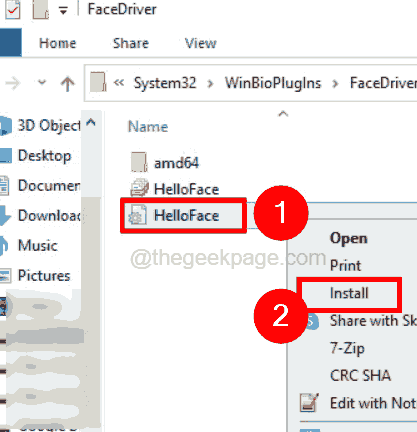
Langkah 4: Apabila ini selesai, anda boleh memulakan semula sistem dan melihat apakah ini berfungsi.
- « Ralat Aplikasi Mail Windows 0x80070490 Kami tidak dapat mencari tetapan anda
- Betulkan - Chkdsk tidak dapat diteruskan dalam mod baca sahaja [diselesaikan] »

