Betulkan - Chkdsk tidak dapat diteruskan dalam mod baca sahaja [diselesaikan]
![Betulkan - Chkdsk tidak dapat diteruskan dalam mod baca sahaja [diselesaikan]](https://ilinuxgeek.com/storage/img/images/fix-chkdsk-cannot-continue-in-read-only-mode-[solved]_3.png)
- 1451
- 65
- Clay Weber
Sekiranya ada masalah dengan cakera keras yang menyebabkan sebarang masalah, perintah CHKDSK dilakukan pada sistem untuk mengimbas sebarang kesilapan dan membaiki dan memperbaikinya dengan betul.
Tetapi kebelakangan ini, kami telah menerima banyak laporan dari pengguna Windows bahawa apabila mereka tidak dapat melakukan operasi CHKDSK pada cakera keras sistem mereka dan mereka mendapat mesej ralat yang mengatakan - "CHKDSK tidak dapat meneruskan dalam mod baca sahaja" dan Operasi berhenti dengan segera.
Mungkin ada banyak sebab di sebalik mesej ralat ini semasa menjalankan arahan CHKDSK dan mereka disenaraikan di bawah.
- Fail data sistem yang rosak dalam sistem.
- Cakera keras yang rosak/rosak.
- Fail atau pemacu sedang digunakan oleh perisian atau aplikasi yang dipasang pada sistem.
- Beberapa perkhidmatan/aplikasi masih berjalan di latar belakang.
Dalam artikel ini, kami akan membimbing pengguna tentang cara membetulkan CHKDSK ini tidak dapat meneruskan masalah mod baca sahaja pada PC Windows mereka.
Sekiranya anda juga menghadapi masalah ini, jangan risau! Terus membaca untuk mengetahui lebih lanjut.
Penyelesaian - Anda boleh cuba menjalankan arahan CHKDSK dalam mod pemulihan dalam boot selamat dengan merujuk kepada artikel ini dengan mengklik di sini.
Isi kandungan
- Betulkan 1 - Jalankan perintah Chkdsk *: /f /r /x
- Betulkan 2 - Lakukan operasi CHKDSK semasa reboot sistem
- Betulkan 3 - Atribut baca sahaja dalam Diskpart
- Betulkan 4 - Periksa sama ada semua proses dan aplikasi ditutup
- Betulkan 5 - Lakukan imbasan SFC pada sistem anda
Betulkan 1 - Jalankan perintah Chkdsk *: /f /r /x
Sebilangan pengguna mendakwa telah menyelesaikan CHKDSK tidak dapat diteruskan dalam isu mod baca sahaja dengan menjalankan arahan ini pada sistem mereka. Oleh itu, kami sangat mengesyorkan pengguna kami menjalankan arahan ini menggunakan langkah -langkah yang dijelaskan di bawah.
Langkah 1: Tekan Tingkap dan R kekunci bersama buka The Jalankan arahan kotak.
Langkah 2: Setelah dibuka, taipkan cmd dan tekan Ctrl, shift dan Masukkan kekunci bersama buka The Arahan prompt aplikasi sebagai admin.
Langkah 3: Terima sebarang arahan UAC pada skrin dengan mengklik Ya bersambung.

Langkah 4: Selepas aplikasi prompt arahan dibuka, taipkan yang di bawah dalam arahan arahan dan tekan Masukkan kunci.
chkdsk *: /f /r /x
CATATAN - Anda perlu mengganti * simbol dengan huruf pemacu (misalnya: c, d, e, dll.) di mana anda mahu menjalankan arahan.
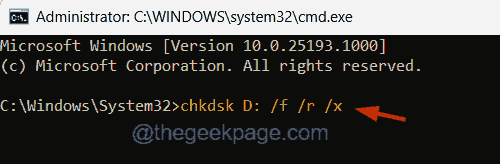
Langkah 5: Ini mula menyemak pemacu untuk sebarang ralat fail dan apabila ia menyelesaikan proses, anda boleh menutup aplikasi Prompt Command.
CATATAN - Sekiranya anda menggunakan C: Pandu untuk arahan CHKDSK, tekan Y dan kemudian tekan Masukkan. Ini memulakan semula sistem dan semasa sistem bermula, ia akan melaksanakan arahan CHKDSK.
Langkah 6: Mulakan semula sistem dan lihat apakah ini membantu.
Betulkan 2 - Lakukan operasi CHKDSK semasa reboot sistem
Kadang -kadang operasi CHKDSK tidak berfungsi pada sistem jika c: drive dipilih kerana kini sedang digunakan oleh sistem operasi sistem dan boleh dijalankan pada reboot sistem. Oleh itu, anda boleh menjadualkan operasi CHKDSK selepas sistem mula dimulakan semula.
Ikuti langkah -langkah di bawah cara menjadualkan operasi CHKDSK menggunakan prompt arahan tinggi.
Langkah 1: Tekan Menang+r Kekunci bersama di papan kekunci dan taip cmd di kotak arahan Run yang muncul di skrin.
Langkah 2: Tekan seterusnya Ctrl + Shift + enter Kekunci secara serentak.

Langkah 3: Ini cuba membuka tetingkap Prompt Command Prompt yang tinggi hanya setelah anda menerima prompt UAC pada skrin dengan mengklik Ya.
Langkah 4: Taipkan baris di bawah dalam tetingkap Prompt Command dan kemudian tekan Masukkan kunci.
CHKDSK /R C:
Langkah 5: Ini akan memaparkan mesej yang mengatakan "CHKDSK tidak dapat dijalankan kerana jumlahnya digunakan oleh proses lain. Adakah anda ingin menjadualkan kelantangan ini untuk diperiksa pada masa akan datang sistem dimulakan semula? (Y/n)".
Langkah 6: Jadi taipkan Y dan tekan Masukkan.
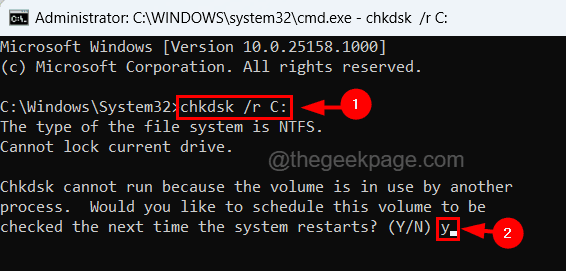
Langkah 7: Sekarang anda boleh menutup tetingkap Prompt Command dan kali seterusnya anda memulakan semula sistem, ia akan memeriksa cakera.
Betulkan 3 - Atribut baca sahaja dalam Diskpart
Sebab utama CHKDSK tidak dapat diteruskan dalam mod baca sahaja hanyalah fail atau kelantangan ditetapkan sebagai mod baca sahaja. Kami telah menjelaskan kaedah di bawah bagaimana anda boleh mengeluarkan perlindungan tulis menggunakan bahagian cakera.
Langkah 1: Tekan Windows +R kunci ke buka The Jalankan kotak arahan.
Langkah 2: Jenis cmd di dalamnya dan tekan Ctrl+Shift+Enter Kekunci bersama.

Langkah 3: Terimalah arahan UAC pada skrin dengan mengklik Ya bersambung.
Langkah 4: Jenis Diskpart dan tekan Masukkan.
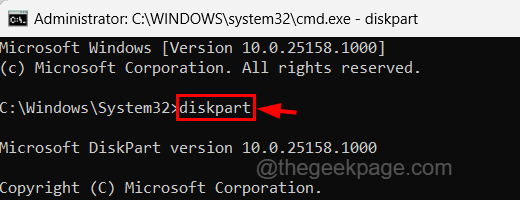
Langkah 5: Sekarang ia akan memasuki Diskpart mod.
Langkah 6: Jalankan garis -garis ini yang diberikan di bawah satu persatu seperti yang ditunjukkan di bawah.
Senarai cakera
Pilih cakera 1
CATATAN - Anda boleh menggantikan cakera 1 dengan nombor yang dipaparkan pada arahan arahan anda.
Senarai partition
pilih partition 1
Nota - Anda perlu mengganti partition 1 dengan nombor yang dipaparkan pada arahan arahan anda.
atribut cakera jelas dibaca
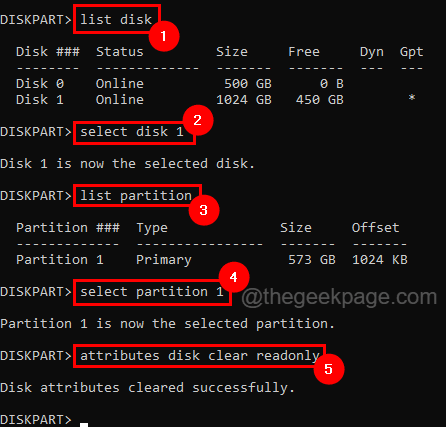
Langkah 7: Sekarang anda boleh menutup tetingkap Prompt Command dan cuba menjalankan Chkdsk pada sistem anda dan lihat apakah ini berfungsi.
Betulkan 4 - Periksa sama ada semua proses dan aplikasi ditutup
Sekiranya mana -mana sistem atau fail data diduduki oleh aplikasi atau proses, maka ia akan mengganggu operasi CHKDSK dan melemparkan mesej ralat yang disebutkan di atas. Jadi sebelum cuba menyemak cakera pada sistem anda, lebih baik untuk memastikan semua proses dan aplikasi yang berjalan di latar belakang ditutup menggunakan pengurus tugas.
Langkah 1: Tekan Ctrl + Shift + ESC Kunci Bersama, Yang terbuka The Pengurus Tugas.
Langkah 2: Klik pada Proses tab dan pastikan tidak ada aplikasi yang disenaraikan.
Langkah 3: Sekiranya terdapat permohonan yang disenaraikan, sila Klik kanan pada mereka dan pilih Tugas akhir dari menu konteks seperti yang ditunjukkan di bawah.
CATATAN - Lakukan ini untuk semua aplikasi untuk menamatkannya.
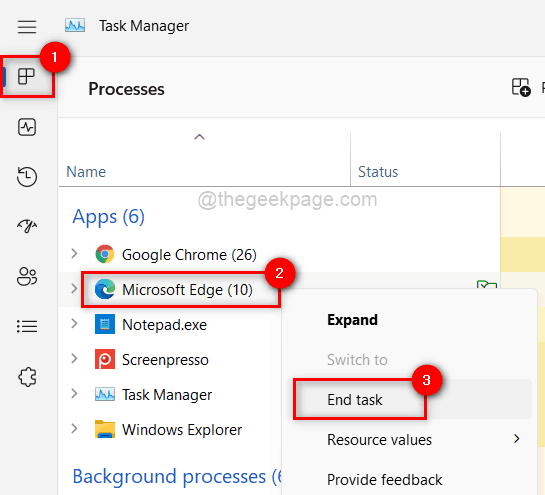
Langkah 4: Setelah selesai, tutup tetingkap Pengurus Tugas dan anda boleh meneruskan operasi CHKDSK.
Betulkan 5 - Lakukan imbasan SFC pada sistem anda
Fail yang rosak di sistem dapat menimbulkan masalah dalam sistem seperti yang disebutkan dalam artikel ini. Oleh itu, menggantikan sebarang fail yang rosak dapat menyelesaikan kebanyakan isu yang ada dalam sistem. Oleh itu, untuk mencari fail sistem yang rosak, anda perlu menjalankan imbasan pemeriksa fail sistem yang dijelaskan dalam langkah -langkah di bawah.
Langkah 1: Tekan Menang+r Kekunci bersama dan taip cmd dan kemudian tekan Ctrl + Shift + Enter Kekunci bersama.

Langkah 2: Kemudian klik Ya pada arahan UAC untuk meneruskan.
Langkah 3: Sekarang taipkan SFC /Scannow dan tekan Masukkan kunci.
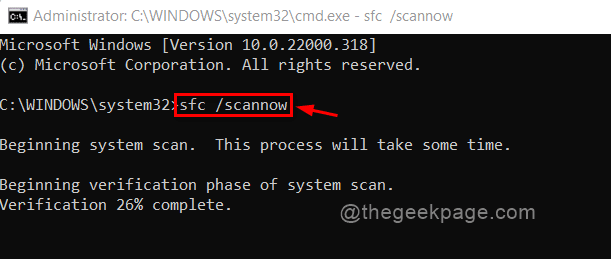
Langkah 4: Ini akan mula mengimbas semua fail yang rosak yang terdapat dalam sistem.
Langkah 5: Setelah selesai pengimbasan, sila ganti fail yang rosak jika ada yang dijumpai.
Langkah 6: Setelah fail yang rosak diganti, tutup tetingkap arahan arahan.
Langkah 7: Sekarang cuba menjalankan operasi CHKDSK dan lihat apakah ia berfungsi!
- « Kami tidak dapat mencari kamera yang serasi dengan Windows Hello Face [FIX]
- Aplikasi ini tidak menyokong pembetulan ralat yang ditentukan kontrak »

