Aplikasi ini tidak menyokong pembetulan ralat yang ditentukan kontrak

- 2070
- 567
- Clarence Tromp
Adakah anda menghadapi masalah menjalankan mana -mana aplikasi di Windows? Adakah menjalankan sebarang aplikasi memberi anda ralat "Aplikasi ini tidak menyokong kontrak yang ditentukan"? Ini mungkin disebabkan oleh kemas kini Windows baru -baru ini, sebarang perubahan dalam tetapan, atau anda mungkin perlu menggunakan kemas kini terkini, dll. Dalam artikel ini, kita akan melihat kaedah yang berbeza yang boleh digunakan untuk menyelesaikan masalah ini. Mari kita mulakan!
Isi kandungan
- Kaedah 1: Lumpuhkan VPN dan proksi
- Kaedah 2: Tukar pemilik dan kebenarannya dalam WindowsApps
- Kaedah 3: Lumpuhkan Firewall Windows
- Kaedah 4: Fail sistem pembaikan menggunakan arahan DISM dan SFC
- Kaedah 5: Jalankan Penyelesai Penyelesetan untuk Apl Store Windows
- Kaedah 6: Kemas kini aplikasi Store Microsoft
- Kaedah 7: Tetapkan semula cache kedai Windows
- Kaedah 8: Ruang percuma menggunakan pembersihan cakera
- Kaedah 9: Jalankan imbasan penuh pada sistem anda
- Kaedah 10: Pasang semula aplikasi yang bermasalah
- Kaedah 11: Tetapkan semula komputer
Kaedah 1: Lumpuhkan VPN dan proksi
Sekiranya anda menggunakan VPN, ini mungkin salah satu sebab kesilapan kerana aplikasi rantau tertentu tidak dapat diakses atau akan mempunyai sekatan, jadi matikan VPN dan kemudian periksa sama ada ia berfungsi.
Lumpuhkan VPN
Langkah 1: Buka tetapan Windows menggunakan Windows + i Kekunci bersama dan klik Rangkaian & Internet

Langkah 2: Di sebelah kiri klik pada VPN
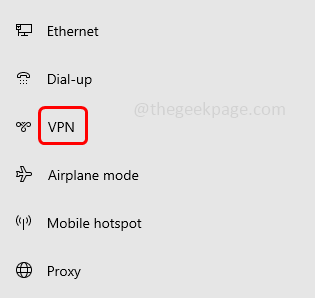
Langkah 3: Di sebelah kanan di bawah Pilihan Lanjutan, Lumpuhkan pilihan "Benarkan VPN melalui rangkaian meter"Dan"Benarkan VPN semasa perayauan"Dengan mengklik pada bar togol di bawahnya
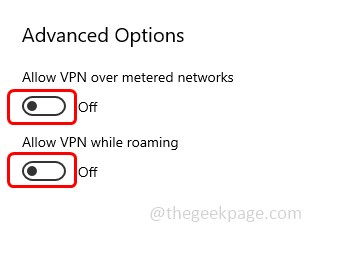
Lumpuhkan proksi
Langkah 1: Buka tetapan Windows menggunakan Windows + i Kekunci bersama dan klik Rangkaian & Internet

Langkah 2: Di sebelah kiri klik pada Proksi
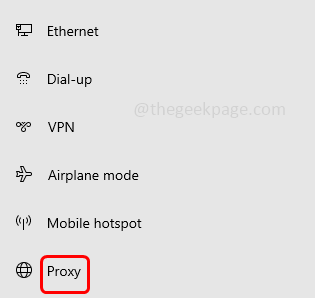
Langkah 3: Lumpuhkan pilihan "Mengesan tetapan secara automatik","Gunakan skrip persediaan"Dan"Gunakan pelayan proksi"Yang berada di sebelah kanan dengan mengklik pada bar togol
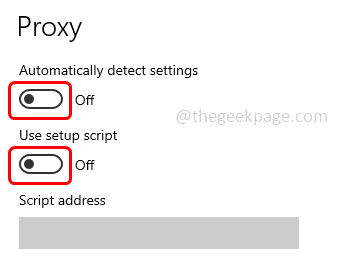
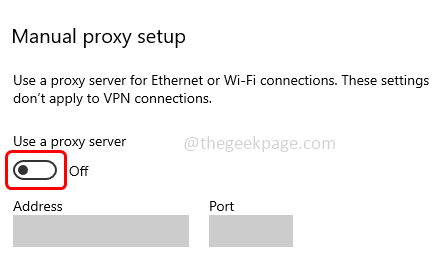
Sekarang periksa sama ada masalah diselesaikan.
Kaedah 2: Tukar pemilik dan kebenarannya dalam WindowsApps
Langkah 1: Buka Penjelajah Fail menggunakan Windows + i Kekunci bersama dan klik PC ini disebelah kiri.
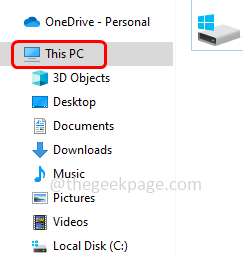
Langkah 2: Klik dua kali pada C: Drive
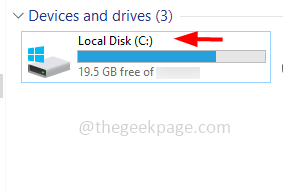
Langkah 3: Klik dua kali pada Fail program
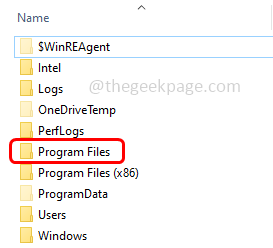
Langkah 4: Untuk memaparkan semua fail tersembunyi, klik pada Lihat tab di bahagian atas dan pilih kotak semak di sebelah Item Tersembunyi
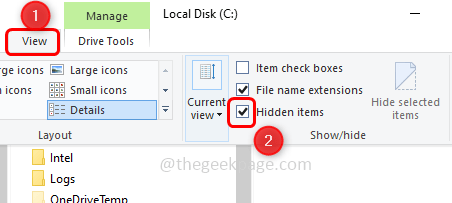
Langkah 5: Klik kanan pada Aplikasi Windows Dan dari senarai yang muncul klik pada Sifat
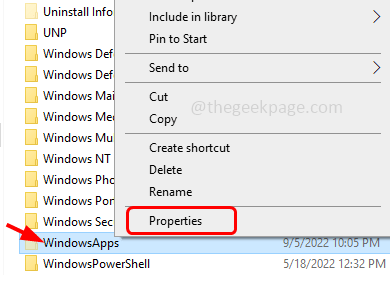
Langkah 6: Dalam sifat WindowsApps yang dibuka pergi ke Keselamatan tab dan klik pada Lanjutan
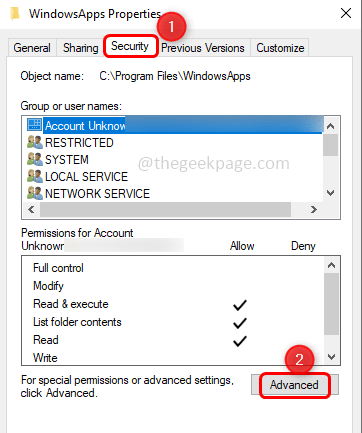
Langkah 7: Klik pada Ubah pilihan di bahagian atas
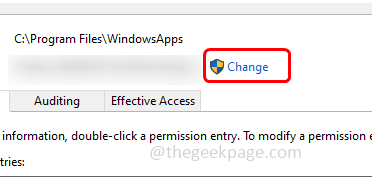
Langkah 8: Taipkan yang betul nama pengguna Dalam bahagian "Masukkan Nama Objek untuk Memilih" kemudian klik okey
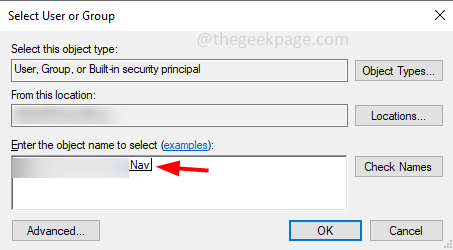
Langkah 9: Pastikan nama pengguna yang dimasukkan dipaparkan di bahagian entri kebenaran.
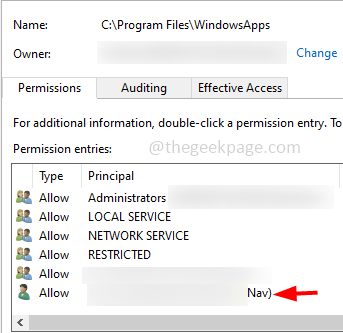
Langkah 10: Membolehkan "Ganti pemilik pada subkontainer dan objek"Dengan mengklik kotak semak di sebelahnya
Langkah 11: Untuk menyimpan perubahan klik pada Memohon dan okey
Langkah 12: Ia akan mengambil sedikit masa untuk menukar kebenaran, setelah selesai terdapat klik pop timbul okey.
Langkah 13: Sekali lagi tingkap yang dibuka klik pada Okey dan keluar dari tingkap
Langkah 14: Mula semula komputer dan periksa sama ada masalah diselesaikan.
Kaedah 3: Lumpuhkan Firewall Windows
Langkah 1: Buka jalan lari menggunakan Windows + R Kekunci bersama.
Langkah 2: Jenis mengawal firewall.cpl dan memukul masukkan. Ini akan membuka firewall pertahanan windows
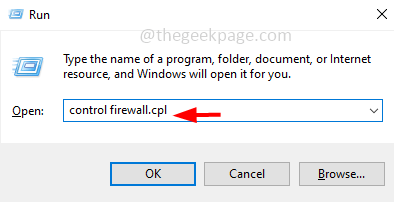
Langkah 3: Di sebelah kiri klik pada Hidupkan atau mematikan Firewall Windows Defender
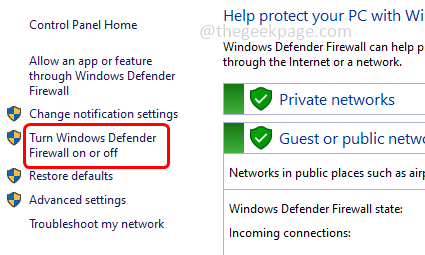
Langkah 4: Klik pada butang radio di sebelahnya Matikan Windows Defender Firewall (tidak disyorkan) di bawah tetapan rangkaian peribadi
Langkah 5: Juga klik pada butang radio Matikan Windows Defender Firewall (tidak disyorkan) di bawah tetapan rangkaian awam
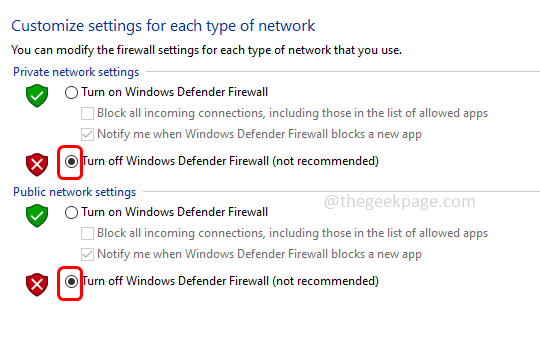
Langkah 6: Klik okey di bahagian bawah untuk menyelamatkan perubahan. Sekarang firewall dilumpuhkan, periksa sama ada masalahnya tidak wujud.
Kaedah 4: Fail sistem pembaikan menggunakan arahan DISM dan SFC
Langkah 1: Buka perintah segera dalam pentadbir mod. Untuk melakukan itu, taipkan cmd Dalam carian dan tahan Windows Ctrl + shift Kekunci bersama kemudian memukul masukkan.
Langkah 2: Kawalan Akaun Pengguna akan muncul, klik Ya
Langkah 3: Jalankan arahan di bawah satu persatu. Salinan perintah di bawah dan tampal ia dalam command prompt kemudian memukul masukkan.
Dism.exe /online /cleanup-image /scanhealth
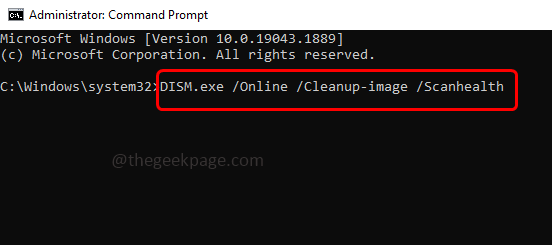
Dism.exe /online /cleanup-image /startcomponentcleanup
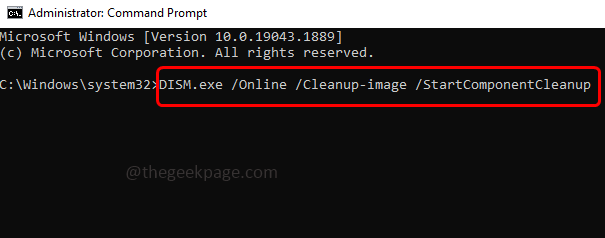
Dism.exe /online /cleanup-image /restoreHealth
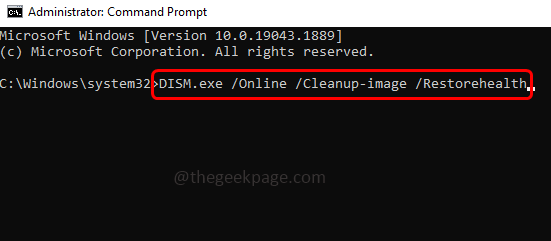
Langkah 4: Setelah pelaksanaan selesai, salin perintah imbasan di bawah dan tampalkannya di command prompt kemudian tekan masukkan.
SFC /Scannow
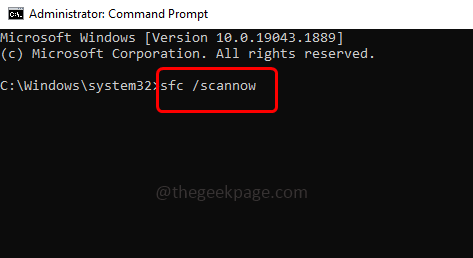
Langkah 5: Tunggu pelaksanaan selesai. Mula semula sistem dan kemudian periksa sama ada masalah diselesaikan.
Kaedah 5: Jalankan Penyelesai Penyelesetan untuk Apl Store Windows
Langkah 1: Buka tetapan Windows menggunakan Windows + i Kekunci bersama.
Langkah 2: Klik Kemas kini & Keselamatan

Langkah 3: Dari Klik Kiri Menyelesaikan masalah
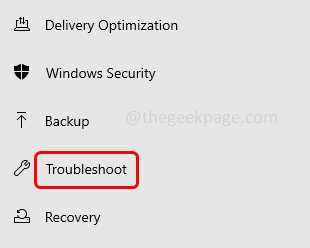
Langkah 4: Di sebelah kanan, klik pada Penyelesaian masalah tambahan
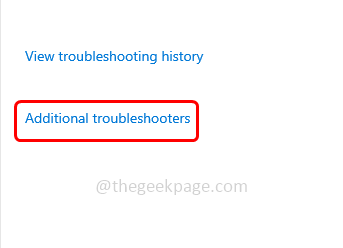
Langkah 4: tatal ke bawah dan pilih The Aplikasi Windows Store kemudian klik pada Jalankan penyelesai masalah
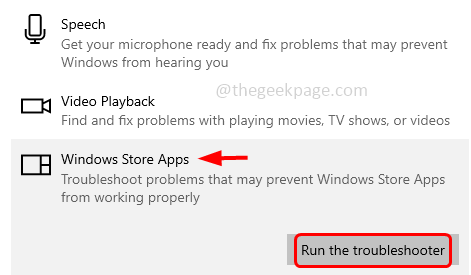
Langkah 5: Ia akan mengesan jika ada masalah dan mencadangkan pembetulan. Sapukan Betulkan jika ada, Setelah Selesai mula semula sistem dan kemudian periksa sama ada ia diselesaikan.
Kaedah 6: Kemas kini aplikasi Store Microsoft
Langkah 1: Buka jalan lari menggunakan Windows + R Kekunci bersama
Langkah 2: Jenis ms-windows-store: Dalam arahan dan hit masukkan. Ini akan membuka aplikasi kedai microsoft
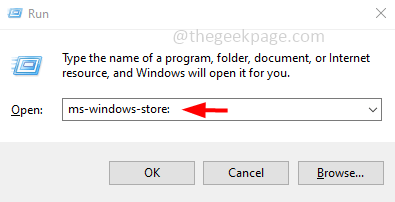
Langkah 3: Di sebelah kanan, klik pada Profil kemudian klik pada Tetapan aplikasi
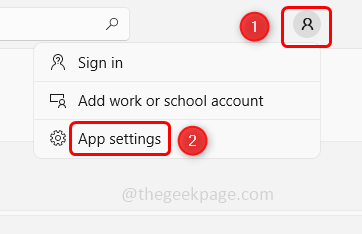
Langkah 4: Membolehkan The Kemas kini aplikasi dengan mengklik bar togol di sebelahnya.
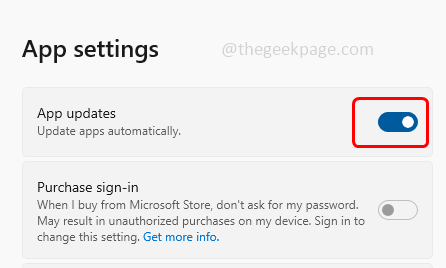
Langkah 5: Jadi jika terdapat kemas kini untuk aplikasinya, ia akan dipasang secara automatik.
Kaedah 7: Tetapkan semula cache kedai Windows
Langkah 1: Buka jalan lari menggunakan Windows + R Kekunci bersama
Langkah 2: Jenis Wsreset.exe dalam lari dan memukul masukkan. Ini akan menetapkan semula kedai Windows (Microsoft Store)
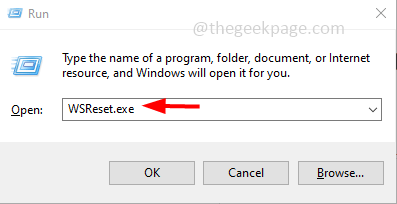
Langkah 3: Prompt arahan kosong akan muncul di skrin paparan dan tunggu ia hilang.
Langkah 4: Aplikasi Store Microsoft akan dibuka dengan sendirinya. Sekarang periksa sama ada masalah diselesaikan.
Kaedah 8: Ruang percuma menggunakan pembersihan cakera
Langkah 1: Buka Penjelajah Fail menggunakan Windows + i Kekunci bersama dan klik PC ini disebelah kiri.
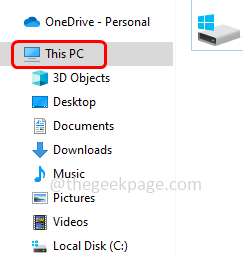
Langkah 2: Klik kanan pada Cakera tempatan (c :) kemudian klik pada Sifat
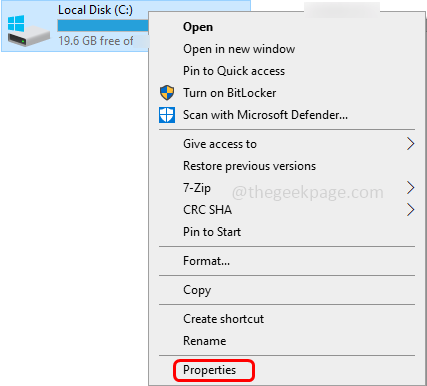
Langkah 3: Klik Pembersihan cakera. Ini akan mengira berapa banyak ruang yang dapat dibebaskan
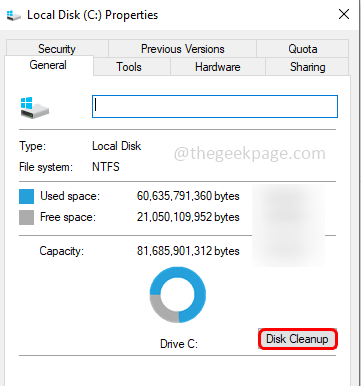
Langkah 4: Di tetingkap yang dibuka, pilih yang fail anda mahu membersihkan dengan mengklik kotak semak di sebelahnya.
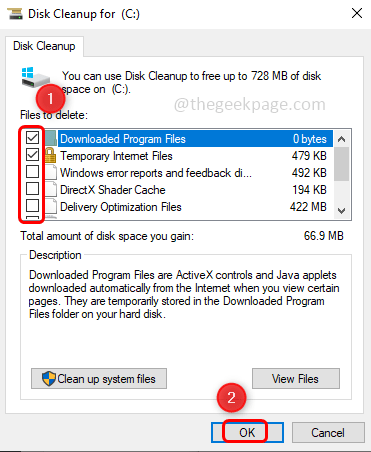
Langkah 5: Klik okey dan tunggu sehingga proses pembersihan selesai
Kaedah 9: Jalankan imbasan penuh pada sistem anda
Langkah 1: Buka tetapan Windows menggunakan Windows + i Kekunci bersama
Langkah 2: Klik Kemas kini & Keselamatan

Langkah 3: Di sebelah kiri klik pada Keselamatan Windows
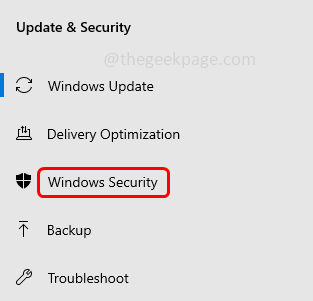
Langkah 4: Dari kanan, klik pada Perlindungan virus & ancaman
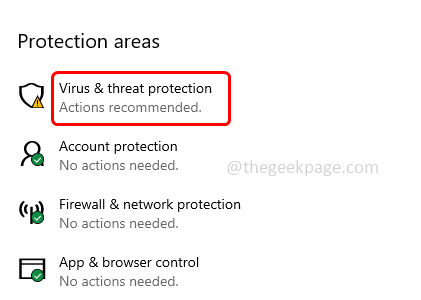
Langkah 5: Klik pada Pilihan imbasan di bawah bahagian ancaman semasa
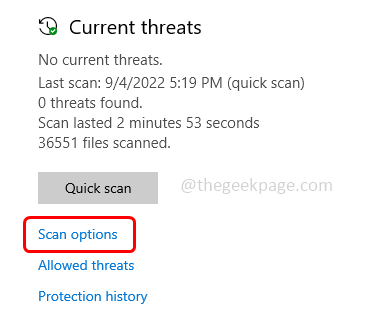
Langkah 6: Pilih Imbasan penuh dengan mengklik butang radio di sebelahnya dan kemudian klik Mengimbas sekarang butang
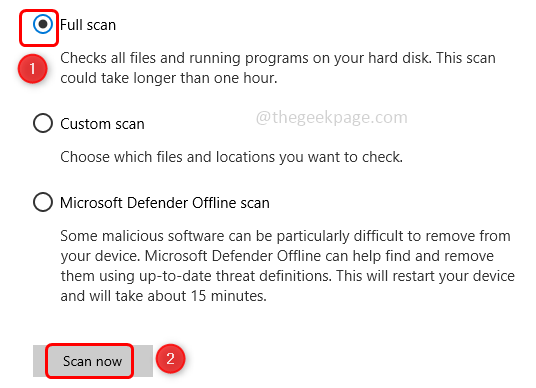
Langkah 7: Apabila imbasan selesai semua ancaman akan disenaraikan jika ada. Menyelesaikannya dengan mengklik pada Memulakan tindakan butang dan kemudian jika masalah diselesaikan.
Kaedah 10: Pasang semula aplikasi yang bermasalah
Langkah 1: Buka tetapan Windows menggunakan Windows + i Kekunci bersama
Langkah 2: Klik Aplikasi
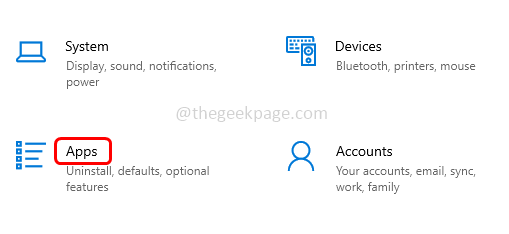
Langkah 3: Di bawah aplikasi & ciri, cari aplikasi yang bermasalah dan pilih ia. Klik pada Nyahpasang. Contohnya di sini saya menyahpasang pasukan Microsoft
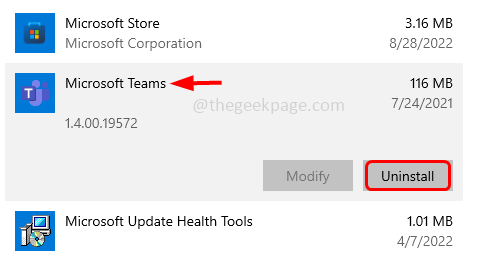
Langkah 4: Apabila aplikasi dipasang, pergi ke kedai Microsoft dengan menaip ms-windows-store: dalam lari prompt (windows + r) dan memukul masukkan
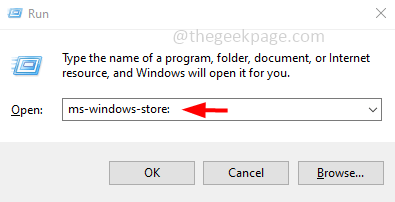
Langkah 5: Cari aplikasi di aplikasi Microsoft Store yang anda nyatakan. Untuk melakukan jenis ini nama aplikasi di bar carian dan dari senarai perlawanan terbaik klik pada aplikasi yang diperlukan.
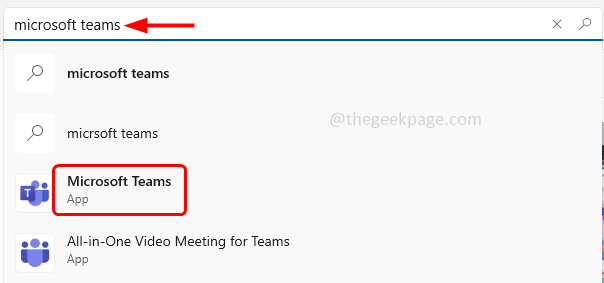
Langkah 6: Pilih dan klik Pasang Pasang semula. Sekarang lancarkan aplikasi dan periksa sama ada masalah diselesaikan.
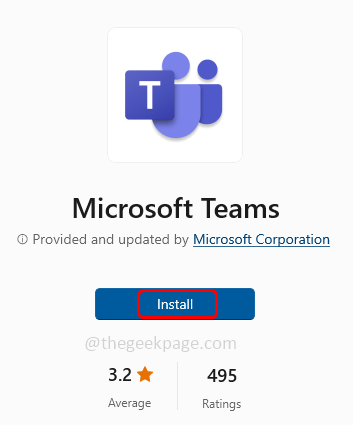
Kaedah 11: Tetapkan semula komputer
Langkah 1: Buka tetapan Windows menggunakan Windows + i Kekunci bersama
Langkah 2: Klik Kemas kini & Keselamatan

Langkah 3: Dari sebelah kiri klik pada Pemulihan
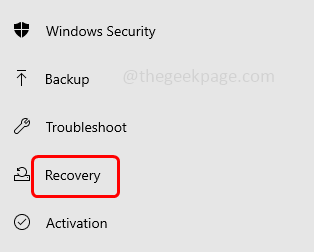
Langkah 4: Klik Bermula butang di sebelah kanan
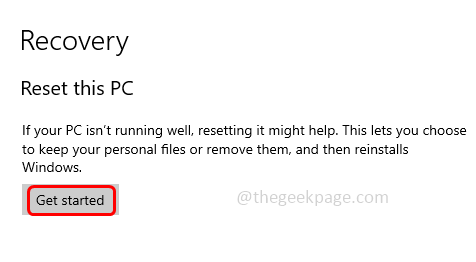
Langkah 5: Tingkap akan muncul mempunyai dua pilihan Simpan fail saya atau Keluarkan segalanya
Langkah 6: Pilih Yang memenuhi syarat anda kemudian ikuti arahan skrin untuk menetapkan semula PC. Sebagai contoh, di sini saya akan memilih menyimpan fail saya. Sekarang periksa jika ralat diselesaikan.
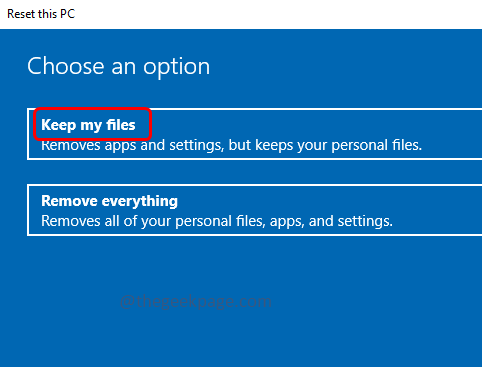
Itu sahaja! Saya harap artikel ini berguna dan beritahu kami mana kaedah di atas yang anda gunakan untuk menyelesaikan masalah ini. Terima kasih!!
- « Betulkan - Chkdsk tidak dapat diteruskan dalam mod baca sahaja [diselesaikan]
- TeamViewer tidak menunjukkan ID atau kata laluan [Betulkan] »

