Cara Memperbaiki Google Chrome telah menghentikan masalah kerja
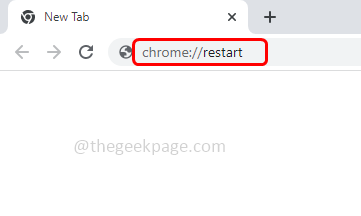
- 4470
- 741
- Ronnie Hermann
Google Chrome adalah salah satu pelayar yang paling banyak digunakan, tetapi kadang -kadang pengguna menghadapi masalah seperti Chrome berjalan perlahan, tidak bertindak balas, terhempas, dll. Isu yang paling biasa ialah "Google Chrome telah berhenti berfungsi". Ia mungkin disebabkan oleh pelbagai sebab seperti fail yang rosak, cache, kuki, penggunaan CPU yang tinggi, dll. Tetapi masalah ini dapat diselesaikan. Sekiranya anda berfikir bagaimana? Kemudian dalam artikel ini, kami akan membincangkan kaedah yang berbeza untuk menyelesaikan Google Chrome telah menghentikan isu kerja, dan dengan langkah -langkah mudah ini, anda akan dapat menyingkirkan masalah tersebut.
Isi kandungan
- Kaedah 1: Mulakan semula penyemak imbas krom
- Kaedah 2: Namakan semula fail krom
- Kaedah 3: Padam Fail Keutamaan
- Kaedah 4: Kosongkan kuki dan cache
- Kaedah 5: Lumpuhkan sambungan penyemak imbas
- Kaedah 6: Periksa perisian yang bercanggah
- Kaedah 7: Mulakan semula komputer
- Kaedah 8: Jalankan program dalam mod keserasian
- Kaedah 9: Tetapkan semula penyemak imbas krom
- Kaedah 10: Bersihkan komputer
- Kaedah 11: Imbas fail sistem di komputer anda
- Kaedah 12: Pasang semula Google Chrome
Kaedah 1: Mulakan semula penyemak imbas krom
Pertama, cuba mulakan semula penyemak imbas kemudian periksa sama ada masalah itu masih berterusan. Sekiranya ya, kemudian teruskan dengan kaedah lain. Untuk memulakan semula krom, tekan sahaja Ctrl + shift + q Kekunci bersama untuk keluar dari Chrome dan kemudian membuka semula dengan mengklik dua kali pada ikon Chrome. Atau, ikuti langkah di bawah
Langkah 1: Buka tab baru di penyemak imbas
Langkah 2: Salinan perintah di bawah dan tampal di bar alamat.
Chrome: // mulakan semula
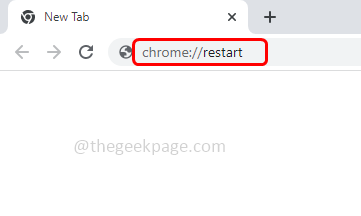
Langkah 3: Hit masukkan. Chrome akan ditutup dan kemudian dibuka semula. Periksa sama ada masalah diselesaikan.
Kaedah 2: Namakan semula fail krom
Langkah 1: Dalam jenis carian Windows Google Chrome dan Klik kanan Pada perlawanan terbaik
Langkah 2: Dari senarai, klik pada Buka lokasi fail
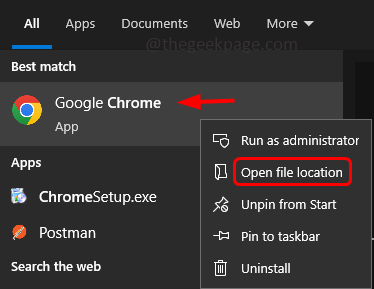
Langkah 3: Tetingkap Fail Explorer akan dibuka di mana anda boleh mencari Google Chrome pintasan. Sekarang Klik kanan di atasnya dan pilih Buka lokasi fail
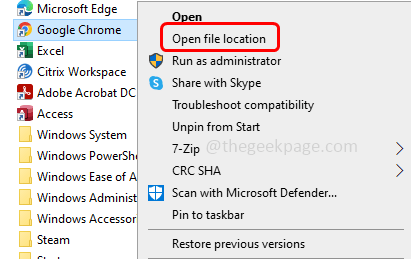
Langkah 4: Lokasi sebenar di mana fail krom hadir akan dibuka. Klik kanan pada fail krom dan pilih Namakan semula
Langkah 5: Letakkan titik (.) selepas krom. Sekarang nama fail akan menjadi "krom."Seperti yang ditunjukkan dalam gambar di bawah dan memukul masukkan
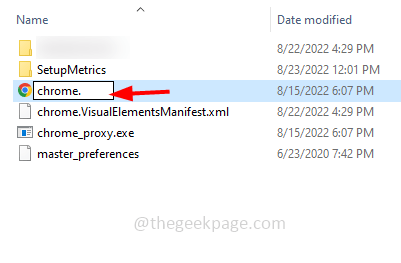
Langkah 6: Sekarang Klik kanan pada dinamakan semula Chrome fail dan pilih Membuat jalan pintas
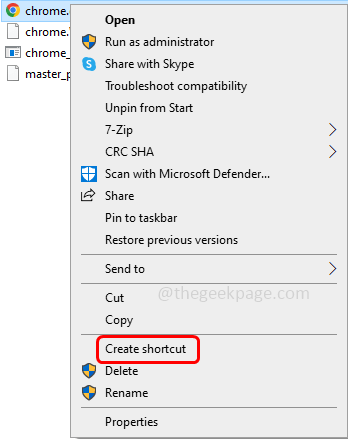
Langkah 7: Pop up akan muncul untuk membuat pintasan adalah klik desktop Ya
Langkah 8: Sekarang, namakan semula jalan pintas yang baru dibuat di desktop dan cuba membuka Chrome lagi dari jalan pintas itu. Dan penyemak imbas berfungsi tanpa sebarang masalah.
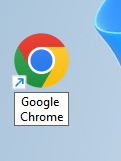
Sekiranya anda sudah mempunyai jalan pintas di bar tugas di bawah, Klik kanan di atasnya dan klik pada Unpin dari Taskbar
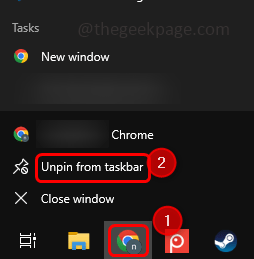
Sekarang kembali ke penjelajah Klik kanan pada Chrome fail dan klik pada Pin ke bar tugas
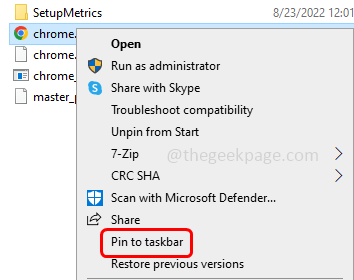
Kaedah 3: Padam Fail Keutamaan
Langkah 1: Buka jalan lari menggunakan Windows + R Kekunci bersama
Langkah 2: Salinan perintah di bawah dan tampal ia dalam larian kemudian memukul masukkan
%UserProfile%\ Settings Local \ Application Data \ Google \ Chrome \ Data User \
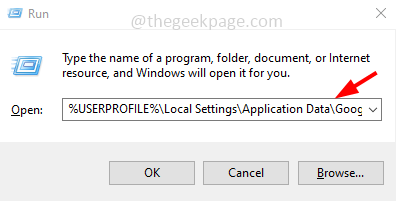
Langkah 3: Ini akan membuka Fail Explorer. Cari untuk Lalai folder dan ganda klik di atasnya
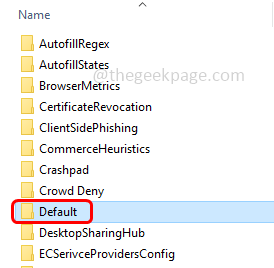
Langkah 4: Cari untuk Keutamaan fail dan Klik kanan di atasnya
Catatan: Ambil sandaran fail pilihan sebelum memadamkannya
Langkah 5: Dari senarai yang muncul klik pada Padam. Mula semula komputer dan periksa sama ada masalah diselesaikan.
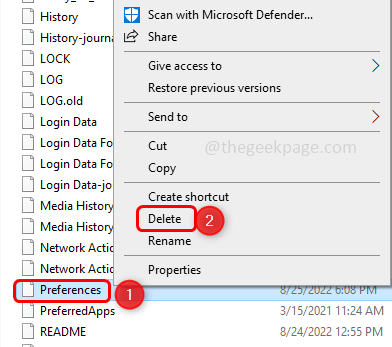
Kaedah 4: Kosongkan kuki dan cache
Langkah 1: Dalam penyemak imbas krom, klik pada tiga titik di sudut kanan atas penyemak imbas. Klik pada Lebih alat
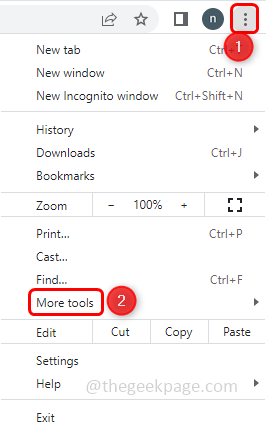
Langkah 2: Kemudian dari pilihan Fly Out, pilih Data pelayaran jelas
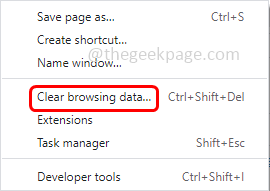
Langkah 3: Di tetingkap yang muncul, pilih Setiap masa daripada Dropdown Julat Time
Langkah 4: Pilih kotak semak di sebelah, menyemak imbas sejarah, kuki dan data tapak lain, imej dan fail cache.
Langkah 5: Klik pada Jelas data butang. Sekarang periksa sama ada masalahnya masih ada.
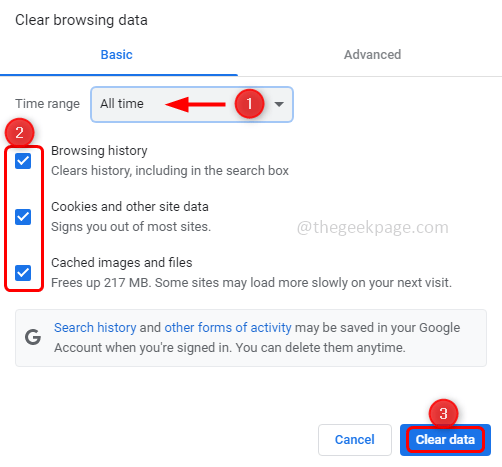
Kaedah 5: Lumpuhkan sambungan penyemak imbas
Langkah 1: Dalam penyemak imbas krom, klik pada tiga titik di sudut kanan atas penyemak imbas. Klik pada Lebih alat
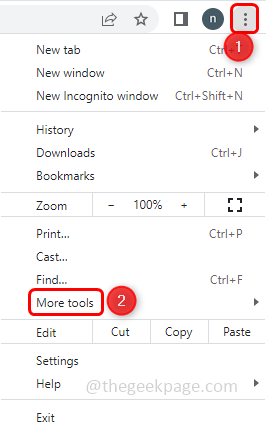
Langkah 2: Kemudian dari pilihan Fly Out, pilih Sambungan
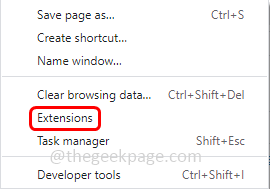
Langkah 3: Lumpuhkan semua sambungan dengan mengklik pada bar togol. Warna biru dari bar togol harus hilang.
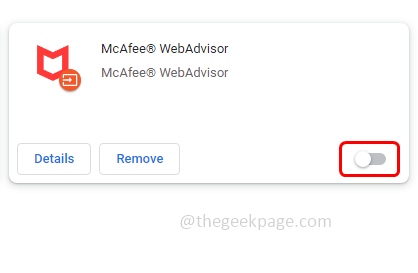
Langkah 4: Sekiranya terdapat sambungan yang tidak perlu, maka keluarkannya dengan mengklik pada Keluarkan butang
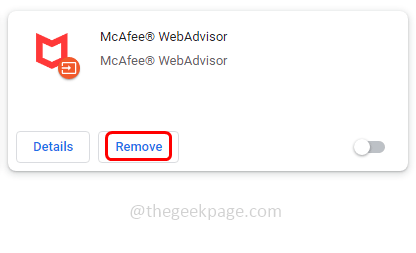
Langkah 5: Mula semula sistem anda dan periksa sama ada ralat hilang.
Kaedah 6: Periksa perisian yang bercanggah
Langkah 1: Buka penyemak imbas krom dan jenis Chrome: // konflik/ dan memukul masukkan
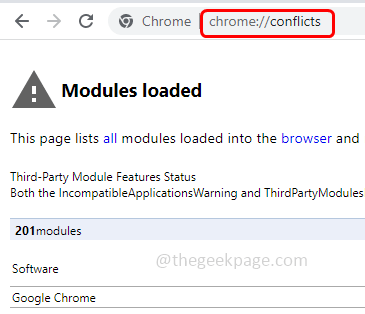
Langkah 2: Hasilnya, jika mengatakan ada perisian konflik, maka nyahpasang perisian tersebut
Langkah 3: Untuk menyahpasang, buka jalan lari menggunakan Windows + R Kekunci bersama. Jenis Appwiz.cpl dan memukul masukkan
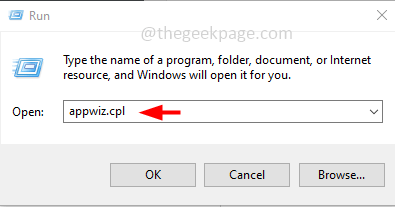
Langkah 4: Klik kanan Mengenai perisian yang bercanggah dan klik Nyahpasang.
Kaedah 7: Mulakan semula komputer
Sekiranya terdapat sebarang gangguan di pelayan atau sebarang masalah kecil, hanya permulaan semula akan menyelesaikannya. Jadi sebelum bereksperimen dengan penyelesaian yang berbeza, mulakan semula sistem anda sekali dan periksa sama ada Chrome berfungsi dengan baik. Jika tidak, maka cuba kaedah di bawah. Untuk memulakan semula sistem,
Langkah 1: Klik pada tingkap Mula butang di sudut kiri bawah skrin paparan
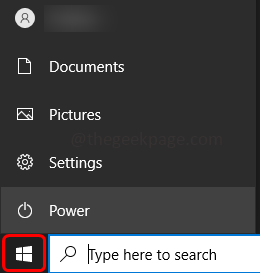
Langkah 2: Klik pada Kuasa butang dan pilih Mula semula. Mungkin mengambil masa beberapa minit untuk menyelesaikan proses.
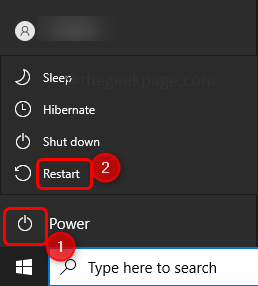
Kaedah 8: Jalankan program dalam mod keserasian
Langkah 1: Pergi ke jalan di mana krom.fail exe hadir. Inilah jalan berikut, salinan dan tampal ke dalam bar alamat explorer fail dan memukul masukkan.
C: \ Program Files (x86) \ Google \ Chrome \ Application
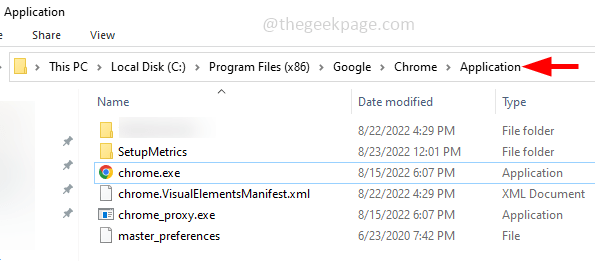
Langkah 2: Cari Chrome.fail exe dan Klik kanan di atasnya
Langkah 3: Dari senarai yang muncul, klik pada sifat
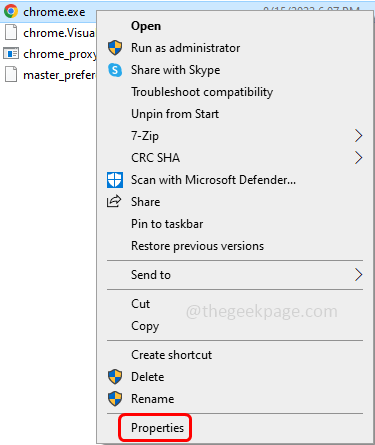
Langkah 4: Di tetingkap Properties, pergi ke Keserasian tab dan aktifkan "Jalankan program ini dalam mod keserasian untuk"Pilihan dengan memilih kotak semak di sebelahnya.
Langkah 5: Setelah kotak semak ditandakan maka jatuh ke bawah di bawahnya akan diaktifkan. Dari lungsur turun pilih Windows 8 atau Windows 7
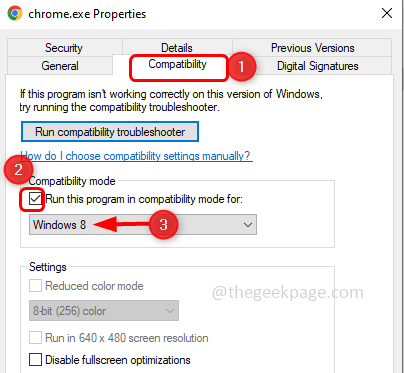
Langkah 6: Untuk menyimpan perubahan klik pada Memohon dan okey
Langkah 7: Sekarang mula semula komputer anda dan periksa sama ada masalah diselesaikan.
Kaedah 9: Tetapkan semula penyemak imbas krom
Langkah 1: Buka penyemak imbas krom dan klik pada tiga titik yang berada di sudut kanan atas
Langkah 2: Dari senarai yang muncul klik pada Tetapan
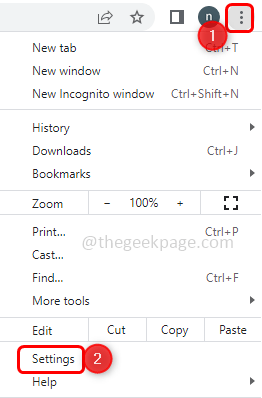
Langkah 3: Di sebelah kiri, cari untuk Tetapkan semula dan bersihkan dan klik padanya
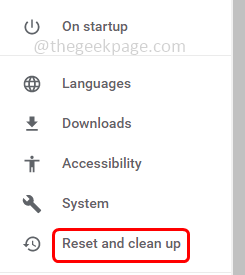
Langkah 4: Klik Pulihkan tetapan ke mungkir asalnya di sebelah kanan
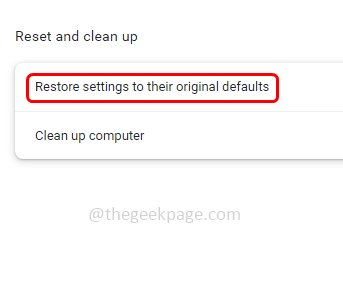
Langkah 5: Tekan Tetapkan semula tetapan butang untuk menetapkan semula penyemak imbas. Sekarang periksa sama ada masalah diselesaikan.
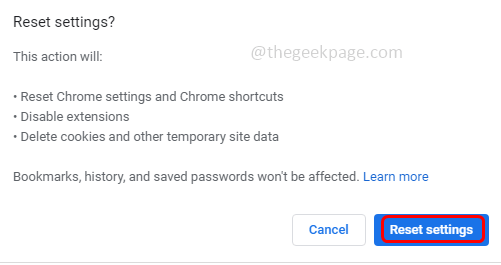
Kaedah 10: Bersihkan komputer
Langkah 1: Buka penyemak imbas krom dan klik pada tiga titik yang berada di sudut kanan atas
Langkah 2: Dari senarai yang muncul klik pada Tetapan
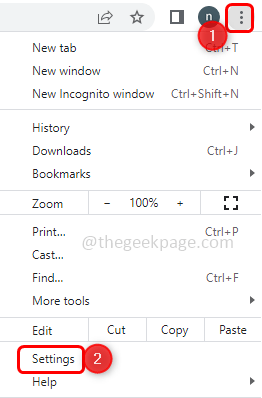
Langkah 3: Di sebelah kiri, cari untuk Tetapkan semula dan bersihkan dan klik padanya
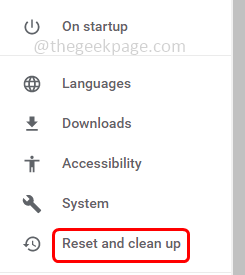
Langkah 4: Pilih Membersihkan komputer dari kanan
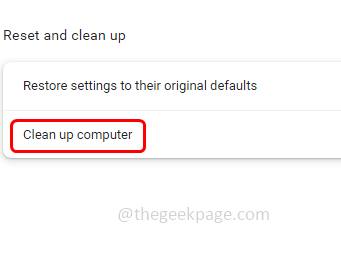
Langkah 5: Di tetingkap yang dibuka Klik Cari untuk mencari perisian berbahaya dari komputer dan mengeluarkannya
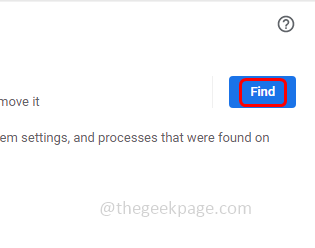
Langkah 6: Mula semula komputer dan periksa sama ada tidak ada masalah dalam krom
Kaedah 11: Imbas fail sistem di komputer anda
Langkah 1: Di bar carian Windows, taipkan cmd dan tahan Ctrl dan Shift Kekunci bersama dan memukul masukkan. Ini akan membuka perintah segera sebagai pentadbiran
Langkah 2: Salinan perintah di bawah dan tampal ia dalam arahan arahan. Kemudian tekan masukkan untuk melaksanakannya
SFC /Scannow
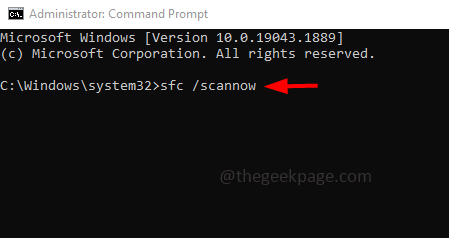
Langkah 3: Ia akan mengambil masa beberapa minit untuk mengimbas fail sistem.
Kaedah 12: Pasang semula Google Chrome
Langkah 1: Mula -mula menyahpasang krom dari komputer anda. Untuk melakukan itu, buka jalan lari menggunakan Windows + R Kekunci Bersama, Taipkan Appwiz.cpl dan memukul masukkan
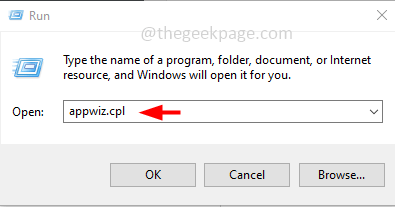
Langkah 2: Ini akan membuka program dan ciri -ciri tetingkap, di bawah Uninstall atau Tukar Program Cari Google Chrome
Langkah 3: Klik kanan di Google Chrome dan klik Nyahpasang
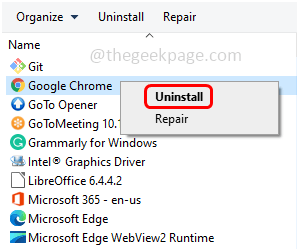
Langkah 4: Untuk memasangnya, pergi ke laman web Chrome dan klik Muat turun Chrome
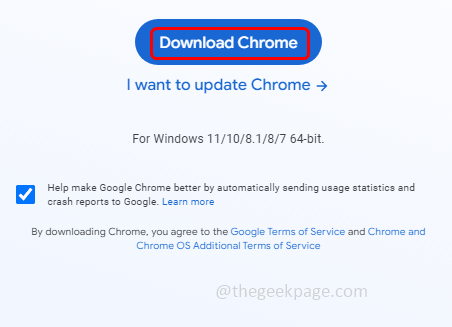
Langkah 5: Setelah muat turun selesai, Klik dua kali pada .fail exe untuk memasang
Langkah 6: Tunggu krom dipasang dan kemudian gunakannya. Masalahnya harus diselesaikan.
Itu sahaja! Saya harap artikel ini berguna dan beritahu kami mana kaedah di atas yang anda cuba dan bekerja untuk anda. Terima kasih!!
- « Cara membetulkan ralat menyambung ke rangkaian csgo dengan mudah
- Ralat Aplikasi Mail Windows 0x80070490 Kami tidak dapat mencari tetapan anda »

