Windows membeku semasa menonton isu video [penyelesaian]
![Windows membeku semasa menonton isu video [penyelesaian]](https://ilinuxgeek.com/storage/img/images/windows-is-freezing-while-watching-videos-issue-[solution]_2.png)
- 2055
- 544
- Noah Torp
Adakah komputer anda membeku semasa memainkan beberapa fail video pada peranti? Biasanya, jika anda memainkan video resolusi yang sangat tinggi pada akhir rendah atau bahkan beberapa peranti jarak jauh yang lebih tua, ia mungkin melambatkan peranti, menjadikannya gagap. Tetapi, jika anda mengalami masalah ini pada sistem mewah, terdapat beberapa masalah dengan peranti anda. Ikuti panduan kami untuk menyelesaikan masalah dengan cepat.
Isi kandungan
- Betulkan 1 - Periksa spesifikasi sistem
- Betulkan 2 - Kurangkan resolusi video
- Betulkan 3 - Pasang kemas kini terkini
- Betulkan 4 - Jalankan Penyelesaian Masalah Main balik video
- Betulkan 5 - Lumpuhkan Percepatan Perkakasan dalam Penyemak Imbas
- Betulkan 6 - Kemas kini pemacu kad grafik
Betulkan 1 - Periksa spesifikasi sistem
Bermain atau streaming definisi tinggi atau atas memerlukan keperluan sistem minimum. Sekiranya sistem anda tidak memuaskan ini, peranti anda akan gagap kerana sumber penggunaan atau pemprosesan lebih dari.
Suka jika anda cuba memainkan video 4K di komputer anda, ini adalah keperluan wajib -
a. Intel Generasi ke -7 atau pemproses yang lebih baru.
b. Kad grafik bersepadu atau kad NVIDIA/ AMD yang berdedikasi dengan perkakasan PlayReady dengan DRM. Ia mesti mempunyai penyahkod video 10-bit dan codec HVEC yang dipasang dalam sistem anda.
Jadi, jika sistem anda tidak memenuhi spesifikasi ini, komputer akan membeku, dan gagap semasa memainkan video.
Betulkan 2 - Kurangkan resolusi video
Perkara lain yang boleh anda lakukan ialah menurunkan resolusi video. Sekiranya anda mengalir video YouTube dalam 4K, turunkannya ke 1440p atau 1080p.
1. Lihat bahagian bawah suapan video. Anda dapat melihat a ikon gear.
2. Kemudian, semasa memainkan video, klik pada itu ikon gear dan klik "Kualiti".
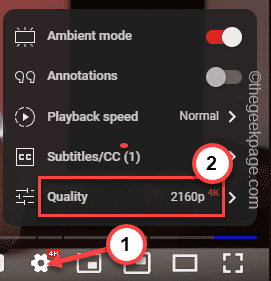
4. Seterusnya, dari senarai resolusi, pilih resolusi yang lebih rendah seperti 1080p atau 720p.
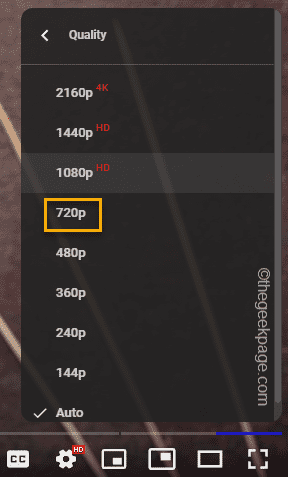
Komputer anda tidak akan gagap lagi.
Betulkan 3 - Pasang kemas kini terkini
Anda harus memasang versi terkini Windows Updates di komputer anda.
1. Anda boleh memuat turun dan memasang kemas kini Windows terkini dari tetapan.
2. Oleh itu, tekan Kekunci Windows dan I Kekunci bersama.
3. Selepas itu, klik "Kemas kini Windows".
4. Biasanya, Windows secara automatik mula memuat turun pakej kemas kini.
5. Sekiranya anda tidak dapat melihat kemas kini yang dimuat turun, ketik "Menyemak kemas kini".
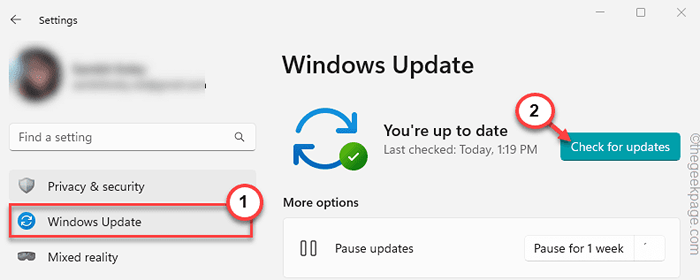
Ini menjadikan Windows menyemak pakej pemacu terkini. Benarkan Windows sebentar untuk memuat turun pakej kemas kini dan pasangkannya di komputer anda.
4. Apabila semua pakej kemas kini dipasang, ketik "Mulakan semula sekarang"Untuk memulakan semula sistem.
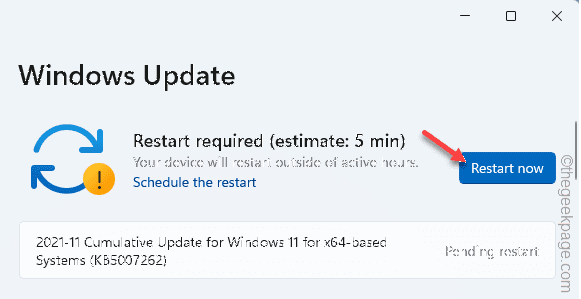
Apabila komputer anda dimulakan semula, semua kemas kini yang dimuat turun akan dipasang pada sistem anda. Umumnya, mengambil masa kira-kira 5-10 minit untuk menyelesaikan pemasangan ini.
Betulkan 4 - Jalankan Penyelesaian Masalah Main balik video
Terdapat masalah masalah main balik video yang dapat membantu anda menyelesaikan masalah.
1. Buka tetapan menggunakan Kekunci windows+i Hotkey.
2. Kemudian, klik pada "Sistem"Menetapkan untuk membuka semua tetapan yang berkaitan dengan sistem.
3. Seterusnya, di anak tetingkap kanan, klik "Penyelesaian masalah".
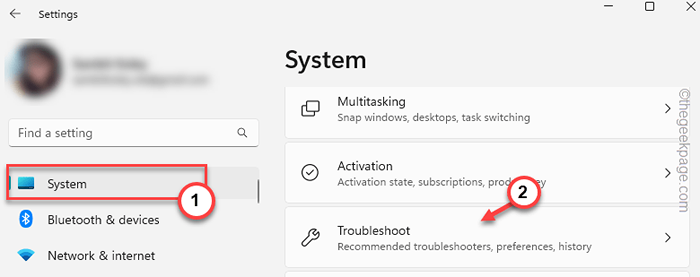
4. Selepas itu, anda perlu mengetuk sekali pada "Penyelesai masalah lain"Pilihan.
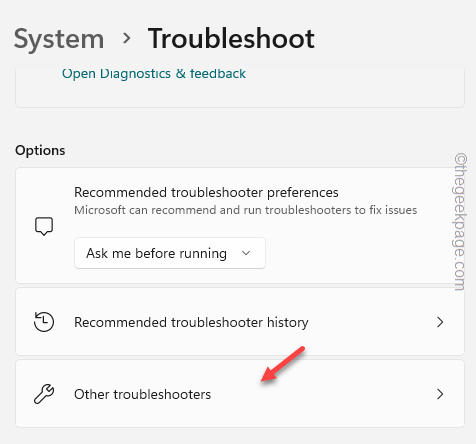
5. Di sini, tatal ke bawah dan cari Main balik video Penyelesaian masalah.
6. Ketik "Jalankan"Untuk menjalankan penyelesaian masalah.
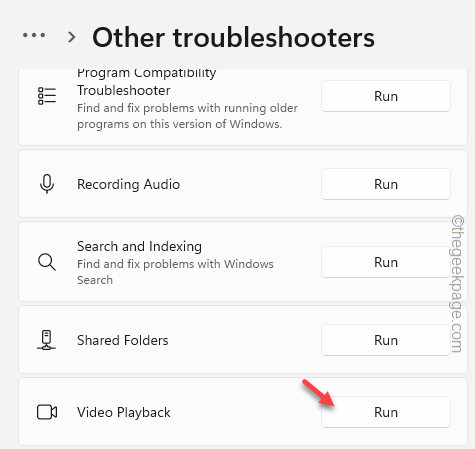
Dengan cara ini, Windows kini akan melancarkan alat pemeriksa ralat main balik video.
Betulkan 5 - Lumpuhkan Percepatan Perkakasan dalam Penyemak Imbas
Ciri pecutan perkakasan disediakan dengan kebanyakan penyemak imbas. Sekiranya anda mengalami masalah ini semasa menonton video pada penyemak imbas, ikuti langkah -langkah ini.
Pengguna Google Chrome -
Hanya membuat langkah ini jika anda adalah pengguna Google Chrome.
1. Pelancaran Google Chrome.
2. Kemudian, tampal istilah ini di bar alamat dan memukul Masukkan untuk mencapai lokasi tertentu.
Chrome: // Tetapan/Sistem
3. Sekarang, apabila halaman tetapan muncul, tukar Gunakan pecutan perkakasan apabila tersedia menetapkan ke "Mati"Keadaan.
Permintaan akan muncul untuk melancarkan semula penyemak imbas.
5. Jadi, ketik "Pelancaran semula".
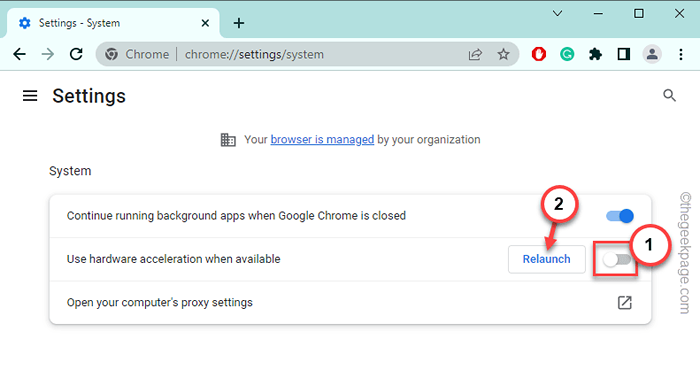
Cuba mainkan video dan periksa.
Pengguna Firefox -
Sekiranya video membeku semasa menonton video di Firefox, ikuti langkah -langkah ini -
1. Buka Firefox pada sistem anda.
2. Selepas itu, ketik "Tiga bar"Menu dan klik"Tetapan"Pada menu konteks.
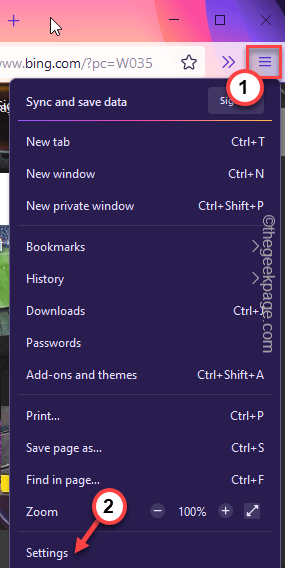
3. Seterusnya, tatal ke bawah ke Prestasi seksyen.
4. Selepas itu, pastikan kedua -dua pilihan ini tidak terkawal -
Gunakan tetapan prestasi yang disyorkan
Gunakan penghancuran perkakasan apabila ada
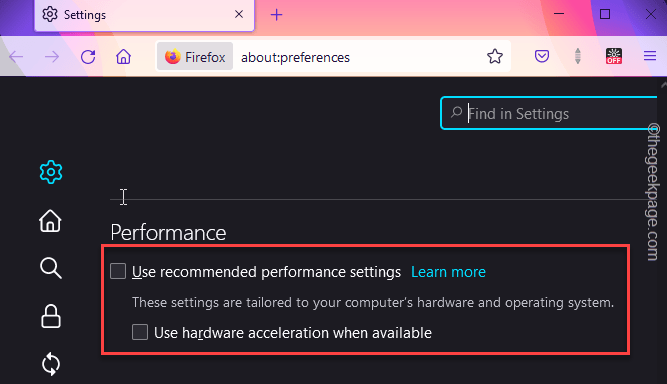
Pelancaran semula Firefox dan mainkan video sekali lagi.
Pengguna Microsoft Edge -
Anda boleh mematikan pecutan perkakasan di microsoft edge.
1. Pelancaran Microsoft Edge, Sekiranya belum dibuka.
2. Seterusnya, buka tab baru dan tampal garis ini di kotak alamat, dan tekan Masukkan untuk melawat kawasan itu.
Edge: // Tetapan/Sistem
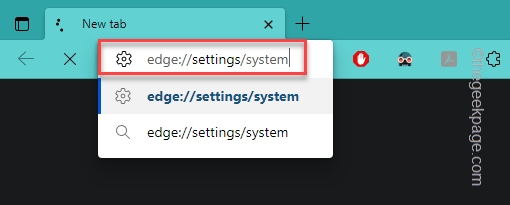
3. Seterusnya, tukar "Gunakan pecutan perkakasan apabila tersedia"Ciri ke"Mati".
Anda dapat melihatnya Untuk perubahan tetapan ini berkuat kuasa, mulakan semula penyemak imbas anda segera.
4. Ketik "Mula semula"Untuk memulakan semula penyemak imbas.
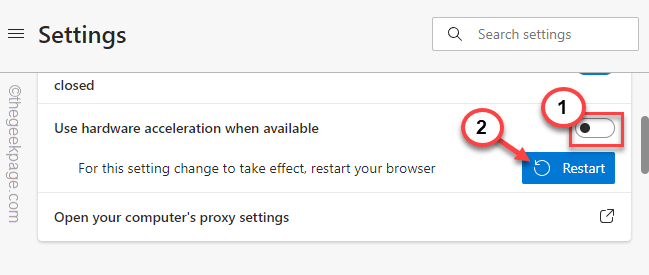
Setelah penyemak imbas melancarkan semula, aliran video dan ujian.
Betulkan 6 - Kemas kini pemacu kad grafik
Anda harus mengemas kini pemacu kad grafik ke versi terkini.
1. Anda boleh membuka kotak carian dengan menekan kekunci Windows sekali. Di sana, taip "peranti".
2. Kemudian, klik "Pengurus peranti".
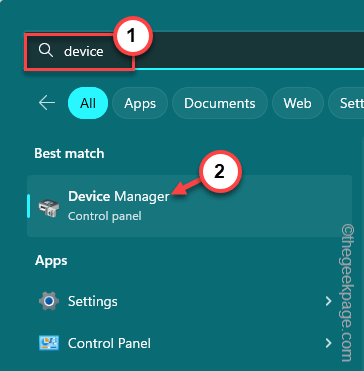
3. Apabila anda sampai ke halaman Pengurus Peranti, anda perlu "Paparan penyesuai".
4. Kemudian, klik kanan penyesuai paparan dan klik "Kemas kini pemacu".
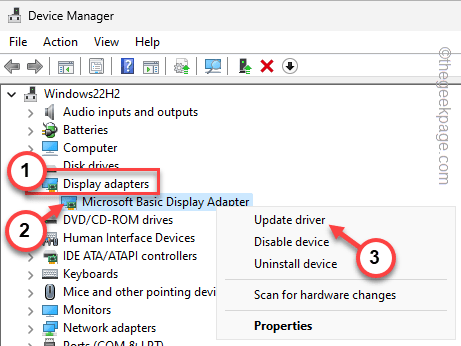
5. Sekarang, ketik "Cari secara automatik untuk pemandu"Untuk menggunakan pilihan itu.
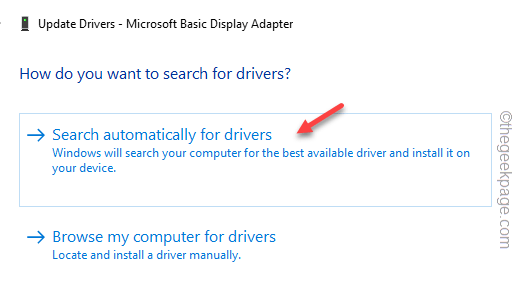
Windows akan memasang pemacu secara automatik. Setelah itu selesai, tutup pengurus peranti dan ujian.
- « Makluman peringatan tidak berfungsi pada iPhone [FIX]
- Bluetooth tidak tersedia pada isu peranti ini [Tetap] »

