Bluetooth tidak tersedia pada isu peranti ini [Tetap]
![Bluetooth tidak tersedia pada isu peranti ini [Tetap]](https://ilinuxgeek.com/storage/img/images/bluetooth-is-not-available-on-this-device-issue-[fixed].png)
- 2981
- 123
- Chris Little I
Apabila anda cuba menyambungkan bluetooth di komputer anda, beberapa daripada anda mungkin mendapat ralat yang mengatakan Bluetooth tidak tersedia pada peranti ini. Mungkin peranti gagal mengesan perkakasan Bluetooth. Sebab -sebabnya boleh menjadi fail yang rosak, peranti yang perlu disambung semula, pemasangan semula pemandu, keperluan untuk kemas kini untuk pemandu, dan lain -lain. Tetapi masalah ini dapat diselesaikan. Artikel ini mempunyai penyelesaian yang berbeza untuk Bluetooth tidak tersedia pada isu peranti ini. Oleh itu, cubalah kaedah di bawah dan hapuskan masalah.
Isi kandungan
- Kaedah 1: Hidupkan Bluetooth
- Kaedah 2: Jalankan penyelesai masalah Bluetooth
- Kaedah 3: Mulakan semula Perkhidmatan Sokongan Bluetooth
- Kaedah 4: Tukar tetapan Bluetooth
- Kaedah 5: Sambung semula peranti Bluetooth
- Kaedah 6: Kemas kini pemandu Bluetooth
- Kaedah 7: Pasang semula pemacu Bluetooth
- Kaedah 8: Matikan permulaan yang cepat
- Kaedah 9: Jalankan imbasan SFC dan DISM
Kaedah 1: Hidupkan Bluetooth
Langkah 1: Buka tetapan Windows menggunakan Windows + i Kekunci bersama
Langkah 2: Klik pada Peranti pilihan
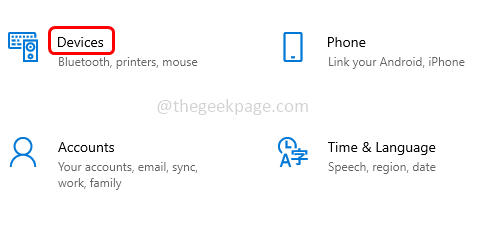
Langkah 3: Di halaman Bluetooth & lain -lain peranti, Hidupkan Bluetooth Dengan mengklik pada bar togol (tanda biru harus hadir di bar togol)
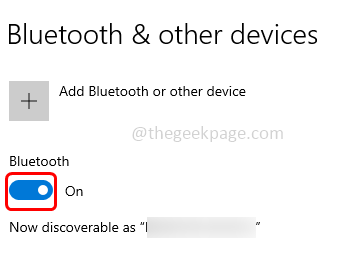
Kaedah ini adalah keperluan asas. Sekarang periksa sama ada masalah diselesaikan, jika tidak mencuba penyelesaian di bawah.
Kaedah 2: Jalankan penyelesai masalah Bluetooth
Langkah 1: Buka tetapan Windows menggunakan Windows + i Kekunci bersama
Langkah 2: Klik Kemas kini & Keselamatan
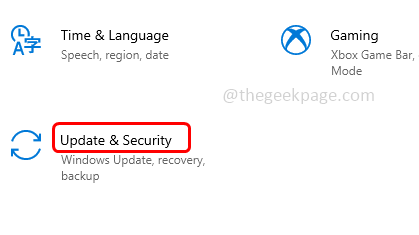
Langkah 3: Di sebelah kiri klik pada menyelesaikan masalah
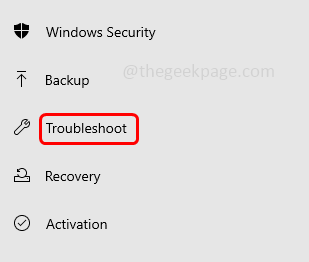
Langkah 4: Di sebelah kanan klik pada Penyelesaian masalah tambahan
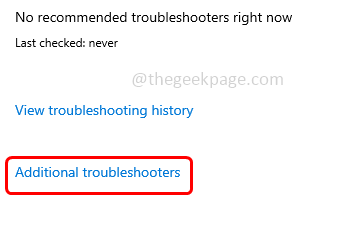
Langkah 5: Tatal ke bawah dan cari Bluetooth
Langkah 6: Pilihnya dan terdapat Jalankan penyelesai masalah butang. Klik padanya
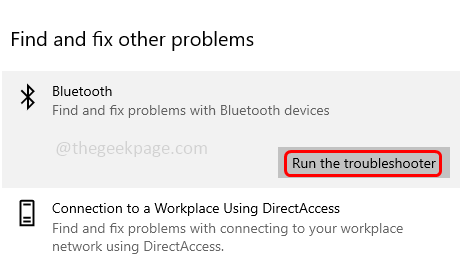
Langkah 7: Sekiranya terdapat masalah, masalah akan digunakan dan masalahnya akan diselesaikan.
Kaedah 3: Mulakan semula Perkhidmatan Sokongan Bluetooth
Langkah 1: Buka jalan lari menggunakan Windows + R Kekunci bersama
Langkah 2: Jenis perkhidmatan.MSC dalam lari dan memukul masukkan
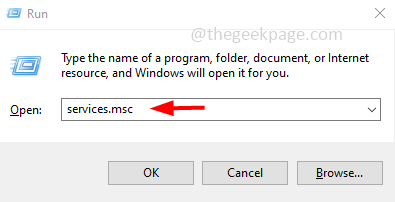
Langkah 3: Tatal ke bawah dan cari Perkhidmatan Sokongan Bluetooth
Langkah 4: Klik kanan di atasnya dan klik pada mula semula
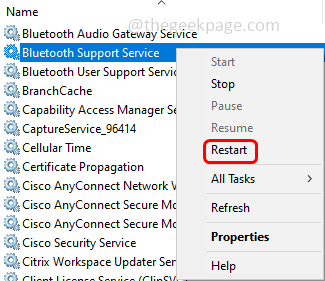
Langkah 5: Klik Ya di tetingkap pengesahan
Langkah 6: Sekarang klik dua kali pada Perkhidmatan Sokongan Bluetooth
Langkah 7: Dari Mula Jenis Dropdown Pilih automatik

Langkah 8: Untuk menyimpan perubahan klik pada memohon dan okey. Kemudian periksa sama ada masalah diselesaikan.
Kaedah 4: Tukar tetapan Bluetooth
Langkah 1: Buka jalan lari menggunakan Windows + R Kekunci bersama
Langkah 2: Jenis kawalan dalam lari dan memukul masukkan. Ini akan membuka panel kawalan
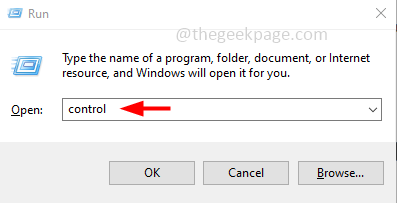
Langkah 3: Dalam jenis kotak carian Bluetooth dan memukul masukkan
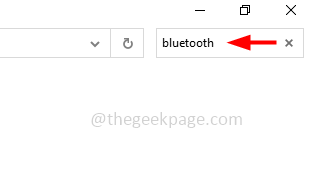
Langkah 4: Di sebelah kiri klik pada Tukar tetapan Bluetooth
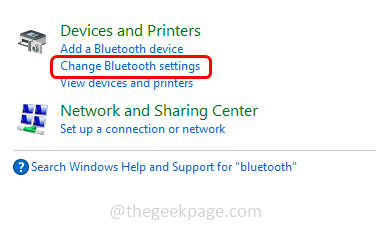
Langkah 5: Dalam tab Pilihan, membolehkan "Benarkan peranti Bluetooth untuk mencari PC ini"Dengan mengklik kotak semak di sebelahnya
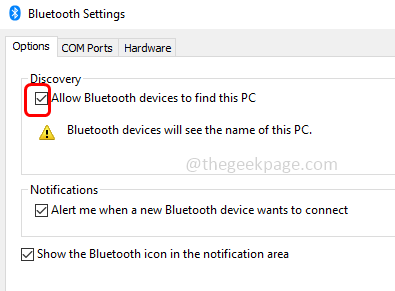
Langkah 6: Untuk menyimpan perubahan klik pada memohon dan okey
Langkah 7: Mula semula komputer dan kemudian periksa sama ada ia berfungsi.
Kaedah 5: Sambung semula peranti Bluetooth
Langkah 1: Buka tetapan Windows menggunakan Windows + i Kekunci bersama
Langkah 2: Klik pada Peranti pilihan
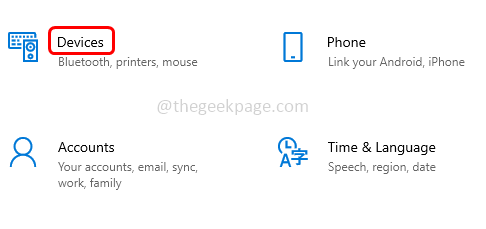
Langkah 3: Pastikan Bluetooth seperti yang disebutkan dalam Kaedah 1
Langkah 4: Di bahagian peranti lain, keluarkan peranti berpasangan jika ada. Untuk melakukan klik ini pada peranti berpasangan kemudian klik Keluarkan peranti butang
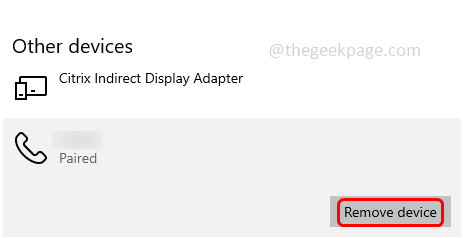
Langkah 5: Klik Ya dalam tetingkap pengesahan dan peranti tertentu akan dikeluarkan
Langkah 6: Sekarang klik pada Tambahkan Bluetooth atau peranti lain
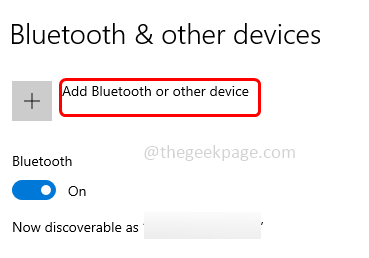
Langkah 7: Di tetingkap yang dibuka, pilih jenis peranti yang ingin anda tambahkan. Contohnya di sini saya akan memilih Bluetooth
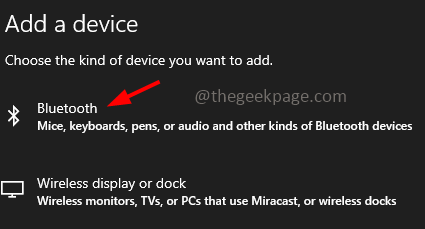
Langkah 8: Dalam senarai yang muncul pilih The peranti yang anda mahu sambungkan kemudian klik pada Sambung. Sekarang periksa sama ada masalah diselesaikan.
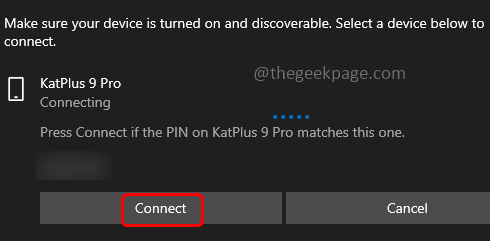
Kaedah 6: Kemas kini pemandu Bluetooth
Langkah 1: Buka jalan lari menggunakan Windows + R Kekunci bersama
Langkah 2: Jenis Devmgmt.MSC dalam lari dan memukul masukkan. Ini akan membuka pengurus peranti
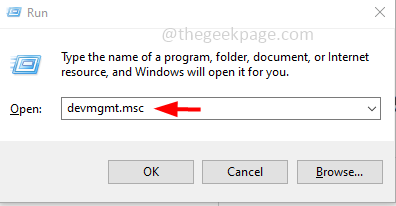
Langkah 3: Berkembang Pilihan Bluetooth dengan mengklik anak panah di sebelahnya
Langkah 4: Klik kanan pada pemacu Bluetooth dan kemudian klik Kemas kini pemacu
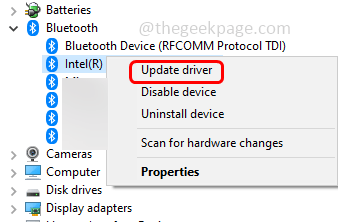
Langkah 5: Pilih cari secara automatik untuk pemandu dan apabila pemandu dikemas kini semak jika masalah itu diselesaikan.
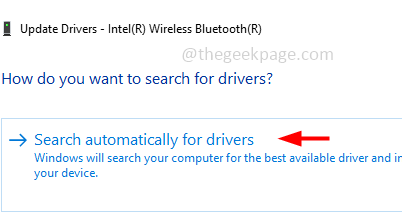
Kaedah 7: Pasang semula pemacu Bluetooth
Langkah 1: Buka jalan lari menggunakan Windows + R Kekunci bersama
Langkah 2: Jenis Devmgmt.MSC dalam lari dan memukul masukkan. Ini akan membuka pengurus peranti
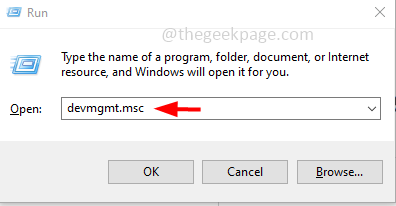
Langkah 3: Berkembang Pilihan Bluetooth dengan mengklik anak panah di sebelahnya
Langkah 4: Klik kanan pada pemacu Bluetooth dan kemudian klik Nyahpasang peranti
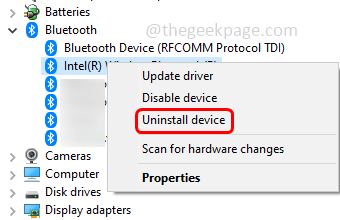
Langkah 5: Dalam tetingkap Pengesahan Klik Nyahpasang butang
Langkah 6: Mula semula peranti dan pemacu akan dipasang secara automatik. Jika tidak, anda juga boleh memuat turun dan memasangnya dari laman web pengeluar. Kemudian periksa sama ada masalah diselesaikan.
Kaedah 8: Matikan permulaan yang cepat
Langkah 1: Buka jalan lari menggunakan Windows + R Kekunci bersama
Langkah 2: Jenis kawalan dalam lari dan memukul masukkan. Ini akan membuka panel kawalan
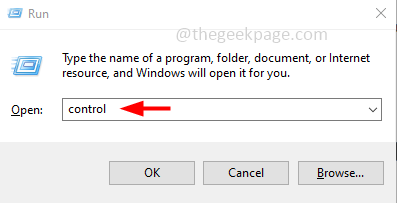
Langkah 3: Di Lihat oleh dropdown klik pada ikon besar
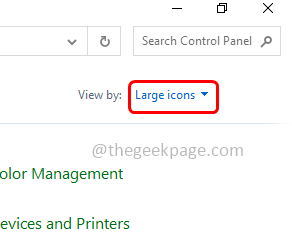
Langkah 4: Klik Pilihan Kuasa
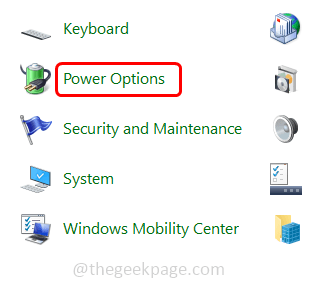
Langkah 5: Dari sebelah kiri, klik pada Pilih apa yang dilakukan oleh Butang Kuasa
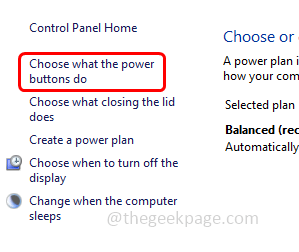
Langkah 6: Di sebelah kanan, klik pada Tukar tetapan yang tidak tersedia pada masa ini
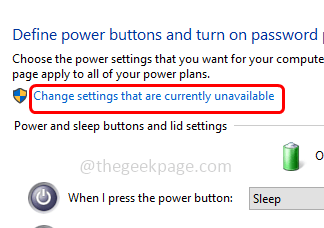
Langkah 7: Nyahtanda Hidupkan Persediaan Cepat Pilihan dengan mengklik pada kotak semak di sebelahnya (tanda tanda tidak boleh hadir)
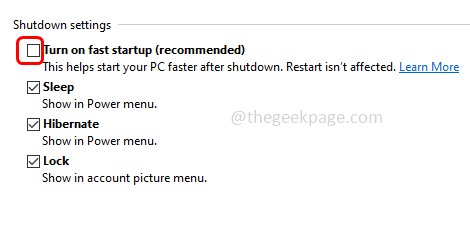
Langkah 8: Klik pada simpan perubahan butang di bahagian bawah
Kaedah 9: Jalankan imbasan SFC dan DISM
Langkah 1: Buka arahan arahan sebagai pentadbir. Untuk melakukan jenis ini cmd Dalam carian dan tahan Windows Ctrl + Shift Kekunci kemudian memukul masukkan
Langkah 2: Tetingkap Kawalan Akaun Pengguna akan dibuka Klik Ya
Langkah 3: Jenis Perintah berikut dan memukul masukkan
SFC /Scannow
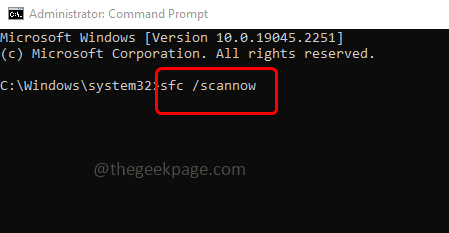
Langkah 4: Setelah proses selesai, Jenis arahan di bawah dan memukul masukkan
Dism.exe /online /cleanup-image /restoreHealth
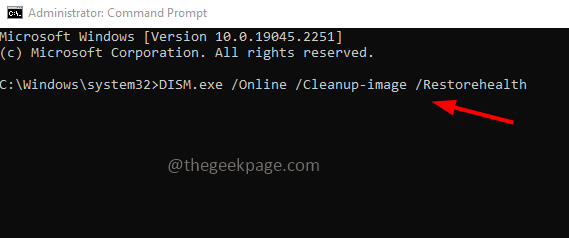
Langkah 5: Selepas pelaksanaan, mulakan semula komputer anda dan periksa apakah masalahnya diselesaikan.
Itu sahaja! Saya harap maklumat di atas membantu. Beritahu kami kaedah mana di atas yang berfungsi untuk anda. Terima kasih!!
- « Windows membeku semasa menonton isu video [penyelesaian]
- Cara Memperbaiki Caps Kunci Isu Berbalik pada Windows PC »

