Cara Memperbaiki Caps Kunci Isu Berbalik pada Windows PC
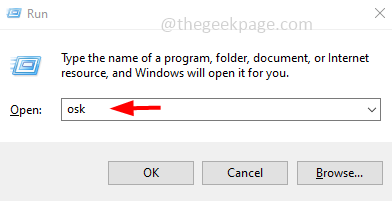
- 3155
- 217
- Chris Little I
Sebilangan pengguna menghadapi masalah Caps Lock Reversed. Ini bermakna fungsi kunci kunci topi berfungsi secara terbalik apabila kekunci kunci topi ditekan dan bukannya mencetak huruf modal ia akan mencetak kes -kes kecil. Dan apabila kekunci kunci Caps dilumpuhkan dan surat ditekan ia dicetak di ibu negara. Masalah ini membuat pengguna keliru, bukan? Memulihkan papan kekunci ke tetapan lalai dapat menyelesaikan masalah. Atau mengemas kini pemacu atau menukar beberapa tetapan Windows akan membantu. Dalam artikel ini, kami mempunyai kaedah yang berbeza untuk menyelesaikan masalah ini. Mari kita mulakan!
Isi kandungan
- Kaedah 1: Periksa kekunci Shift di papan kekunci jika tersekat
- Kaedah 2: Matikan kekunci penapis
- Kaedah 3: Jalankan Penyelesai Penyelesaian Papan Kekunci
- Kaedah 4: Kemas kini pemacu papan kekunci
- Kaedah 5: Pasang semula pemacu papan kekunci
- Kaedah 6: Tetapkan semula tetapan papan kekunci ke lalai
- Kaedah 7: Gunakan Microsoft Word
Kaedah 1: Periksa kekunci Shift di papan kekunci jika tersekat
Langkah 1: Kekunci Shift juga digunakan untuk menaip huruf modal. Memegang kekunci peralihan bersama dengan huruf yang diperlukan akan mencetak huruf kecil atau huruf besar
Langkah 2: Jadi periksa jika Kunci Shift tersekat di papan kekunci anda
Langkah 3: Anda boleh menyemak ini dengan bantuan papan kekunci pada skrin
Langkah 4: Untuk menggunakan papan kekunci pada skrin, tekan Windows + R Kekunci bersama. Ini akan membuka jalan lari
Langkah 5: Kemudian taipkan OSK dalam lari dan memukul masukkan. Ini membuka papan kekunci pada skrin
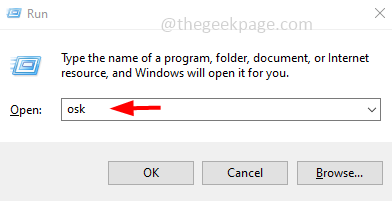
Langkah 6: Sekiranya kekunci ditekan pada papan kekunci anda, ia akan diserlahkan pada papan kekunci pada skrin. Sekiranya kekunci shift diserlahkan periksa dan lepaskan kunci yang tersekat. Kemudian periksa sama ada masalah diselesaikan.
Kaedah 2: Matikan kekunci penapis
Langkah 1: Buka tetapan Windows menggunakan Windows + i Kekunci bersama
Langkah 2: Klik Kemudahan akses
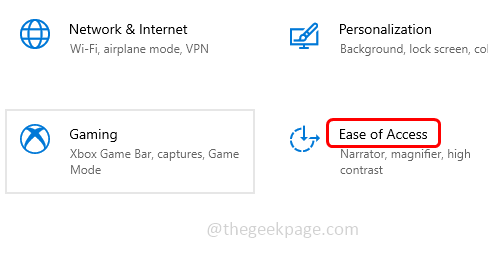
Langkah 3: Di sebelah kiri tatal ke bawah dan pilih papan kekunci
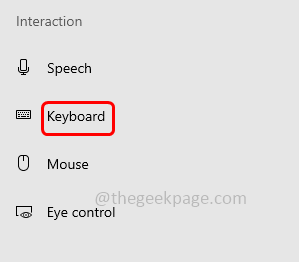
Langkah 4: Di sebelah kanan, tatal ke bawah dan cari Gunakan kekunci penapis
Langkah 5: Tutupkan dengan mengklik pada bar togol di bawah di bawah Gunakan kekunci penapis
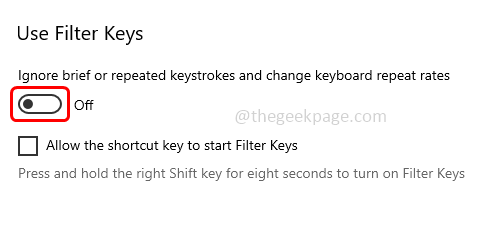
Langkah 6: Juga Lumpuhkan Gunakan penapis melekit pilihan dengan mengklik pada bar togolnya.
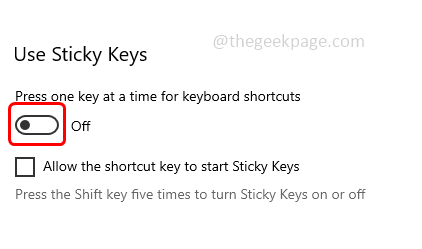
Kaedah 3: Jalankan Penyelesai Penyelesaian Papan Kekunci
Langkah 1: Buka tetapan Windows menggunakan Windows + i Kekunci bersama
Langkah 2: Klik Kemas kini & Keselamatan
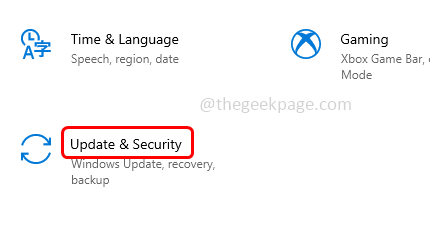
Langkah 3: Di sebelah kiri klik pada Menyelesaikan masalah
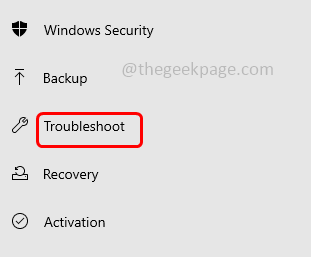
Langkah 4: Di sebelah kanan klik pada Penyelesaian masalah tambahan
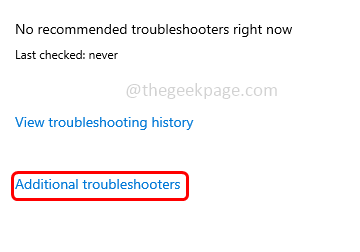
Langkah 5: Tatal ke bawah dan cari papan kekunci
Langkah 6: Klik pada pilihan papan kekunci. Terdapat a Jalankan penyelesai masalah butang Klik padanya
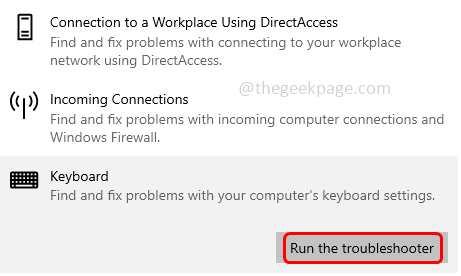
Langkah 7: Sekiranya terdapat masalah, ini akan mencadangkan anda memperbaiki dan menerapkannya. Sekarang periksa sama ada masalah diselesaikan.
Langkah 8: Sekiranya tidak maka tidak ada masalah dengannya. Menutup tetingkap.
Kaedah 4: Kemas kini pemacu papan kekunci
Langkah 1: Buka jalan lari menggunakan Windows + R Kekunci bersama
Langkah 2: Jenis Devmgmt.MSC dalam lari cepat dan tekan masuk. Ini akan membuka tetingkap Pengurus Peranti
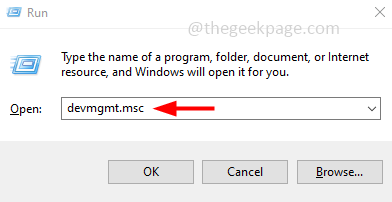
Langkah 3: Berkembang The papan kekunci pilihan dengan mengklik anak panah di sebelahnya
Langkah 4: Klik kanan pada pemacu papan kekunci dan klik pada Kemas kini pemacu
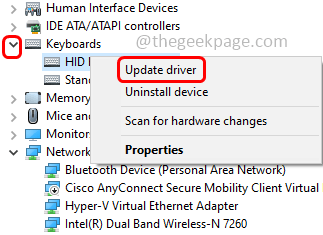
Langkah 5: Pilih cari secara automatik untuk pemandu pilihan
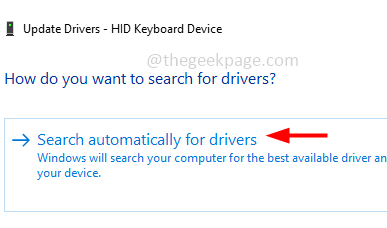
Langkah 6: Setelah pemandu dikemas kini semak jika masalah diselesaikan.
Kaedah 5: Pasang semula pemacu papan kekunci
Langkah 1: Buka jalan lari menggunakan Windows + R Kekunci bersama
Langkah 2: Jenis Devmgmt.MSC dalam lari dan memukul masukkan. Ini akan membuka tetingkap Pengurus Peranti
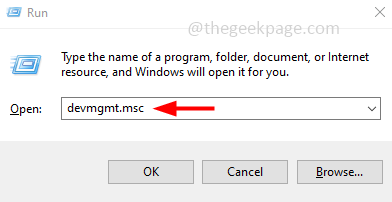
Langkah 3: Berkembang The papan kekunci pilihan dengan mengklik anak panah di sebelahnya
Langkah 4: Klik kanan pada pemacu papan kekunci dan klik pada Nyahpasang peranti
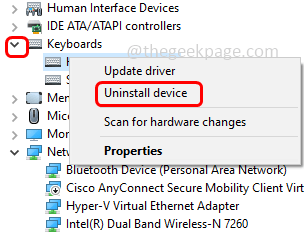
Langkah 5: Mula semula Komputer dan tingkap akan memasang pemacu secara automatik. Kemudian periksa sama ada masalah itu diselesaikan.
Kaedah 6: Tetapkan semula tetapan papan kekunci ke lalai
Langkah 1: Buka tetapan Windows menggunakan Windows + i Kekunci bersama
Langkah 2: Klik Masa & Bahasa
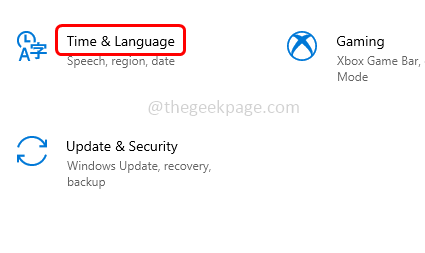
Langkah 3: Di sebelah kiri klik pada bahasa
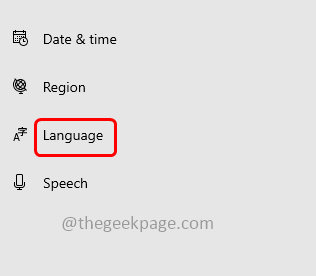
Langkah 4: Di sebelah kanan, periksa sama ada anda mempunyai bahasa pilihan. Jika ya, pilih dan klik pada tanda anak panah ke atas bergerak ke tempat pertama. Sekiranya sudah berada di tempat pertama maka klik pada tanda anak panah bawah untuk memindahkannya ke bawah dan sekali lagi klik pada Arrow Mark untuk memindahkannya ke atas.
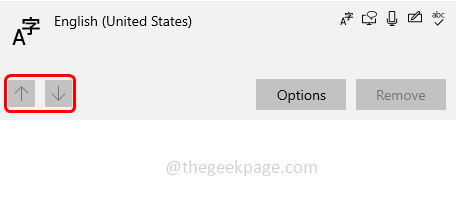
Langkah 5: Sekiranya anda tidak mempunyai bahasa pilihan maka klik pada Tambah bahasa butang dan pilih bahasa yang anda mahukan
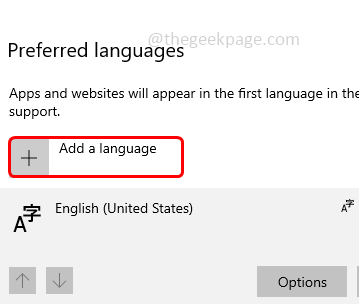
Langkah 6: Sekarang periksa sama ada masalah diselesaikan.
Kaedah 7: Gunakan Microsoft Word
Langkah 1: Buka Microsoft Perkataan dokumen
Langkah 2: Pastikan Autocorrect pilihan diaktifkan
Langkah 3: Buka dokumen kosong
Langkah 4: Taipkan beberapa huruf dalam kes kecil. Masih jika papan kekunci anda menaip huruf besar, tekan Caps Lock kunci untuk menaip surat pertama perkataan di Kes kecil. Contohnya, hello, dunia dll
Langkah 5: Sekali lagi tekan Caps Lock kunci untuk menaip huruf berikut dalam topi
Langkah 6: Kemudian anda akan mendapati bahawa Microsoft Word Autocorrects Contoh Word, Hello, World dll. Ini membetulkan masalah.
Itu sahaja! Saya harap artikel ini membantu. Beritahu kami kaedah mana di atas yang berfungsi untuk anda. Terima kasih!!
- « Bluetooth tidak tersedia pada isu peranti ini [Tetap]
- Cara menetapkan semula kata laluan Instagram dari aplikasi mudah alih dan dari versi web »

