Makluman peringatan tidak berfungsi pada iPhone [FIX]
![Makluman peringatan tidak berfungsi pada iPhone [FIX]](https://ilinuxgeek.com/storage/img/images/reminder-alerts-not-working-on-iphone-[fix].png)
- 1484
- 294
- Daryl Wilderman
Hari -hari ini, telefon pintar bukan hanya memberi amaran kepada pengguna dengan pemberitahuan panggilan atau mesej, tetapi juga dengan kalendar, penggera, dan pemberitahuan penting lain pada iPhone. Ramai pengguna iPhone telah menghadapi masalah dengan iPhone mereka di mana mereka tidak dapat mendapatkan peringatan peringatan mengenai mesyuarat, penggera, kalendar, dll.
Ini membuat mereka terlepas pada kemas kini atau peristiwa terkini yang berlaku kerana tiada peringatan peringatan. Ini menyebabkan masalah ini kerana aplikasi peringatan telah ditetapkan sebagai widget pada iPhone atau pemberitahuan peringatan yang dimatikan, dll.
Untuk menyelesaikan masalah ini, kami telah meneliti perkara ini untuk menggali maklumat lanjut. Jangan risau jika anda juga menghadapi masalah yang sama kerana kami telah menyusun sekumpulan pembetulan dalam artikel di bawah.
Isi kandungan
- Betulkan 1 - Periksa tetapan peringatan peringatan
- Betulkan 2 - Pastikan tetapan pemberitahuan diaktifkan
- Betulkan 3 - Benarkan iCloud untuk mengakses aplikasi peringatan
- Betulkan 4 - Keluarkan aplikasi peringatan sebagai widget
- Betulkan 5 - Nyahpasang aplikasi Peringatan dan pasangkannya lagi
- Betulkan 6 - Tetapkan semula semua tetapan
- Pembetulan tambahan
Betulkan 1 - Periksa tetapan peringatan peringatan
Apabila peringatan memberi isyarat suara tidak ada, maka apabila ada pemberitahuan dari aplikasi peringatan, ia tidak akan berjaga -jaga dengan nada. Oleh itu, kami menasihatkan anda untuk menyemak tetapan peringatan peringatan menggunakan langkah -langkah yang dijelaskan di bawah.
Langkah 1: Buka Tetapan halaman di iPhone anda.
Langkah 2: Kemudian pilih Bunyi & Haptics pilihan dengan mengetuknya seperti yang ditunjukkan dalam tangkapan skrin di bawah.
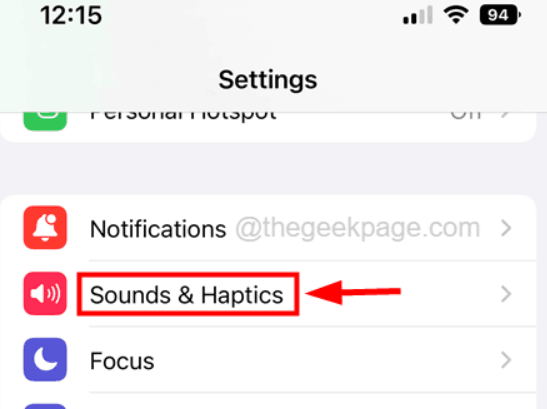
Langkah 3: Sekali Bunyi & Haptics halaman dibuka, tatal ke bawah dan ketik pada Makluman peringatan pilihan seperti yang ditunjukkan di bawah.
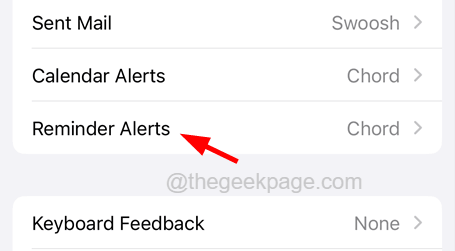
Langkah 4: Sekarang pilih sebarang nada di bawah Nada amaran seksyen. Pastikan ia tidak ditetapkan Tiada dari senarai.
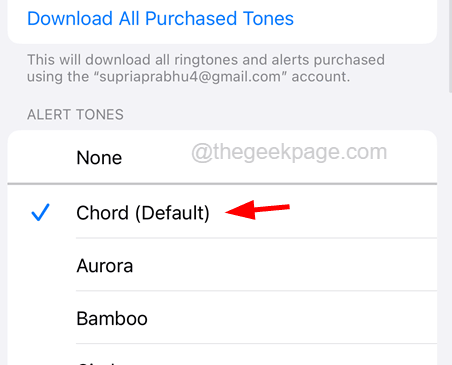
Langkah 5: Ini harus menyelesaikan masalah. Jika tidak, cubalah penyelesaian lain yang diberikan di bawah.
Betulkan 2 - Pastikan tetapan pemberitahuan diaktifkan
Sekiranya tetapan pemberitahuan tidak diaktifkan dengan betul pada iPhone, ia tidak akan menunjukkan sebarang pemberitahuan pada skrin iPhone termasuk panggilan dan mesej juga. Oleh itu, cuba periksa tetapan pemberitahuan pada iPhone anda menggunakan langkah -langkah di bawah.
Langkah 1: Pergi ke Tetapan halaman di iPhone.
Langkah 2: Di Tetapan halaman, ketik Pemberitahuan pilihan seperti yang ditunjukkan di bawah.
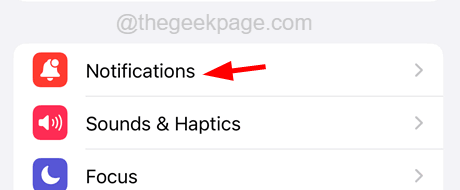
Langkah 3: Kemudian pilih salah satu daripada Paparkan sebagai pilihan yang ditunjukkan.
Langkah 4: Selepas itu, ketik pada Tunjukkan pratonton pilihan.
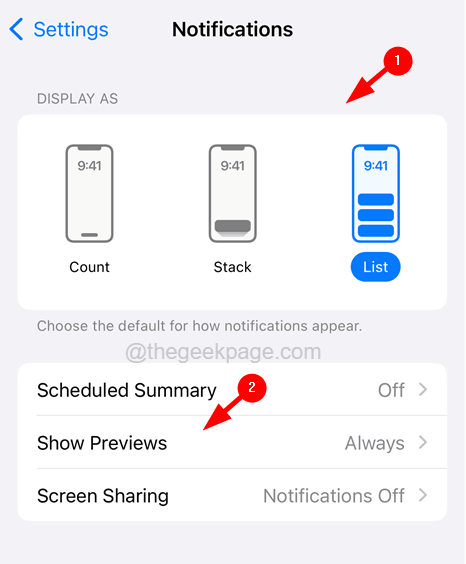
Langkah 5: Sekarang pilih Selalu pilihan dari senarai seperti yang ditunjukkan dalam tangkapan skrin di bawah.
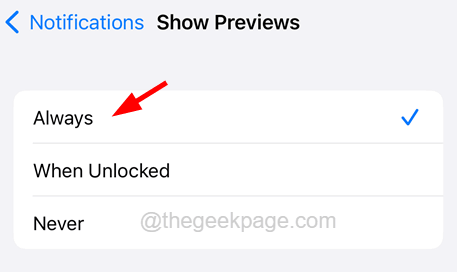
Langkah 6: Seterusnya, tatal ke bawah senarai aplikasi di bawah pada halaman pemberitahuan dan ketik pada Peringatan aplikasi seperti yang ditunjukkan di bawah.
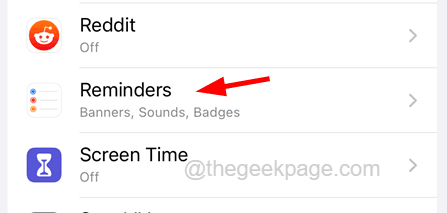
Langkah 7: Ini membuka halaman peringatan dan anda perlu membolehkan Benarkan pemberitahuan pilihan dengan mengetuk butang togolnya.
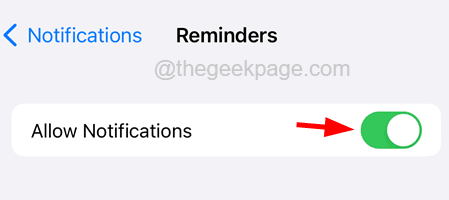
Langkah 8: Kemudian ketik semua pilihan Alert seperti skrin kunci, pusat pemberitahuan, dan sepanduk seperti yang ditunjukkan di bawah.
Langkah 9: Juga aktifkan pilihan lencana dengan menukar butang togolnya.
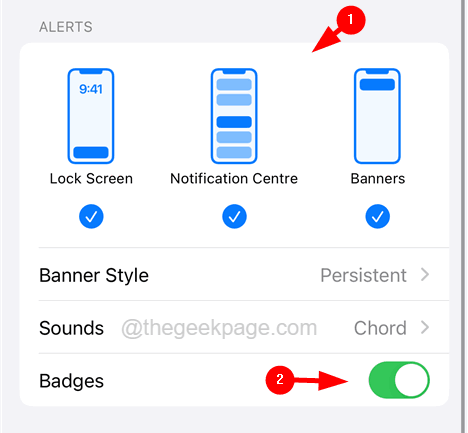
Betulkan 3 - Benarkan iCloud untuk mengakses aplikasi peringatan
Beberapa pengguna iPhone mendakwa bahawa mereka telah menyelesaikan masalah ini dengan hanya membolehkan iCloud mengakses aplikasi peringatan. Mari kita cuba melakukan perkara yang sama menggunakan langkah di bawah.
Langkah 1: Buka Tetapan halaman di iPhone anda.
Langkah 2: Pergi ke Halaman profil dengan mengetuk nama profil di bahagian atas seperti yang ditunjukkan dalam tangkapan skrin di bawah.
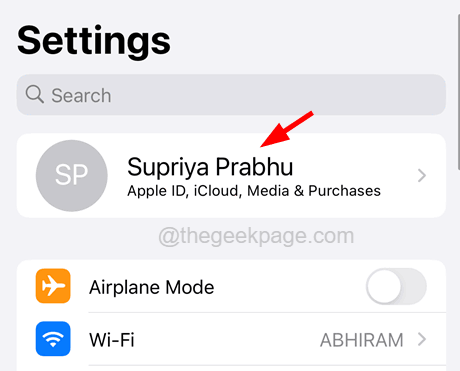
Langkah 3: Sekarang ketik pada iCloud pilihan sekali.
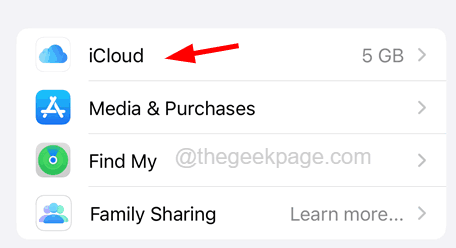
Langkah 4: Seterusnya, anda perlu mengetuk Tunjukkan semua Untuk melihat semua aplikasi lain menggunakan iCloud.
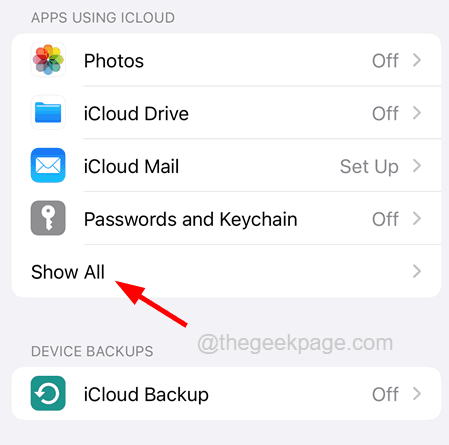
Langkah 5: Ini menunjukkan semua aplikasi yang menggunakan iCloud. Cari Peringatan aplikasi dari senarai.
Langkah 6: Aktifkannya dengan mengetuk butang togolnya seperti yang ditunjukkan dalam gambar di bawah.
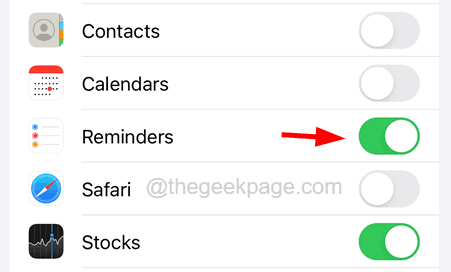
Betulkan 4 - Keluarkan aplikasi peringatan sebagai widget
Ramai pengguna iPhone menyedari bahawa kerana aplikasi peringatan ditetapkan sebagai widget pada iPhone mereka, mereka mendapat masalah ini. Ia dapat diselesaikan apabila mereka mengeluarkannya sebagai widget dari iPhone mereka. Ikuti langkah -langkah di bawah bagaimana untuk membuang aplikasi peringatan sebagai widget.
Langkah 1: Terus sapu skrin utama anda ke kanan sehingga anda mencapai skrin widget.
Langkah 2: Kemudian ketik pada Edit butang di bahagian bawah seperti yang ditunjukkan dalam tangkapan skrin di bawah.
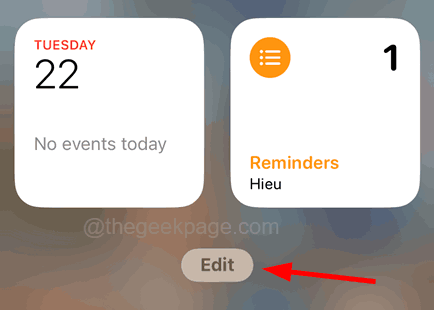
Langkah 3: Setelah mengetuk butang edit, untuk mengeluarkan Peringatan aplikasi, ketik pada Tanda tolak di sudut kiri atas widget peringatan.
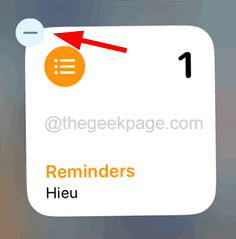
Langkah 4: Ini muncul Keluarkan widget "Peringatan"? tetingkap dan anda perlu meneroka Keluarkan seperti yang ditunjukkan di bawah.
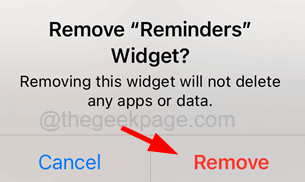
Langkah 5: Ini akan menghapuskan aplikasi peringatan sebagai widget.
Betulkan 5 - Nyahpasang aplikasi Peringatan dan pasangkannya lagi
Masalah ini dibangkitkan mungkin disebabkan oleh beberapa masalah dengan aplikasi peringatan itu sendiri. Jadi memasang semula aplikasi ini sekali lagi di iPhone mungkin membantu menyelesaikannya.
Berikut adalah langkah bagaimana melakukannya.
Langkah 1: Buka kunci iPhone anda dan pergi ke skrin utama.
Langkah 2: Cari untuk Peringatan aplikasi di skrin utama anda.
Langkah 3: Ketuk Long pada Peringatan aplikasi dan pilih Keluarkan aplikasi pilihan dari menu konteks.
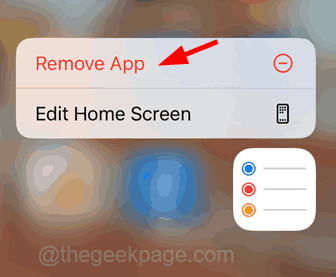
Langkah 4: Sekarang di tetingkap pop timbul, ketik Padam aplikasi pilihan.
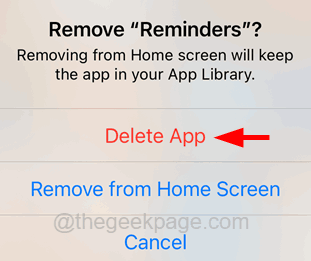
Langkah 5: Kemudian ketik pada Padam butang di sahkan pop timbul di skrin.
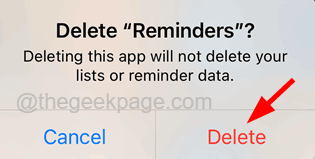
Langkah 6: Ini akan menyahpasang aplikasi peringatan dari iPhone anda.
Langkah 7: Selepas ini, anda perlu memasangnya semula.
Langkah 8: Untuk berbuat demikian, buka Stor aplikasi Pada iPhone anda dahulu.
Langkah 9: Ketik pada Cari tab di bahagian bawah dan taip peringatan di bar carian teratas.
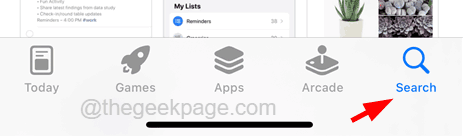
Langkah 10: Di halaman hasil, cari aplikasi Peringatan dan ketik simbol awan untuk memasangnya semula di iPhone.
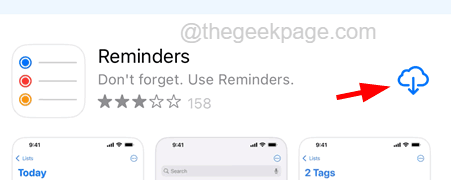
Langkah 11: Setelah dipasang, periksa sama ada isu itu masih ada.
Betulkan 6 - Tetapkan semula semua tetapan
Apabila beberapa tetapan iPhone telah diubah oleh pengguna lain atau anda secara tidak sengaja, ia boleh bertanggungjawab untuk masalah seperti yang dibincangkan di atas. Oleh itu, cuba tetapkan semula semua tetapan menggunakan langkah -langkah di bawah.
Langkah 1: Pergi ke Tetapan halaman di iPhone anda.
Langkah 2: Ketik pada Umum pilihan sekali.
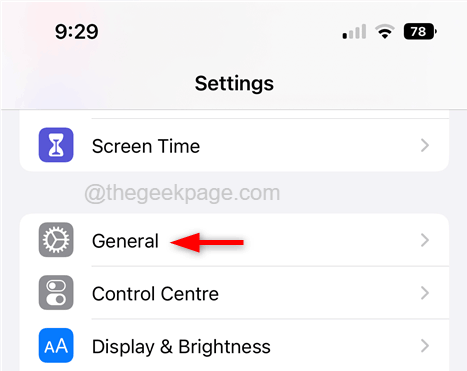
Langkah 3: Ketik pada Tetapkan semula pilihan seperti yang ditunjukkan di bawah.
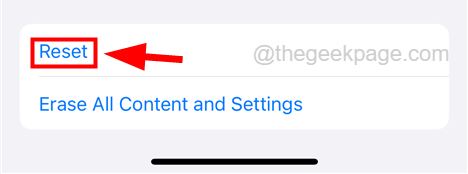
Langkah 4: Sekarang pilih Tetapkan semula semua tetapan pilihan dari senarai dengan mengetuk sekali seperti yang ditunjukkan.
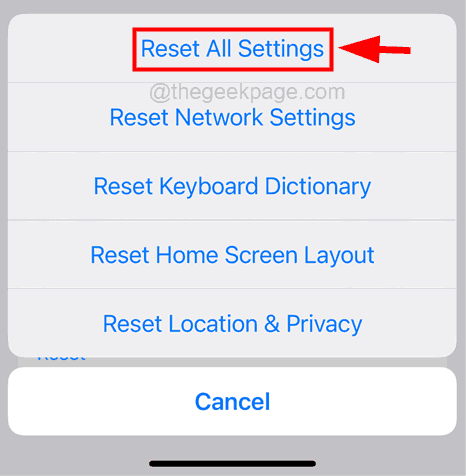
Langkah 5: Untuk meneruskan lebih jauh Masukkan kod laluan anda Apabila diminta di skrin.
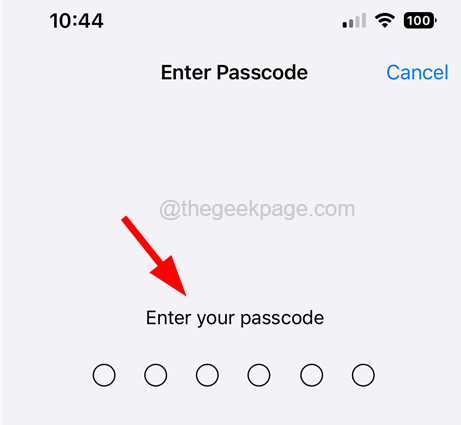
Langkah 6: Sila ketik Tetapkan semula semua tetapan di tetingkap pop timbul untuk diteruskan.
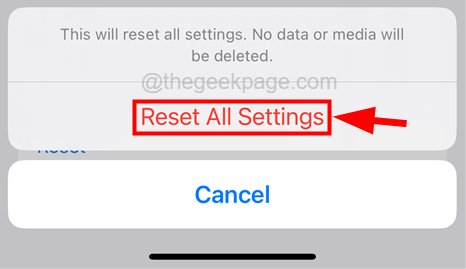
Langkah 7: Ini akan mula menetapkan semula semua tetapan iPhone anda tanpa perlu risau tentang kehilangan data peribadi.
Pembetulan tambahan
Mulakan semula iPhone anda
Isu ini juga boleh diperbaiki kadang -kadang dengan hanya memulakan semula iPhone.
Langkah 1: Untuk memulakan semula iPhone anda, pergi ke Tetapan halaman pertama dan kemudian ketik pada Umum pilihan.
Langkah 2: Setelah Ketukan Menutup Di bahagian bawah halaman dan ikuti arahan pada skrin untuk menutup iPhone.
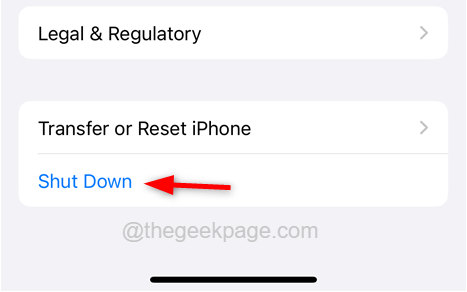
Langkah 3: Selepas itu, untuk memulakan iPhone anda, anda perlu menekan dan memegang Volume Up dan kuasa butang bersama sehingga anda melihat Apple tanda logo di skrin anda.
Periksa sama ada masalah itu diperbaiki.
Kemas kini iPhone anda
Kadang -kadang, kebanyakan masalah seperti yang dibincangkan di atas dalam artikel ini, yang pasti berlaku pada mana -mana peranti dapat diselesaikan dengan mengemas kini peranti. Oleh itu, kami mencadangkan pengguna kami cuba mengemas kini iPhone menggunakan langkah -langkah yang dijelaskan di bawah.
Langkah 1: Pembetulan ini adalah untuk memeriksa sama ada terdapat kemas kini yang tersedia untuk iPhone anda.
Langkah 2: Anda mesti pergi ke Tetapan halaman di iPhone anda dan ketik pada Umum pilihan.
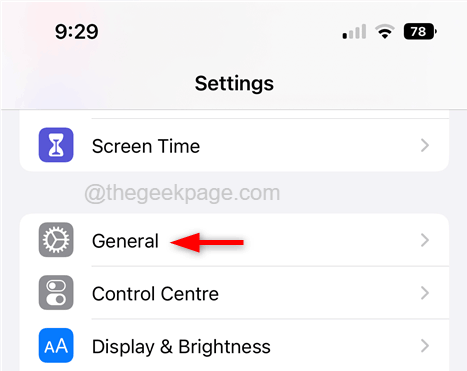
Langkah 3: Kemudian pilih Kemas kini perisian pilihan dengan mengetuk sekali dan tunggu beberapa saat sehingga ia memuatkan halaman.
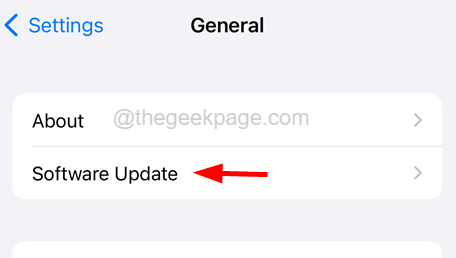
Langkah 4: Sekiranya terdapat kemas kini yang tersedia, sila ketik Muat turun dan pasang Untuk mengemas kini iPhone anda.
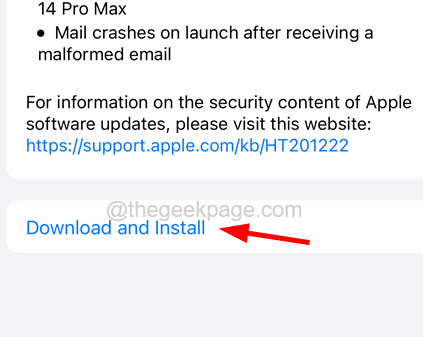
Langkah 5: Setelah kemas kini selesai, periksa apakah masalahnya masih berterusan atau tidak.
Menetapkan semula kilang iPhone
Sekiranya tiada perbaikan yang dibincangkan di atas menyelesaikan masalah untuk anda, anda boleh cuba melakukan penetapan semula kilang pada iPhone anda dan lihat apakah ini membantu.
CATATAN - Sila sandarkan semua data peribadi yang diperlukan dari iPhone ke PC atau iCloud anda kerana tetapan semula kilang akan memadamkan semua kandungan dan data dari iPhone anda.
Langkah 1: Buka Tetapan halaman dan ketik pada Umum pilihan.
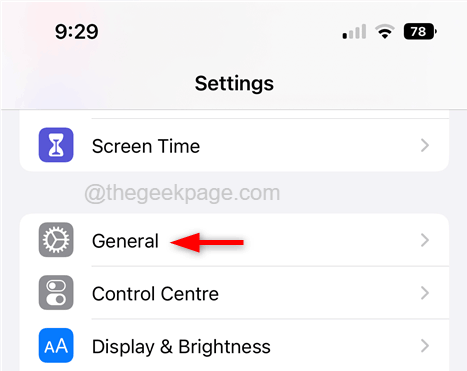
Langkah 2: Sekarang pilih Memindahkan atau menetapkan semula iphone pilihan.
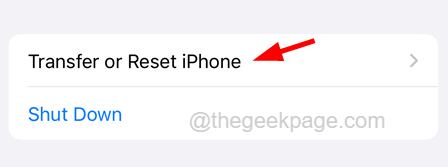
Langkah 3: Seterusnya, ketik pada Padamkan semua kandungan dan tetapan pilihan di bahagian bawah halaman seperti yang ditunjukkan dalam tangkapan skrin di bawah.
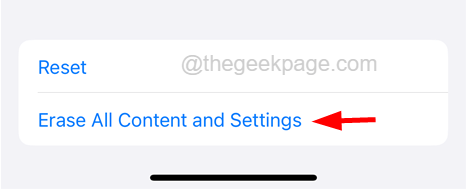
Langkah 4: Ketik pada Teruskan pilihan dan ikuti semua arahan pada skrin pada iPhone anda.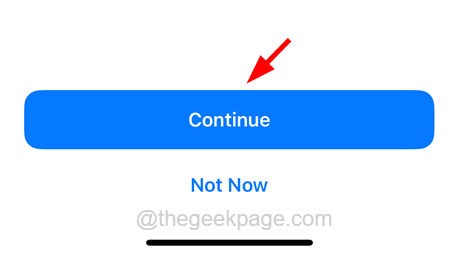
Langkah 5: Sebaik sahaja iPhone anda adalah tetapan semula kilang, masalahnya harus diselesaikan.
- « Cara Memperbaiki iPhone terus memulakan semula isu [diselesaikan]
- Windows membeku semasa menonton isu video [penyelesaian] »

