Windows dijumpai pemacu untuk peranti anda tetapi menemui pembaikan ralat
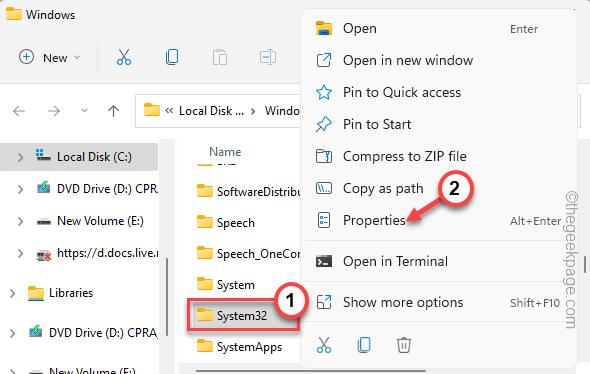
- 901
- 35
- Noah Torp
Windows secara automatik memasang kebanyakan pemacu untuk peranti anda dan tidak memerlukan gangguan pengguna. Tetapi, sambil mengemas kini secara manual pemacu tertentu menggunakan pengurus peranti, anda mungkin melihat "Windows menemui pemacu untuk peranti anda tetapi mengalami ralat semasa cuba memasangnya."Biasanya, ini berlaku apabila Windows mendapati pemacu yang tidak serasi untuk peranti tertentu yang baru saja anda masukkan ke dalam sistem anda.
Isi kandungan
- Penyelesaian -
- Betulkan 1 - Kemas kini pemacu secara manual
- Betulkan 2 - Ikuti kaedah pendaftaran
- Betulkan 3 - Nyahpasang dan pasang semula pemacu
- Betulkan 4 - Gunakan penyelesai masalah perkakasan dan peranti
- Betulkan 5 - Beri kawalan penuh ke TrustedInstaller
Penyelesaian -
Salah satu cara terpantas untuk menyelesaikan masalah ini adalah Reboot sistem. Sebaik sahaja anda telah memulakan semula sistem, cuba mengemas kini pemacu peranti sekali lagi.
Betulkan 1 - Kemas kini pemacu secara manual
Anda boleh mengemas kini pemacu secara manual menggunakan pengurus peranti.
Kaedah 1
1. Tekan Menang Kunci dan menulis "peranti".
2. Seterusnya, apabila anda melihat "Pengurus peranti"Dalam hasil carian, ketik.
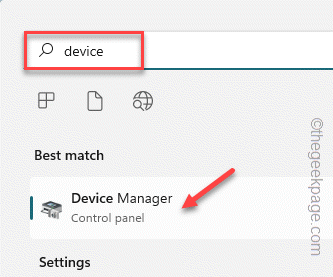
3. Apabila anda melihat bahawa pengurus peranti telah dibuka, pergi ke pemacu peranti yang bermasalah.
4. Sekarang, ketuk kanan peranti itu dan klik "Kemas kini pemacu".
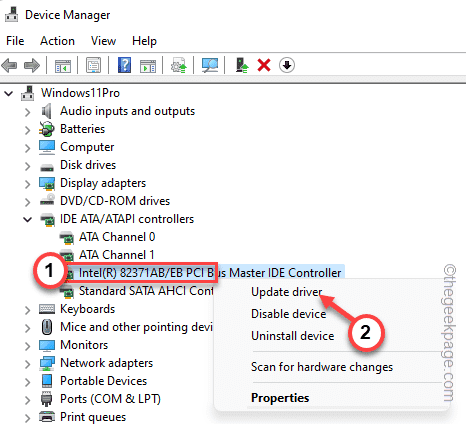
5. Selepas itu, klik pada "Cari secara automatik untuk pemandu"Pilihan untuk membiarkan Windows sendiri melakukan carian melalui sistem anda untuk pemacu terbaik untuk peranti ini dan pasangnya.
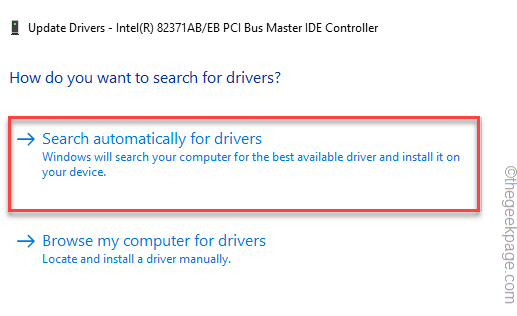
Sekiranya ini menghasilkan mesej ralat yang sama, ikuti kaedah kedua.
Kaedah 2
Cuba pendekatan ini jika yang sebelumnya gagal menyelesaikan masalah.
1. Buka pengurus peranti dan pergi ke pemacu peranti sekali lagi.
2. Sekarang, klik kanan pemandu dan ketik "Kemas kini pemacu" sekali lagi.
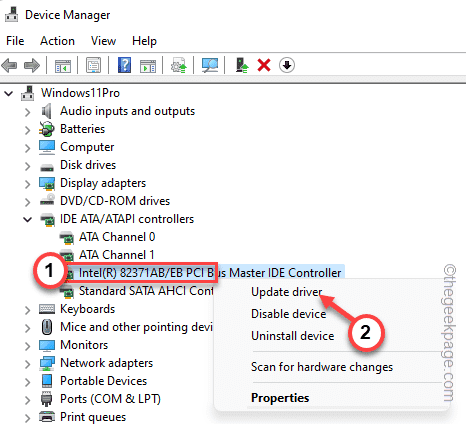
3. Tetapi, kali ini, pilih pilihan kedua "Layari komputer saya untuk pemandu.".
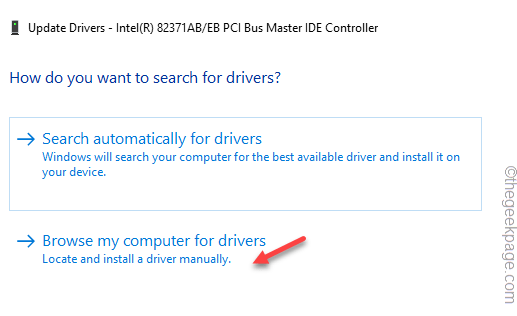
4. Di halaman seterusnya, tampal alamat ini di "Cari pemandu di lokasi ini" kotak.
C: \ Windows \ Winsxs
5. Kemudian, klik "Seterusnya".
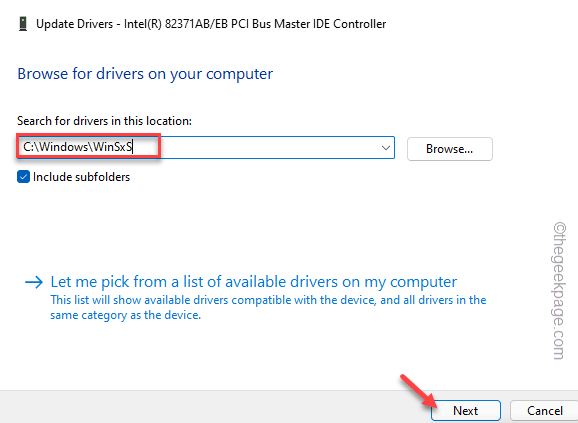
Windows akan melakukan carian di folder Winsxs (folder ini mengandungi semua pemacu peranti secara tempatan) dan memasang yang paling sesuai.
Setelah pemandu dikemas kini, anda boleh menutup halaman Pengurus Peranti dan kemudian, mula semula sistem anda.
Jika tidak, jika mesej ralat yang sama menyambung semula sekali lagi, pergi untuk kaedah pendaftaran seterusnya.
Betulkan 2 - Ikuti kaedah pendaftaran
Terdapat nilai pendaftaran yang mungkin mempengaruhi proses pemasangan pemacu.
Langkah 1
Anda mesti mengetahui ID perkakasan pemacu peranti yang bermasalah itu.
1. Tekan Menang Kunci+R Kekunci bersama.
2. Kemudian, taipkan ini dan klik "okey"Untuk membuka pengurus peranti pada peranti anda.
Devmgmt.MSC
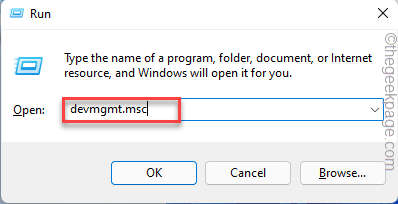
3. Sekarang, ketuk kanan pemacu peranti dan klik selanjutnya pada "Sifat".
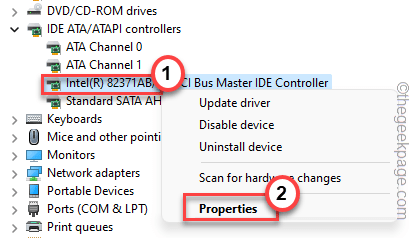
4. Pergi ke "Perincian"Tab.
5. Di sini, anda akan menemui parameter yang berbeza dari 'harta benda'. Pilih "Kelas GUID"Dari menu drop-down.
6. Anda boleh mencari a Nilai. Perhatikan dengan teliti nilai ini.
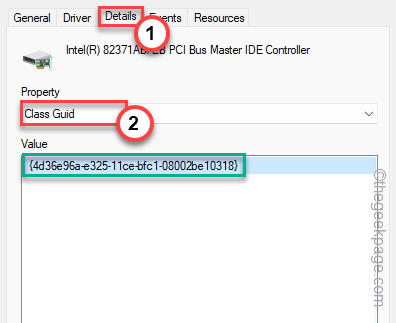
Sebaik sahaja anda telah mencatat nilai, anda boleh meminimumkan skrin Pengurus Peranti.
Langkah 2
1. Klik pada ikon carian di sebelah ikon Windows untuk memanggil kotak carian.
2. Di sini, tulis "Pendaftaran". Seterusnya, klik pada "Editor Pendaftaran"Untuk mengaksesnya.
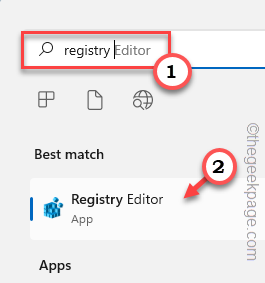
CATATAN -
Pembetulan ini agak maju kerana anda sepatutnya mencari penggambaran kelas pemacu peranti di Editor Pendaftaran dan mengeluarkan nilai. Sangat disyorkan bahawa anda membuat sandaran pendaftaran sebelum anda melakukan apa -apa. Ini adalah langkah -langkah untuk melakukannya -
A. Selepas membuka utiliti, klik pada "Fail"Pada bar menu dan klik pada"Eksport".
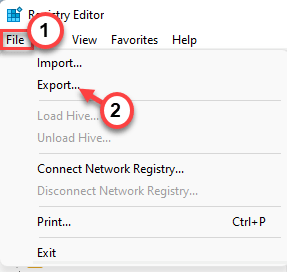
B. Sekarang, namakan sandaran apa sahaja yang anda mahukan dan simpan di lokasi diskret di sistem anda.
3. Apabila anda telah mengambil sandaran, pergi ke lokasi utama ini -
Komputer \ hkey_local_machine \ system \ currentcontrolset \ control \ class
4. Sekarang, tatal ke bawah perlahan-lahan melalui anak panah kiri dan cari yang tertentu Kelas GUID nilai yang telah anda perhatikan di halaman Pengurus Peranti.
5. Sebaik sahaja anda menemui perlawanan yang tepat, pilih kunci itu.
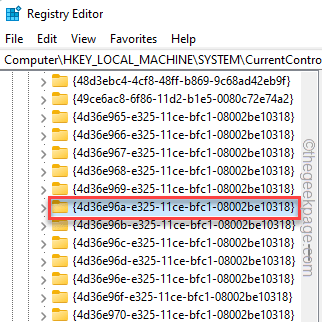
6. Di anak tetingkap kanan, cari "Upperfilters"Atau"Lowerfilters"Nilai Multi-String.
7. Sekiranya anda dapat melihat apa -apa nilai dan ketik "Padam".
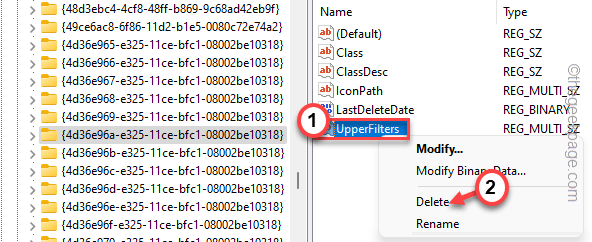
8. Anda akan diberi amaran dengan cepat. Ketik "Ya"Untuk mengesahkan langkah anda.
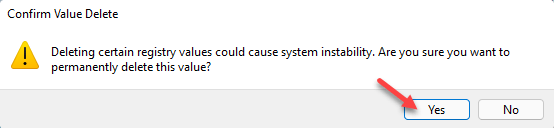
Sebaik sahaja anda telah mengeluarkan nilai, mulakan semula mesin.
Setelah peranti reboot, pergi ke pengurus peranti dan periksa pemandu itu lagi. Kali ini, ia tidak akan melalui sebarang mesej ralat.
Betulkan 3 - Nyahpasang dan pasang semula pemacu
Sekiranya secara langsung mengemas kini pemandu tidak berfungsi, cubalah menyahpasang yang salah dan pasang semula.
1. Tekan Menang Kunci+X Gabungan utama untuk memanggil menu konteks.
2. Kemudian, ketik "Pengurus peranti"Untuk mengakses halaman Pengurus Peranti.
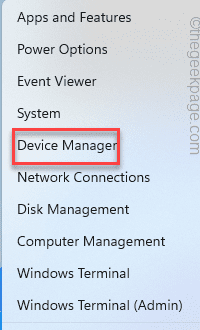
3. Di halaman Pengurus Peranti, sampai ke pemacu yang bermasalah.
4. Sekarang, ketat kanan dan klik "Nyahpasang peranti"Untuk menyahpasangnya dari sistem anda.
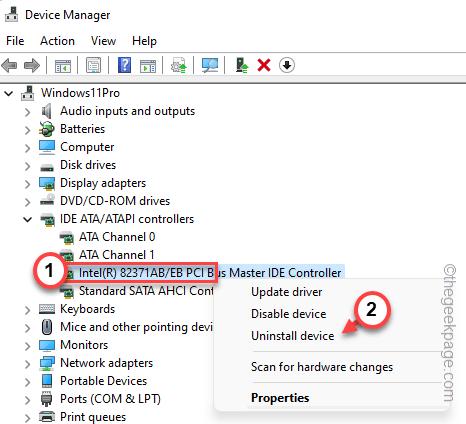
5. Seterusnya, klik "Nyahpasang"Untuk mengesahkan pemasangan.
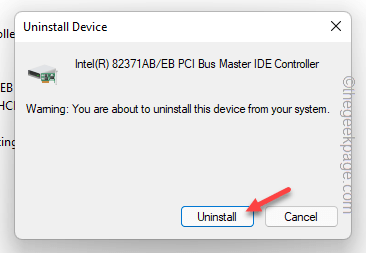
Sebaik sahaja anda telah menyahpasangnya, anda harus menutup pengurus peranti.
Selepas itu, mula semula komputer anda. Semasa permulaan sistem, Windows akan menemui pemacu lalai untuk peranti. Dengan cara ini, ia sepatutnya berfungsi dengan baik.
Betulkan 4 - Gunakan penyelesai masalah perkakasan dan peranti
Anda boleh menggunakan masalah perkakasan dan peranti untuk menyelesaikan masalah.
1. Tekan Menang Kunci+R Kekunci bersama.
2. Seterusnya, tuliskan baris ini dalam kotak lari dan klik pada "okey".
msdt.exe -id devicediagnostic
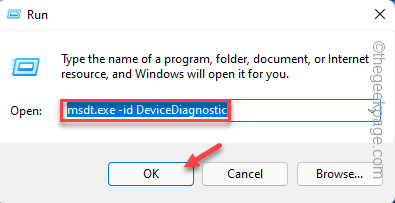
Ini akan membuka halaman perkakasan dan peranti.
4. Anda boleh mencari "Lanjutan"Pilihan di sudut kiri bawah. Klik sekali.
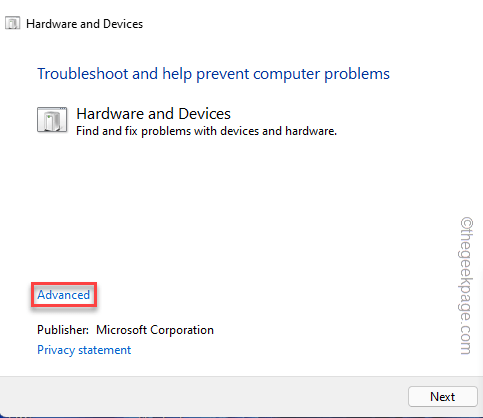
Sekarang, ikuti langkah di skrin untuk menyelesaikan masalah. Uji jika ini berfungsi untuk anda.
Betulkan 5 - Beri kawalan penuh ke TrustedInstaller
TrustedInstaller perlu mempunyai kawalan penuh untuk menyelesaikan proses pemasangan.
1. Buka tetingkap Run dengan menekan Kekunci windows+r Kekunci bersama.
2. Kemudian, tulis alamat ini dan klik "okey".
C:/windows/
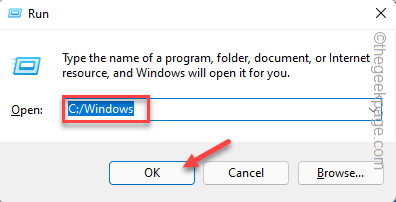
3. Sekarang, periksa jika anda dapat mencari "System32"Folder.
4. Kemudian, ketuk kanan "System32"Dan klik"Sifat".
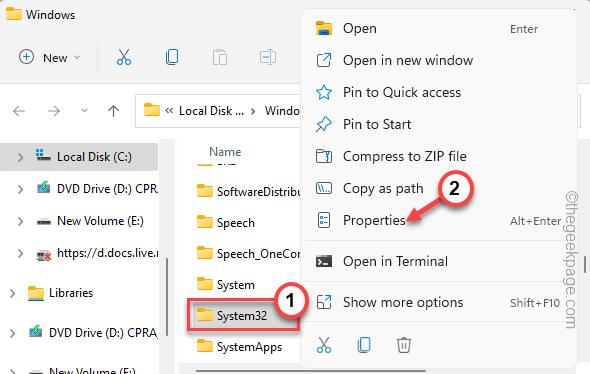
5. Apabila anda mempunyai akses ke halaman Properties, pergi ke tab "Keselamatan" dan klik pada "Edit… "Pilihan.
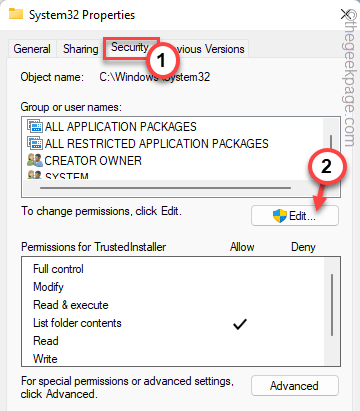
6. Sekarang, pilih "TrustedInstaller" kumpulan.
7. Seterusnya, anda perlu menyemak "Benarkan"Kotak di sebelah"Kawalan penuh" kotak.
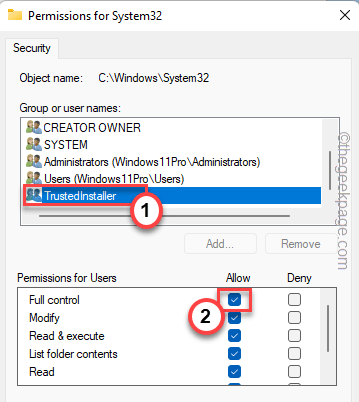
8. Selepas itu, ketik "Memohon"Dan"okey".
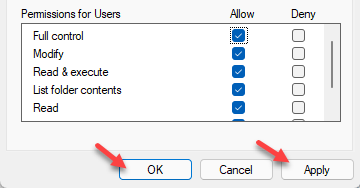
9. Sekarang, sebaik sahaja anda kembali ke folder Windows utama, cari "Syswow64"Folder.
10. Hanya ulangi langkah yang sama (Langkah 4 ke Langkah 8) pada "Syswow64"Folder untuk memberikan folder TrustedInstaller kawalan penuh.
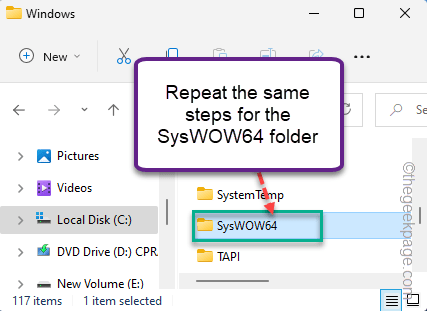
Sebaik sahaja anda telah memberikan kawalan penuh kepada TrustedInstaller, anda boleh memasang pemacu dengan mudah.
Buka Pengurus Peranti dan cuba sekali lagi. Masalah anda harus diselesaikan.
- « Cara memasukkan gambar atau foto ke dalam bentuk dalam persembahan powerpoint
- Sambungan telah menetapkan masa semasa melayari di Windows 11/10 Fix »

