Cara memasukkan gambar atau foto ke dalam bentuk dalam persembahan powerpoint
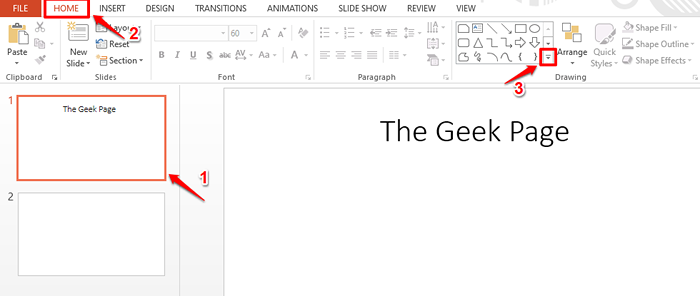
- 4303
- 283
- Marcus Kassulke
Adakah anda tertanya -tanya bagaimana anda boleh membuat avatar super sejuk anda dengan mengisi foto anda di dalam bentuk hanya dengan menggunakan PowerPoint? Atau adakah anda bosan memasukkan imej dengan cara konvensional dan ingin bereksperimen dengan foto/imej anda mengambil bentuk yang berbeza untuk menjadikan persembahan powepoint anda lebih meriah?
Apa sahaja keperluan anda, jika anda merangkak di internet mencari cara menggunakan anda boleh mengisi bentuk dalam persembahan powerpoint anda dengan imej, anda tidak boleh berada di tempat yang lebih baik. Baca terus, untuk mengetahui bagaimana anda dapat dengan mudah menguasai helah powerpoint super ini.
Penyelesaian
Langkah 1: Buka persembahan PowerPoint dan Klik pada slaid di mana anda mahu memasukkan bentuk di.
Sekarang klik pada Rumah tab dari reben atas dan klik pada Ekspander ikon untuk bentuk, di bawah Lukisan kumpulan, untuk melihat semua bentuk yang ada.
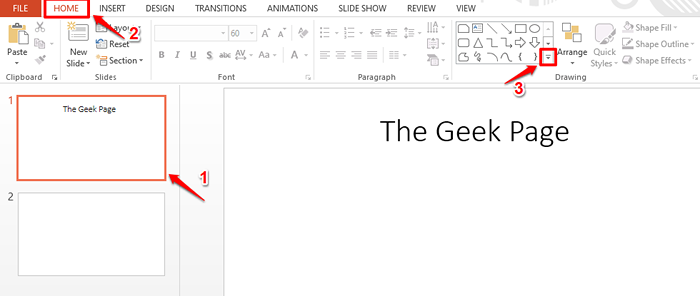
Langkah 2: Anda sekarang dapat melihat semua bentuk yang ada. Anda boleh tatal ke bawah menggunakan bar skrol untuk melihat lebih banyak bentuk.
Cukup Klik pada bentuk apa pun mengikut pilihan anda. Saya telah mengklik pada Wajah senyum bentuk.
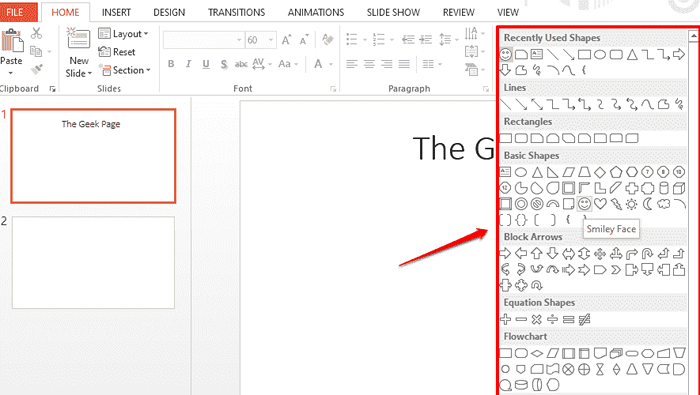
Langkah 3: Sekarang di slaid, sederhana Klik dan seret Untuk memasukkan bentuk. Menggunakan bentuk persegi berongga kecil hadir di sempadan bentuk untuk saiz semula ia.
Juga, anda boleh mengklik dan menyeret bentuk untuk menggerakkannya.
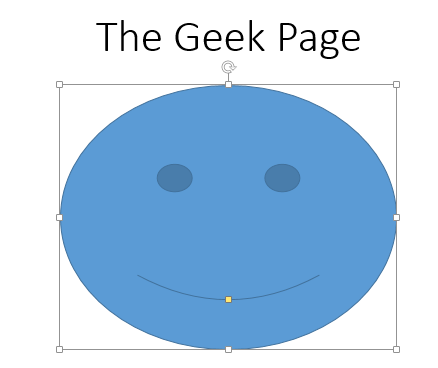
Langkah 4: Mari kita isi bentuk dengan gambar atau foto mengikut pilihan anda.
Untuk itu, klik pada bentuk Pertama. Anda kini dapat melihat tab kontekstual yang dinamakan Alat lukisan di bahagian paling atas tingkap. Di bawah Alat lukisan tab kontekstual, klik pada tab yang dinamakan Format.
Di bawah Format pilihan, klik pada butang dropdown yang dinamakan Bentuk mengisi di bawah kumpulan Gaya bentuk.
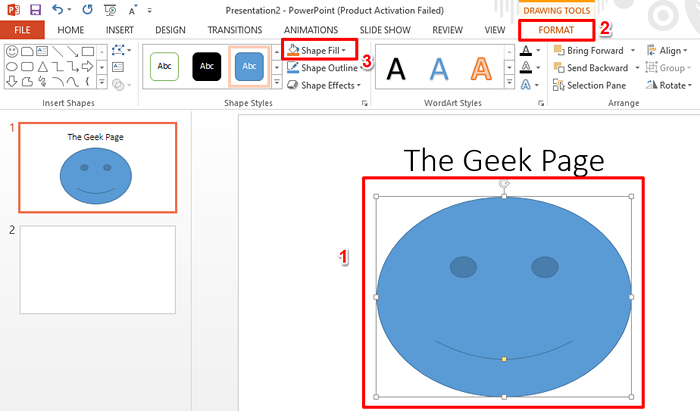
Langkah 5: Dari senarai pilihan yang diperluaskan, klik pada yang mengatakan Gambar.
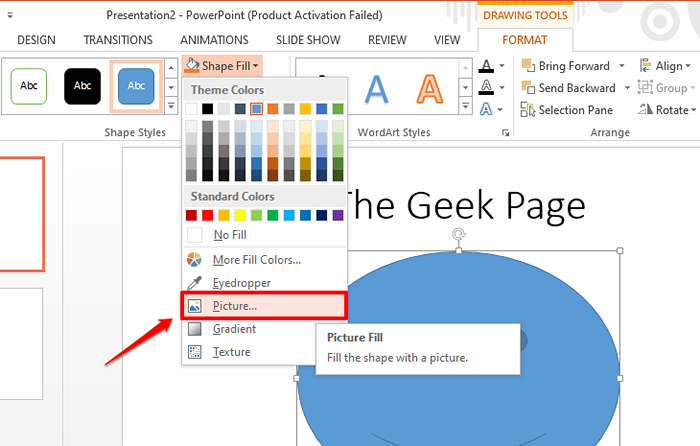
Langkah 6: Anda sekarang akan dibawa ke Masukkan gambar tetingkap.
Klik pada Carian Imej Bing pilihan jika anda ingin mendapatkan gambar dari internet.
Atau jika anda ingin mendapatkan gambar dari OneDrive, kemudian klik pada pilihan OneDrive - peribadi.
Atau jika anda mempunyai gambar yang ada di komputer anda, kemudian klik pada pilihan Semak imbas terhadap Dari fail pilihan untuk memasukkan gambar terus dari komputer anda. Saya telah memilih pilihan ini.
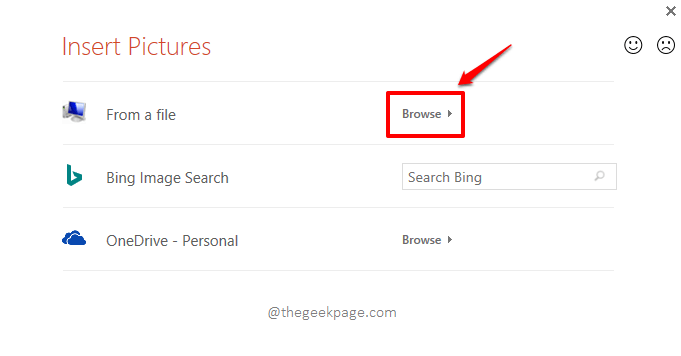
Langkah 7: Apabila Masukkan gambar Tetingkap terbuka, Navigasi ke lokasi di mana gambar dimasukkan ada.
Seperti seterusnya, Klik pada gambar dan kemudian memukul Masukkan butang di bahagian bawah.
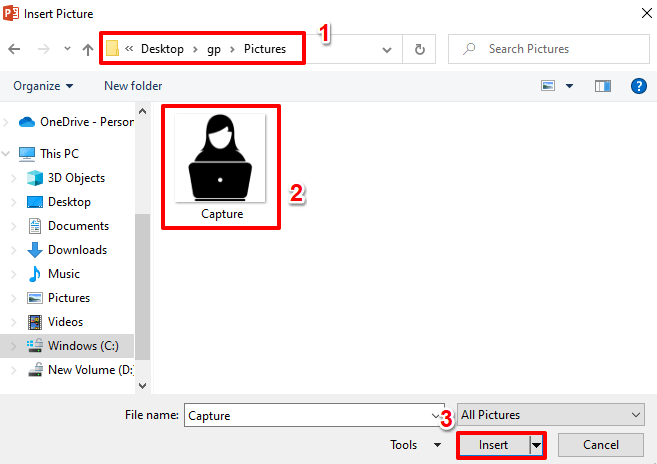
Langkah 8: Itu sahaja. Anda kini dapat melihat bahawa imej anda berjaya dimasukkan ke dalam bentuk.
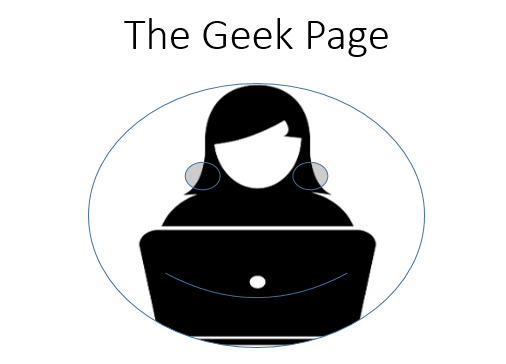
Langkah 9: Contoh berikut menunjukkan imej yang dimasukkan di dalam Hati bentuk.
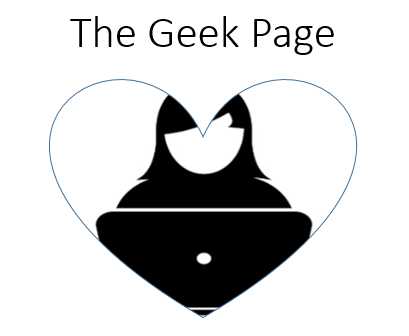
Langkah 10: Tangkapan skrin berikut menunjukkan bagaimana 2 imej yang berbeza dimasukkan ke dalam Pai bentuk dan Bevel bentuk dalam satu slaid.
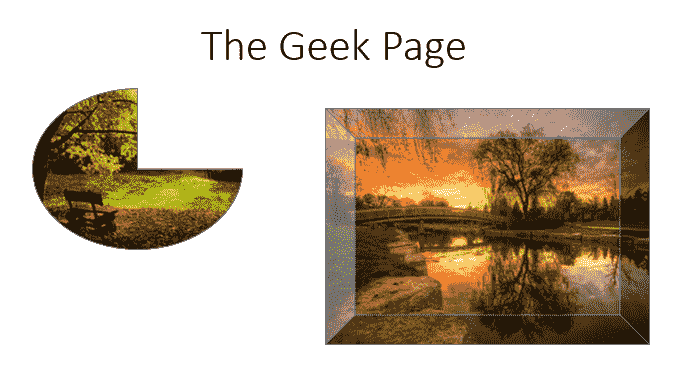
Tinggal untuk cara yang lebih menakjubkan, petua, cara, dan hacks!
- « Cara membuat pelbagai folder sekaligus menggunakan Excel
- Windows dijumpai pemacu untuk peranti anda tetapi menemui pembaikan ralat »

