Sambungan telah menetapkan masa semasa melayari di Windows 11/10 Fix
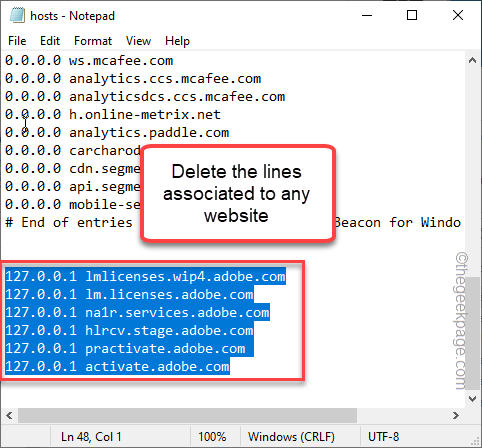
- 1705
- 381
- Chris Little I
Setiap penyemak imbas mempunyai had masa yang telah ditetapkan yang membolehkan pelayan laman web menyambung dan berfungsi dengan baik. Tetapi, apabila pelayan tidak bertindak balas dalam tempoh masa ini, penyemak imbas memaparkan mesej seperti ini "Sambungan telah menetapkan masa"Dengan beberapa sebab yang mungkin. Sekarang, terdapat banyak sebab mesej ralat ini dapat muncul, yang paling menonjol adalah isu sampingan pelayan yang cukup biasa.
Penyelesaian -
1. Cuba buka laman web lain dari penyemak imbas yang sama. Sekiranya laman web lain dibuka dengan betul, mungkin terdapat beberapa masalah dengan laman web itu sendiri.
2. Cuba muat semula laman web berulang kali. Trik ini berfungsi untuk banyak pengguna.
3. Gunakan penyemak imbas lain untuk mengakses laman web yang sama.
4. Cuba mulakan semula penghala pada sistem anda.
Isi kandungan
- Betulkan 1 - periksa sama ada laman web berfungsi
- Betulkan 2 - Laraskan tetapan tamat tempoh lalai
- Betulkan 3 - Lumpuhkan semua sambungan
- Betulkan 4 - Nyahpasang hubungan Trusteer
- Betulkan 5 - Selesaikan Rangkaian
- Betulkan 6 - Ubah suai tetapan LAN
- Betulkan 7 - Edit fail hos
- Betulkan 8 - Siram konfigurasi DNS
Betulkan 1 - periksa sama ada laman web berfungsi
Periksa sama ada laman web sebenarnya dalam talian atau tidak. Terdapat banyak laman web yang boleh anda pilih untuk memeriksa ini.
1. Buka DownDetector.
2. Kemudian, tulis nama laman web atau perkhidmatan di kotak carian dan tekan Masukkan.
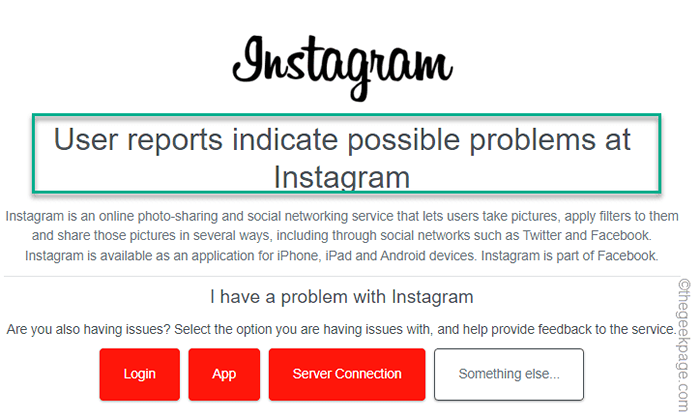
3. Sekiranya anda melihat "Laporan pengguna menunjukkan kemungkinan masalah di"Mesej, maka perkhidmatan/laman web mungkin turun dan tidak dapat diakses pada masa ini. Tidak ada apa -apa yang boleh anda lakukan tetapi cuba semula dan tunggu pelayan laman web naik lagi.
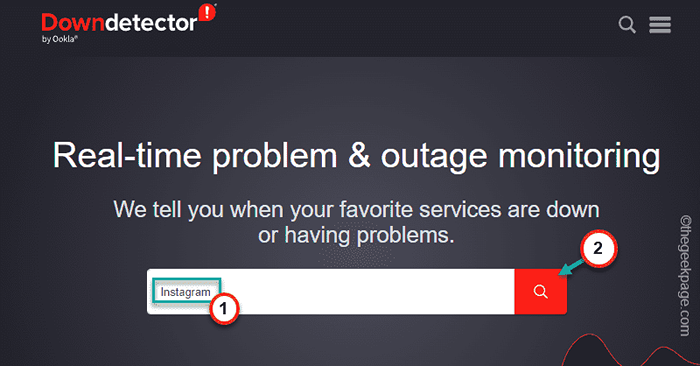
4. Jika tidak, jika anda melihat "Laporan pengguna tidak menunjukkan masalah semasa di"Mesej, laman web berfungsi dengan baik. Ini adalah penyemak imbas anda yang mungkin menjadi punca utama masalah ini.
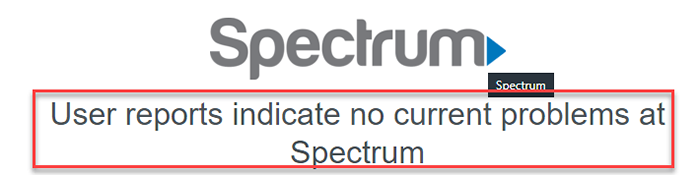
Betulkan 2 - Laraskan tetapan tamat tempoh lalai
Terdapat masa pelayan yang ditentukan sistem yang anda dapat meningkatkan lagi untuk menyelesaikan masalah.
1. Anda mesti menekan Menang Kunci+R Kekunci bersama.
2. Sekarang, anda boleh mengklik pada "regedit"Dalam hasil carian.
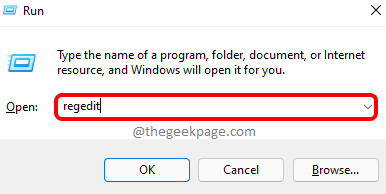
Amaran - Anda akan mengubah nilai masa untuk pelayan untuk bertindak balas. Penyuntingan pendaftaran selalu berisiko. Jadi, sebelum anda melakukan perkara lain, anda harus membuat sandaran pendaftaran baru.
A. Sebaik sahaja anda telah membuka skrin editor pendaftaran, ketik "Fail"Dari bar menu.
B. Kemudian ketik "Eksport"Untuk membuat sandaran pendaftaran baru.
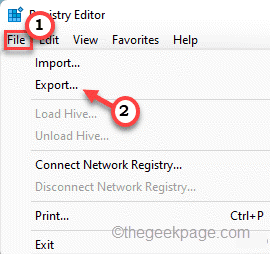
Anda kini boleh dengan mudah mengeksport sandaran pendaftaran ini ke lokasi yang anda sukai.
3. Kemudian, pergi dengan cara ini -
Hkey_current_user \ software \ microsoft \ windows \ currentversion \ tetapan internet
4. Sekarang, di sebelah kanan skrin anda, klik kanan dan ketik "Baru>".
5. Kemudian, pilih "Nilai dword (32-bit)".
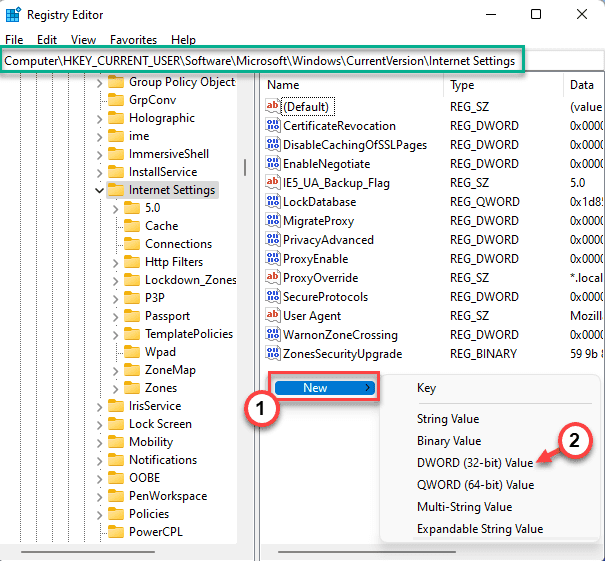
6. Sebaik sahaja anda telah mencipta nilai, namakannya sebagai "Penerima".
7. Kemudian, tekan dua kali nilai untuk mengeditnya.
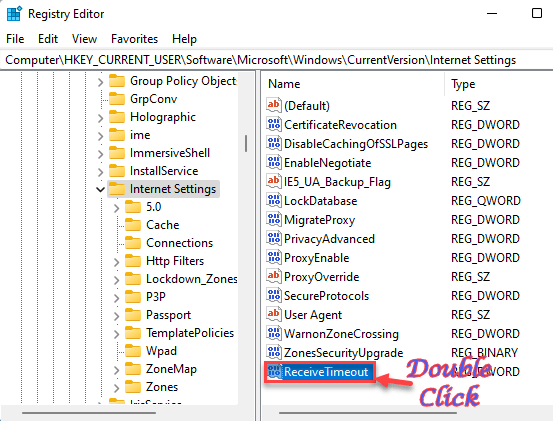
8. Tetapkan bilangan saat mengikuti formula ini -
Nilai = tamat tempoh dalam saat*100
Katakan anda mahu tamat tempoh 6 minit. Kemudian, nilainya -
Nilai = 3600*100 = 360000
Jadi, nilainya akan "360000".
9. Selepas itu, klik "okey"Untuk menyelamatkan perubahan.
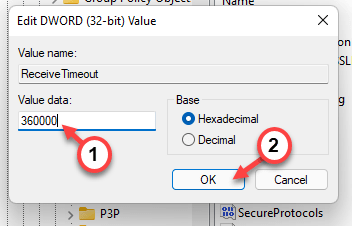
Setelah menambah dan mengubah nilai ini, keluar dari editor pendaftaran. Jangan lupa mula semula mesin anda, sebelum anda cuba mengakses penyemak imbas sekali lagi.
Betulkan 3 - Lumpuhkan semua sambungan
Beberapa sambungan boleh menyebabkan masalah ini untuk penyemak imbas.
1. Buka tetingkap penyemak imbas.
2. Kemudian, ketik menu tiga titik di sudut kiri dan ketik "Sambungan"Untuk mengaksesnya.
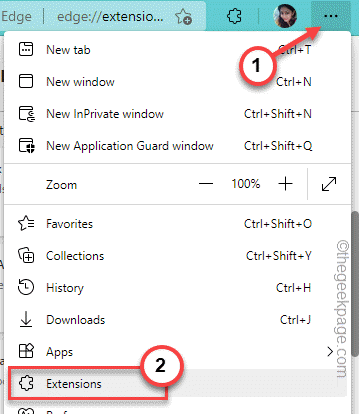
2. Di halaman sambungan, anda akan melihat beberapa sambungan yang telah anda pasang di tepi.
3. Di sini, matikan semua sambungan satu demi satu.
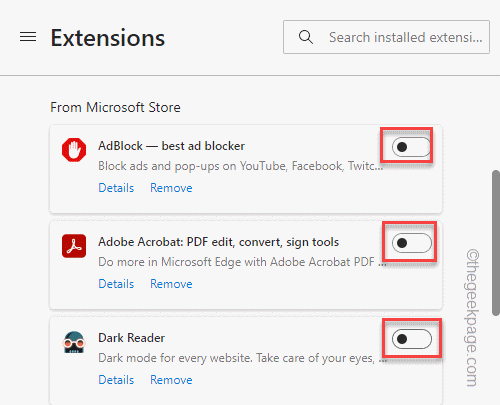
Setelah melumpuhkan semua sambungan, buka tab baru dan uji sama ada ini berfungsi.
Kadang -kadang sambungan yang rosak boleh memecahkan beberapa laman web. Melumpuhkan semua sambungan harus membantu menyelesaikan
Betulkan 4 - Nyahpasang hubungan Trusteer
Sebilangan pengguna telah melaporkan hubungan Trusteer sebagai sebab utama di sebalik isu ini. Sekiranya anda juga mempunyai permohonan itu, anda perlu menyahpasangnya.
1. Pada mulanya, tekan Kekunci windows+r Kekunci bersama.
2. Kemudian, taipkan "Appwiz.cpl"Dan klik"okey".
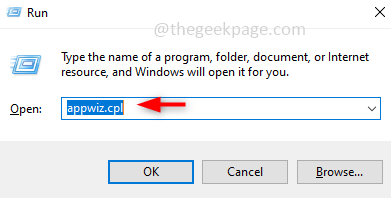
3. Apabila anda mendarat di halaman Program & Ciri, cari "Rapport Trusteer"Aplikasi dalam senarai aplikasi.
4. Selepas itu, ketuk kanan aplikasi itu dan ketik "Nyahpasang".
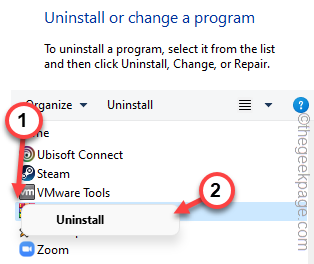
Sekarang, ikuti arahan di skrin yang muncul di halaman Uninstaller untuk menyelesaikan proses pemotongan.
Betulkan 5 - Selesaikan Rangkaian
Selesaikan rangkaian secara manual menyerahkan tingkap untuk mencari dan menyelesaikan masalah rangkaian.
1. Untuk menjalankan penyelesaian masalah rangkaian, buka tetapan.
2. Sekarang, klik pada "Sistem"Dari panel kiri.
3. Kemudian, tatal ke bawah dan ketik "Menyelesaikan masalah"Untuk mengaksesnya.
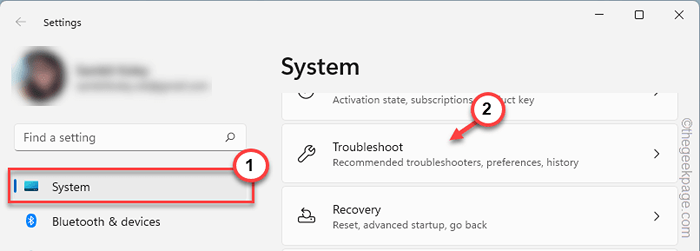
4. Apabila anda pergi ke halaman seterusnya, ketik "Penyelesai masalah lain"Untuk meneroka lebih banyak.
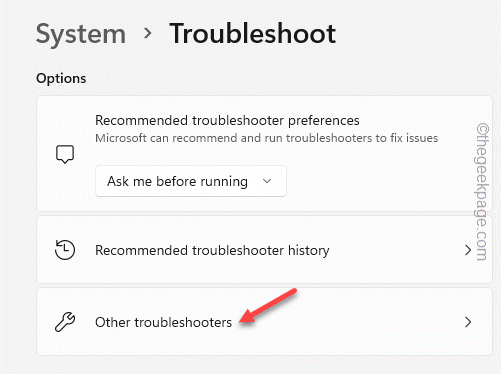
5. Kemudian, di skrin kanan, cari "Sambungan Internet"Penyelesaian masalah.
6. Sekarang, klik "Jalankan"Untuk menjalankan penyelesaian masalah rangkaian.
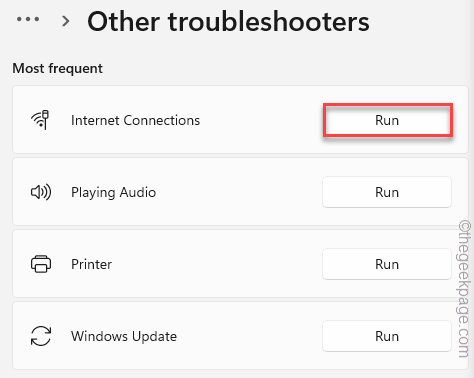
Biarkan Penyelesai Penyelesetan Rangkaian mengetahui masalah dan mencuba resolusi cepat. Lancarkan penyemak imbas dan cuba semula melawat laman web sekali lagi. Periksa sama ada ini berfungsi atau tidak.
Betulkan 6 - Ubah suai tetapan LAN
Menetapkan tetapan LAN ke mod pengesanan automatik untuk memperbaiki masalahnya.
1. Anda boleh mengakses pilihan internet menggunakan kotak run.
2. Untuk melakukan itu, tekan Menang Kunci+R kunci dan taipkan ini di sana.
inetcpl.cpl
3. Kemudian, klik "okey".
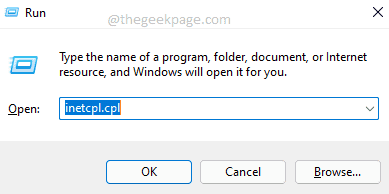
4. Apabila halaman Properties Internet dibuka, pergi ke "Sambungan"Tab.
5. Di sini, klik "Tetapan LAN"Untuk mengaksesnya.
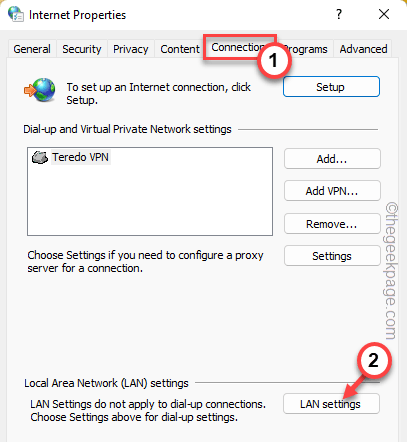
6. Halaman tetapan Rangkaian Kawasan Tempatan (LAN), Tandakan "Mengesan tetapan secara automatik" kotak.
7. Pastikan "Gunakan pelayan proksi untuk LAN anda (tetapan ini tidak akan digunakan untuk sambungan dial-up atau VPN)."
8. Klik "okey"Untuk menyelamatkannya.
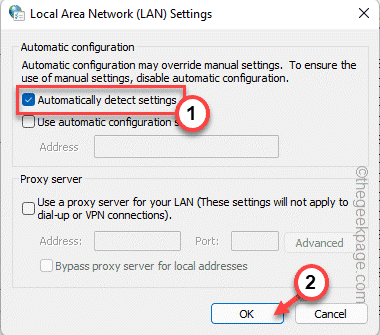
9. Kembali ke halaman Properties Internet, klik "Memohon"Dan kemudian,"okey".
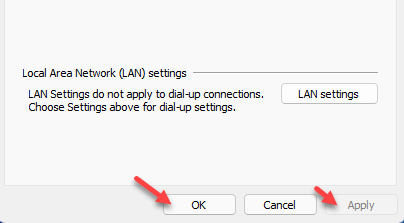
Sebaik sahaja anda selesai, mula semula dan periksa.
Betulkan 7 - Edit fail hos
Anda mesti mengedit fail tuan rumah secara manual untuk menyelesaikan masalah.
1. Sekarang, tekan Kekunci windows +r Kekunci bersama.
2. Seterusnya, Salin tampal Alamat ini dan klik "okey".
\ Windows \ System32 \ Drivers \ etc \
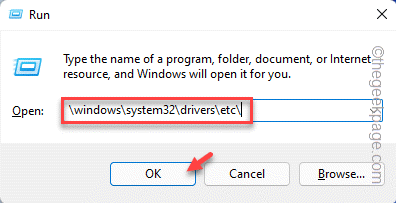
3. Di sini, klik kanan pada "tuan rumah"Fail dan ketik"Buka dengan".
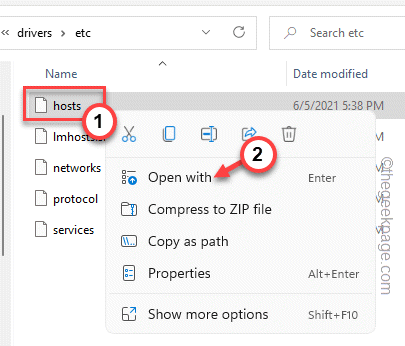
4. Seterusnya, pilih "Notepad"Dari senarai aplikasi.
5. Selepas itu, ketik "okey".
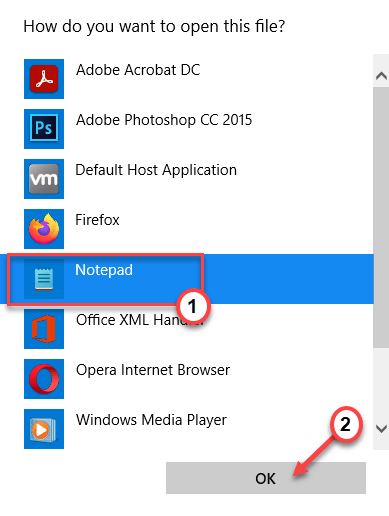
6. Pergi ke fail hos dan cari mana -mana baris dengan pautan laman web di sini.
7. Sekiranya anda dapat mencari baris sedemikian, hanya Keluarkan mereka.
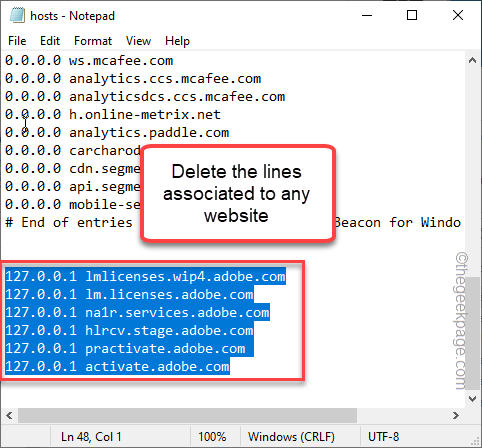
8. Kemudian, tekan Ctrl+s Kekunci bersama untuk menyimpan fail.
Sebaik sahaja anda menyimpan fail tuan rumah, tutup semuanya dan mulakan semula komputer riba anda. Uji jika ini berfungsi.
Betulkan 8 - Siram konfigurasi DNS
Menghilangkan konfigurasi DNS harus membantu menyelesaikan masalah.
1. Tekan Menang Kunci untuk memanggil kotak carian dan menulis "cmd".
2. Kemudian, ketuk kanan "Arahan prompt"Dan ketik"Jalankan sebagai pentadbir".
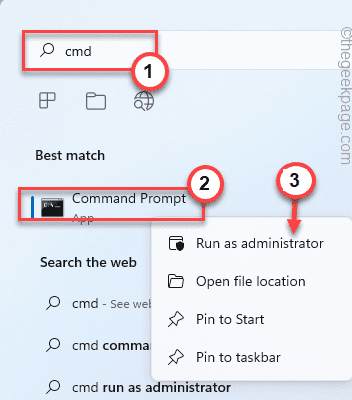
3. Di terminal CMD, tulis arahan ini satu demi satu dan terkena Masukkan Untuk membuang cache DNS dan memperbaharui konfigurasi IP berturut -turut.
ipconfig /flushdns ipconfig /registerDns ipconfig /release ipconfig /pembaharuan
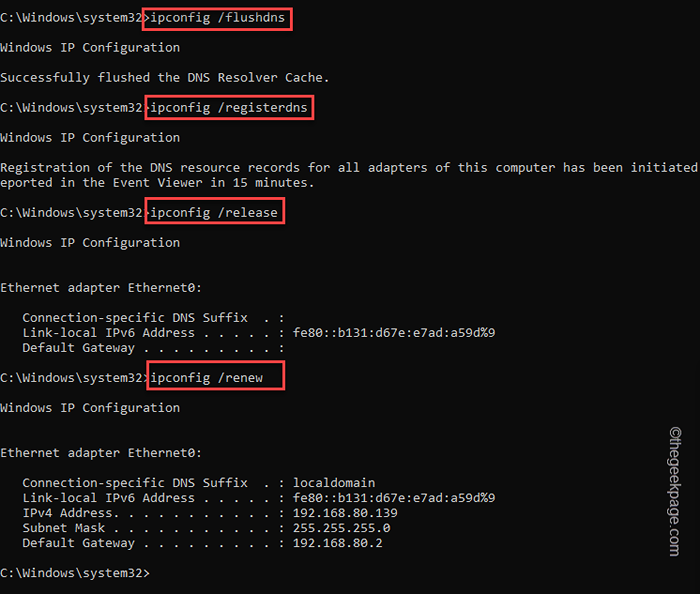
4. Setelah membuang cache DNS, salin-paste arahan ini dan tekan Enter untuk melaksanakan kod tersebut.
Netsh Winsock Reset Catalog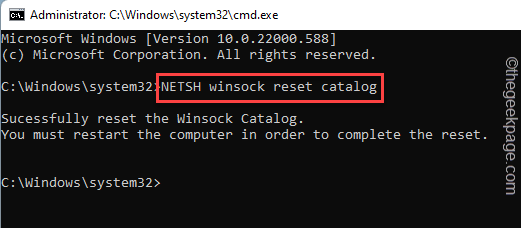
Anda mungkin melihat "Anda mesti memulakan semula komputer untuk menyelesaikan tetapan semula."Mesej muncul dalam command prompt apabila proses pelaksanaan selesai.
Tutup terminal arahan arahan dan Reboot sistem.
- « Windows dijumpai pemacu untuk peranti anda tetapi menemui pembaikan ralat
- Cara menambah latar belakang bergerak ke slaid powerpoint anda »

