Cara menambah latar belakang bergerak ke slaid powerpoint anda
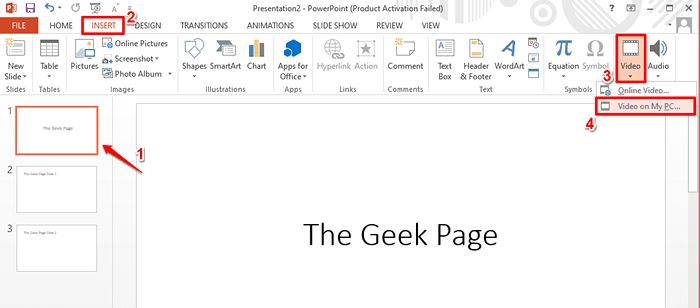
- 1439
- 230
- Clarence Tromp
Pernahkah anda tertanya -tanya bagaimana lelaki persembahan berjaya mendapatkan latar belakang yang bergerak untuk persembahannya? Sudah tentu, anda memberi perhatian kepada anda, dan anda pasti tidak sabar untuk melaksanakan perkara yang sama di slaid anda sendiri! Nah, itu hanyalah video yang bermain di slaid yang dipilih. Latar belakang/video yang bergerak memang menjadikan persembahan anda lebih meriah dan menarik untuk penonton. Ia menjadikan persembahan secara estetika menarik dan tidak pernah gagal menarik perhatian.
Jadi, sekarang adalah masa untuk mengemukakan soalan itu. Bagaimana anda boleh menambah latar belakang yang bergerak ke persembahan PowerPoint anda atau bagaimana anda boleh menambah video ke slaid PowerPoint anda? Nah, jawapannya mudah dan terperinci dalam langkah -langkah di bawah. Oleh itu, tanpa membuang masa, mari kita menyelam, adakah kita?
Penyelesaian
Langkah 1: Pertama buka persembahan PowerPoint dan Klik pada slaid yang anda ingin tambahkan latar belakang yang bergerak.
Seperti seterusnya, klik pada Masukkan tab dari reben atas dan kemudian klik pada Video butang dropdown.
Dari senarai pilihan yang terdapat di Video dropdown, klik pada Video dalam talian Sekiranya anda ingin mencari video dalam talian. Atau jika anda sudah mempunyai video yang tersedia di PC anda, maka anda boleh mengklik pilihannya Video di PC saya pilihan. Saya telah memilih pilihan kedua kerana saya sudah mempunyai video yang tersedia di dalam negara.
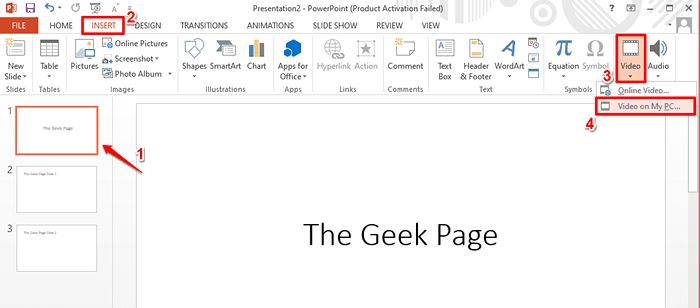
Langkah 2: Pada Masukkan video tetingkap, menavigasi ke lokasi di mana video anda hadir.
Klik pada video untuk memilihnya dan kemudian tekan Masukkan butang di bahagian bawah tetingkap.
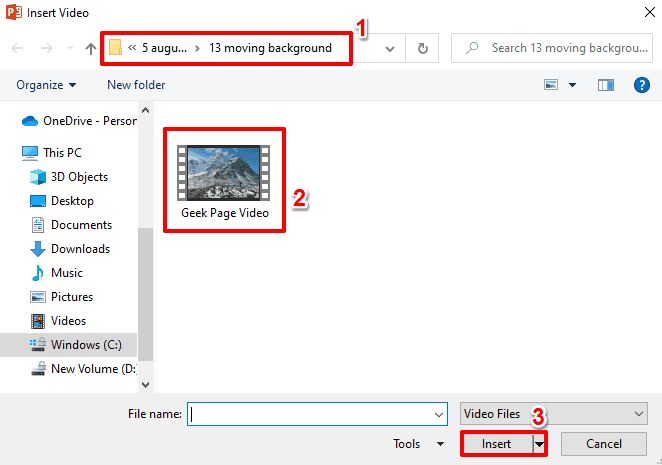
Langkah 3: Video mungkin besar dan anda mungkin mahu menggunakan hanya sebahagian daripada video itu dalam persembahan anda. Tidak perlu bergantung pada aplikasi luaran untuk memotong video anda. Anda boleh melakukannya terus dari powerpoint itu sendiri. Mari kita lihat bagaimana.
Untuk memangkas video dimasukkan, Klik pada video Pertama untuk memilihnya. Sekarang tab kontekstual baru bernama Alat video akan muncul di bahagian paling atas tingkap. Klik pada sub-tab yang dinamakan Main balik di bawah Alat video tab utama.
Sekarang di bawah kumpulan yang dinamakan Penyuntingan, Klik pada butang Trim video.
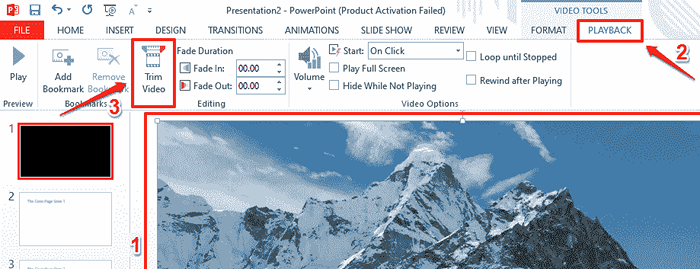
Langkah 4: Pada Trim video tetingkap, anda mempunyai pilihan untuk menetapkan Mula dan akhir masa video untuk mengeluarkan kepingan yang anda mahukan.
Anda boleh menyeret slider untuk menetapkan masa mula dan masa akhir atau anda boleh menggunakan medan memasuki masa untuk memasuki masa.
Untuk melihat kepingan yang telah anda potong, anda boleh memukul Bermain ikon terletak di bahagian bawah tingkap.
Sebaik sahaja anda selesai, tekan okey butang untuk meneruskan.
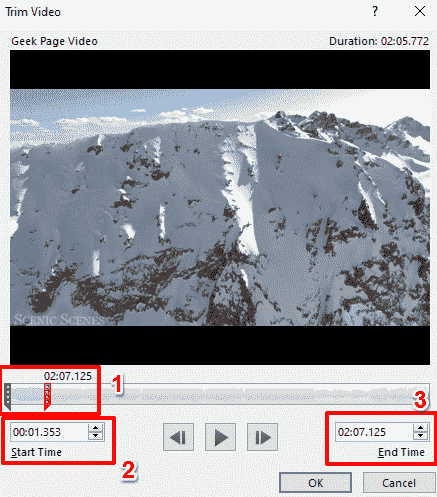
Langkah 5: Sekarang jika anda ingin membisukan audio apabila video dimainkan, anda mempunyai pilihan untuk melakukannya juga.
Untuk menetapkan pilihan kelantangan, Klik pada video sekali dan kemudian memukul Main balik tab kontekstual di reben atas.
Sekarang klik pada Kelantangan butang dropdown dan kemudian pilih Bisu pilihan untuk meredakan kelantangan semasa video dimainkan semasa tayangan slaid. Anda juga mempunyai pilihan untuk menetapkan kelantangan sebagai Rendah, sederhana, atau Tinggi bukannya meredakan sepenuhnya.
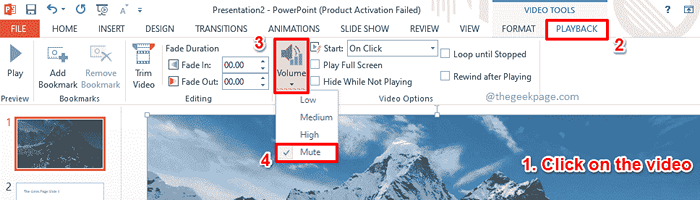
Langkah 6: Sekiranya anda ingin memulakan video sebaik sahaja slaid akan dibentangkan tanpa pencetus luaran, maka anda Klik pada video sekali, kemudian tekan Main balik tab kontekstual, dan kemudian pilih pilihan Secara automatik daripada Mula Menu dropdown di bawah kumpulan Pilihan video.
Atau jika anda ingin memulakan video hanya apabila slaid diklik, maka anda boleh memilih pilihannya Pada klik bukan Secara automatik.
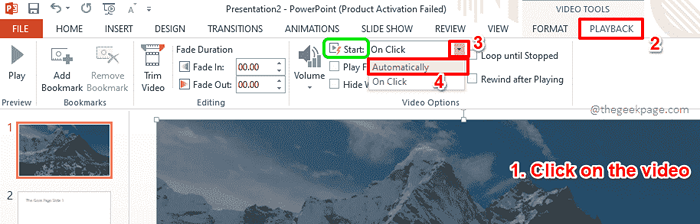
Langkah 7: Pilihan video lain adalah seperti berikut.
Untuk semua mata di bawah, pastikan anda mempunyai diklik pada video dan telah mengklik pada Main balik tab kontekstual dari reben atas.
- Sekiranya anda ingin memainkan video pada skrin penuh dan tidak ada lagi, tandakan kotak semak untuk pilihannya Main skrin penuh.
- Sekiranya video itu tidak sepenuhnya meliputi skrin dan jika anda ingin menyembunyikannya apabila selesai dimainkan, anda boleh menyemak kotak semak yang sepadan dengan pilihan Sembunyikan semasa tidak bermain.
- Sekiranya anda mahu video terus mengulangi dalam gelung, periksa kotak semak yang sepadan dengan Gelung sehingga berhenti.
- Sekiranya anda mahu video itu mundur semula setelah selesai dimainkan, maka pilihannya Rewind selepas bermain Perlu ditandakan.
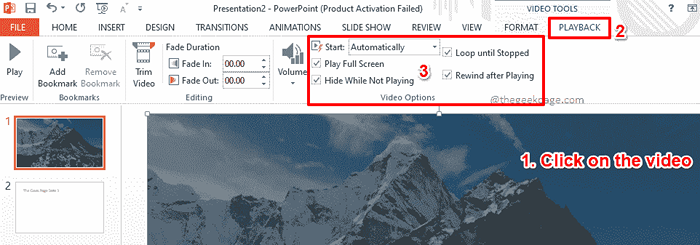
Langkah 8: Keseluruhannya adalah untuk memainkan video di latar belakang. Yang bermaksud anda dapat melihat teks di latar depan. Mari lihat bagaimana anda boleh membawa teks yang anda ada Langkah 1 ke hadapan.
Klik kanan pada video Dan dari senarai pilihan yang diperluas, klik Hantar ke belakang. Ini akan menghantar video ke latar belakang, yang berkuatkuasa, membawa teks di belakangnya ke hadapan.
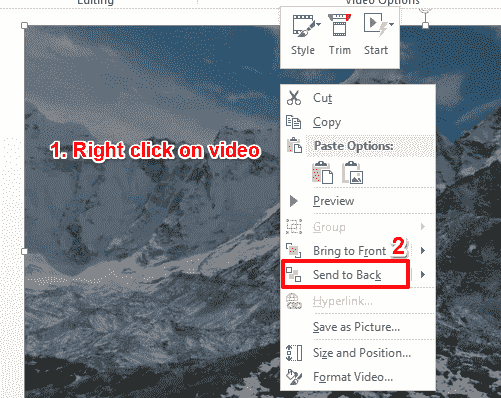
Langkah 9: Itu sahaja. Anda kini dapat melihat bahawa teks itu dibawa ke hadapan. Namun, jika anda merasa seperti anda tidak dapat membaca teks dengan cukup baik, ada pembetulan cepat seperti yang terperinci dalam langkah -langkah di bawah.
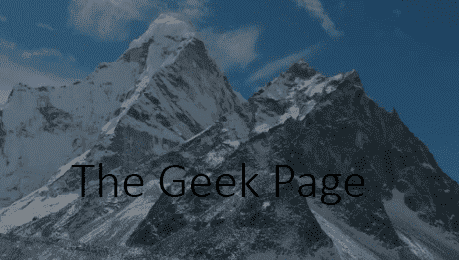
Langkah 10: Klik pada kotak teks untuk memilihnya. Sekarang tab kontekstual baru bernama Alat lukisan akan kelihatan di bahagian paling atas tingkap.
Klik pada sub-tab Format di bawah Alat lukisan tab utama.
Sekarang klik pada butang dropdown yang dinamakan Bentuk mengisi.
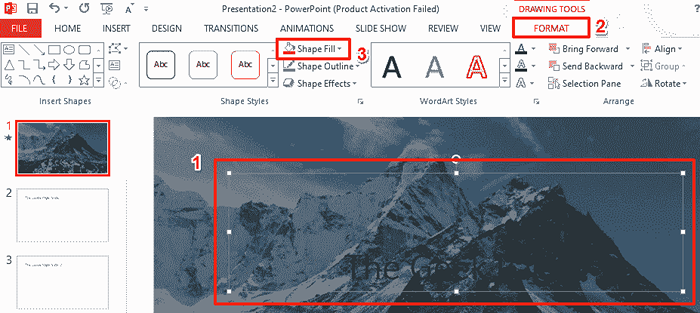
Langkah 11: Dari pilihan yang tersedia, klik pada Kecerunan pilihan dan kemudian klik pada Lebih banyak kecerunan pilihan seperti yang ditunjukkan dalam tangkapan skrin di bawah.
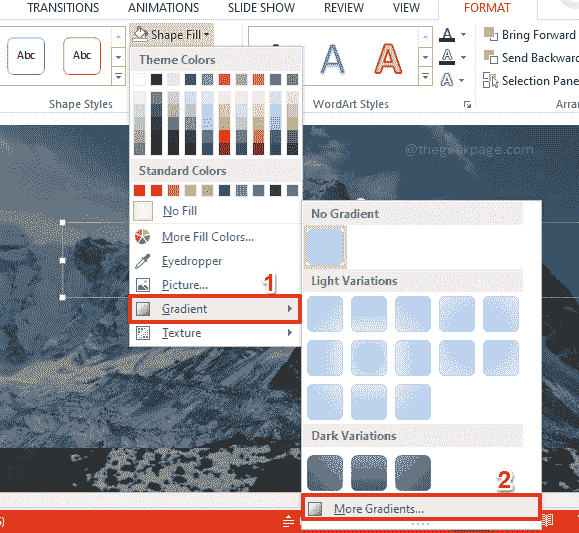
Langkah 12: Pada betul sisi tingkap, tetingkap baru kini dibuka, dengan nama Bentuk format.
Klik pada Baldi cat Ikon Pertama.
Sekarang pilih butang radio yang sepadan dengan pilihan Mengisi pepejal.
Sekarang pilih a warna pilihan anda dan tetapkannya ketelusan Mengikut keutamaan anda.
Saya telah memilih warna putih dan ketelusan ditetapkan ke 55% untuk menjadikan teks boleh dibaca.
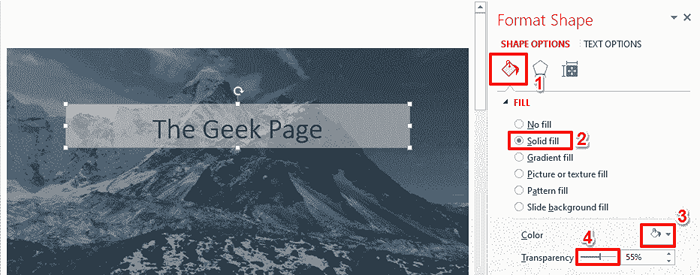
Langkah 13: Sebelum memulakan tayangan slaid, ada satu langkah terakhir yang perlu dilakukan.
Klik pada video sekali lagi dan kemudian klik pada Main balik tab kontekstual dari reben atas.
Di bawah Video Pilihan, Nyahtanda The kotak semak sepadan dengan pilihan Main skrin penuh. Sekiranya pilihan ini diperiksa, maka video akan dimainkan pada skrin penuh dan oleh itu teks tidak akan dapat dilihat.
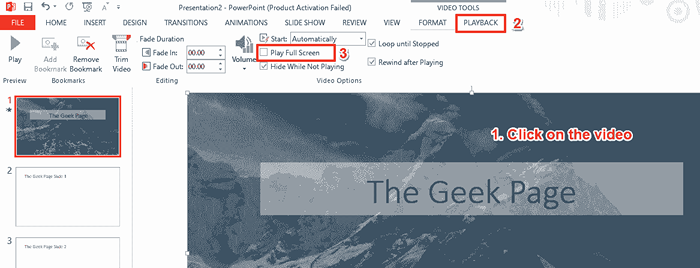
Langkah 14: Itu sahaja. Mari mulakan tayangan slaid sekarang. Untuk itu, klik pada Pertunjukan slaid tab dari reben atas dan kemudian tekan butang Dari awal untuk memulakan persembahan slaid dari awal. Semoga anda menikmati persembahan anda yang mempunyai latar belakang yang bergerak!
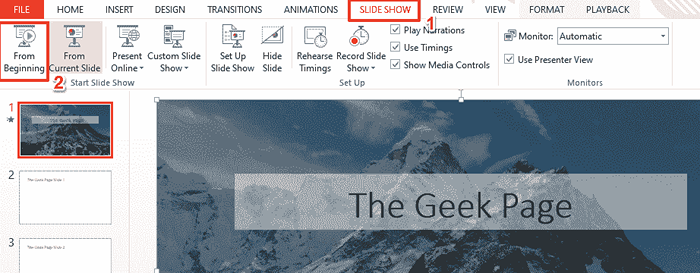
Tolong beritahu kami di bahagian komen jika anda terjebak di mana -mana langkah, kami selalu mengulas.
Tinggal untuk lebih banyak helah, petua, cara, dan hacks; Semua mengenai topik teknikal kegemaran anda.
- « Sambungan telah menetapkan masa semasa melayari di Windows 11/10 Fix
- Betulkan mod tingkap ini hanya menjalankan aplikasi yang disahkan dari ralat kedai pada Windows 11 »

