Ralat Windows 2 berlaku semasa memuatkan pembaikan vm Java

- 4255
- 589
- Clarence Powlowski
Semasa memasang atau melancarkan sebarang perisian yang dipasang pada sistem Windows, yang memerlukan persekitaran Java melemparkan mesej ralat pada tetingkap pelancaranAwite yang berbunyi "Ralat Windows 2 berlaku semasa memuatkan Java VM".
Ini telah dilaporkan oleh banyak pengguna Windows baru -baru ini dan mereka tidak dapat menyelesaikannya, yang mempengaruhi produktiviti mereka kerana mereka tidak dapat membuka atau memasang beberapa perisian yang diperlukan.
Ini mungkin boleh berlaku kerana Java yang sudah lapuk yang telah dipasang pada sistem atau mungkin jalan Java JDK yang salah memasuki pembolehubah persekitaran. Setelah menganalisis sebab -sebab yang mungkin di sebalik kesilapan ini termasuk yang disebutkan di atas, kami telah menyusun beberapa perbaikan yang mungkin akan menyelesaikan ralat ini dengan mudah.
Sekiranya anda juga mengalami masalah yang sama dengan sistem anda, sila baca artikel ini yang akan membimbing anda dalam memperbaikinya.
Isi kandungan
- Betulkan 1 - Tambahkan Laluan Alam Sekitar Java ke Pembolehubah Laluan ke Sistem
- Betulkan 2 - Padamkan pembolehubah Javapath dari pembolehubah sistem
- Betulkan 3 - Gunakan arahan LAX_VM untuk memasang perisian tanpa ralat
- Betulkan 4 - Kemas kini Java dengan memasang versi terkini
Betulkan 1 - Tambahkan Laluan Alam Sekitar Java ke Pembolehubah Laluan ke Sistem
Dengan menyediakan laluan persekitaran Java Run yang betul ke pemboleh ubah laluan sistem, jenis ralat ini dapat diselesaikan dengan mudah. Kami mencadangkan pengguna kami menyemak sama ada laluan Java yang betul telah ditambah ke pembolehubah laluan ke sistem.
Berikut adalah langkah bagaimana melakukannya.
Langkah 1: Tekan Menang + R kunci bersama untuk membuka Jalankan kotak arahan.
Langkah 2: Jenis SystemPropertiesAdvanced di dalamnya dan tekan Masukkan kunci.

Langkah 3: Ini akan membuka tetingkap Sistem Properties dengan tab Lanjutan.
Langkah 4: Sekarang klik Pembolehubah persekitaran .. di bahagian bawah seperti yang ditunjukkan dalam tangkapan skrin di bawah.
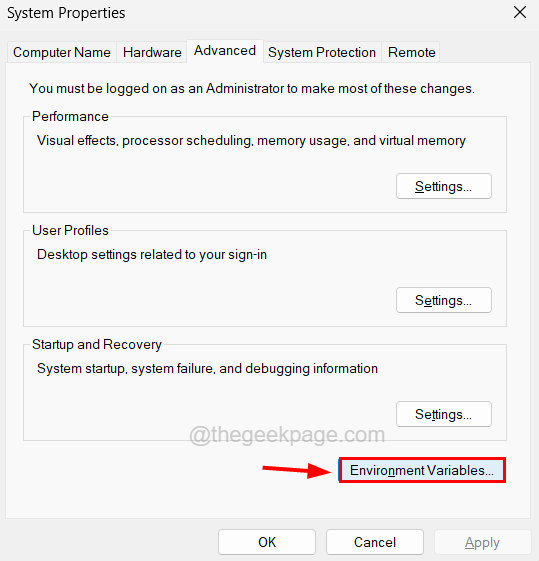
Langkah 5: Dalam tetingkap Pembolehubah Alam Sekitar di bawah bahagian Pembolehubah Sistem, Klik dua kali pada pemboleh ubah yang dipanggil Jalan seperti yang ditunjukkan di bawah.
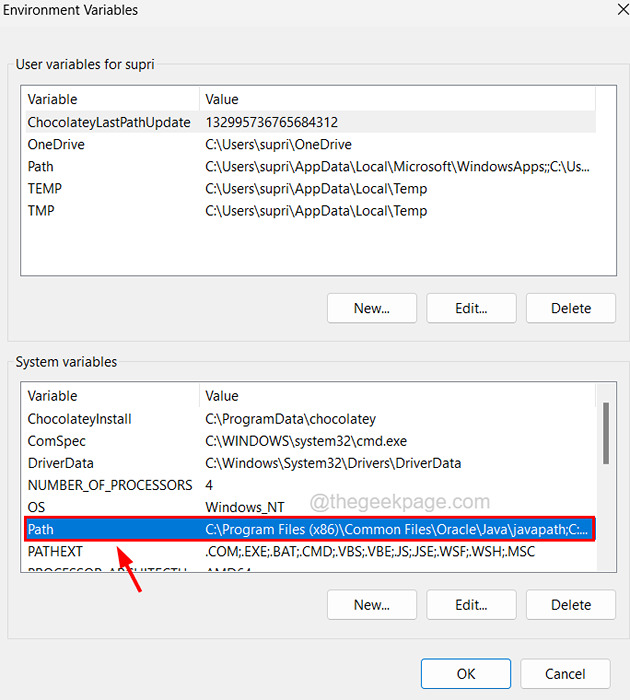
Langkah 6: Di tetingkap baru, klik Baru Di sebelah kanan atas untuk menambahkan laluan Java ke pemboleh ubah jalan.
Langkah 7: Kemudian tampal garis di bawah ke dalam kotak teks dan klik okey.
C: \ Program Files \ Java \ JRE1.8.0_333 \ bin
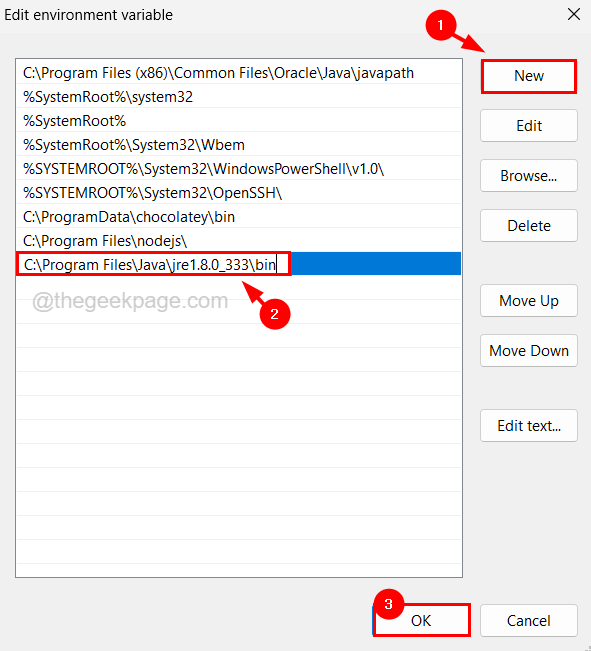
Langkah 8: Klik okey Pada kedua -dua tingkap (tetingkap pembolehubah persekitaran dan tetingkap Sistem Properties).
Betulkan 2 - Padamkan pembolehubah Javapath dari pembolehubah sistem
Sekiranya terdapat pemboleh ubah yang dinamakan Javapath dalam pembolehubah persekitaran pada sistem, ini mungkin membuat konflik kerana jalan ini telah diberikan kepada pembolehubah jalan. Oleh itu marilah kita periksa sama ada ada pemboleh ubah Javapath dan kemudian padamkannya dari pembolehubah persekitaran pada sistem.
Langkah 1: Tekan Menang + R kunci bersama untuk membuka Jalankan kotak arahan.
Langkah 2: Jenis SystemPropertiesAdvanced di dalamnya dan tekan Masukkan kunci.

Langkah 3: Ini akan membuka tetingkap Sistem Properties dengan tab Lanjutan.
Langkah 4: Sekarang klik Pembolehubah persekitaran .. di bahagian bawah seperti yang ditunjukkan dalam tangkapan skrin di bawah.
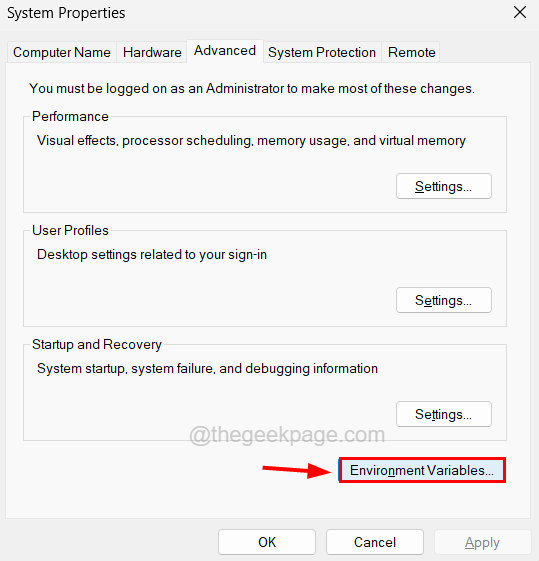
Langkah 5: Di bahagian Pembolehubah Sistem di bahagian bawah, periksa sama ada terdapat pembolehubah bernama JavaPath.
Langkah 6: Sekiranya ada, maka pilih Javapath pembolehubah dan klik Padam seperti yang ditunjukkan di bawah.
Langkah 7: Seterusnya, klik okey untuk menutup semua tingkap yang terbuka.
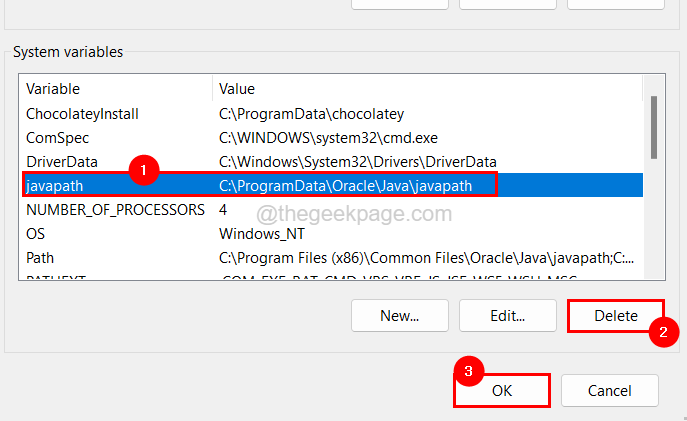
Betulkan 3 - Gunakan arahan LAX_VM untuk memasang perisian tanpa ralat
Sekiranya ralat ini berlaku semasa memasang perisian pada sistem, maka ia dapat dielakkan dengan cuba memasang perisian menggunakan command prompt dan dengan arahan yang merangkumi parameter LAX_VM.
Sekiranya anda tertanya -tanya bagaimana ini perlu dilakukan, jangan risau kami akan menerangkannya dalam langkah terperinci di bawah.
Langkah 1: Buka The arahan prompt tetingkap dengan menekan Menang+r Kekunci bersama dan menaip cmd dan kemudian menekan Masukkan kunci.
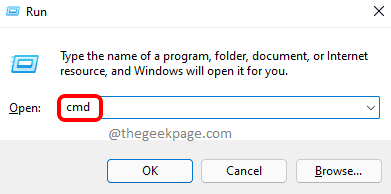
Langkah 2: Sekarang tetingkap arahan arahan muncul di sistem.
Langkah 3: Jenis CD C: \ Users \%Nama Pengguna%\ Muat turun dan tekan Masukkan kunci.
Langkah 4: Ini akan membawa anda ke folder muat turun di command prompt.
CATATAN - Biasanya, semua fail persediaan untuk memasang sebarang perisian yang dimuat turun dari internet disimpan dalam folder muat turun. Tetapi jika fail pemasang disimpan di lokasi yang berbeza, sila nyatakan laluan lokasi di tempat C: \ Users \%Nama Pengguna%\ Muat turun Dalam perintah di atas. Untuk contohnya:- cd
Langkah 5: Sekarang anda telah sampai ke folder di mana fail pemasang hadir.
Langkah 6: Taipkan arahan di bawah dan tekan Masukkan kunci.
Pemasang-Filename LAX_VM "C: \ Program Files \ Java \ JRE1.8.0_341 \ bin \ java.exe "
CATATAN - Menggantikan Pemasang-filename dengan nama fail sebenar dan ganti C: \ Program Files \ Java \ JRE1.8.0_341 \ bin \ java.exe dengan jalan java.fail exe disimpan di sistem anda. Semasa anda mengemas kini Java pada sistem anda, JRE1.8.0_341 Nama folder juga dikemas kini dengan nama versi terkini.
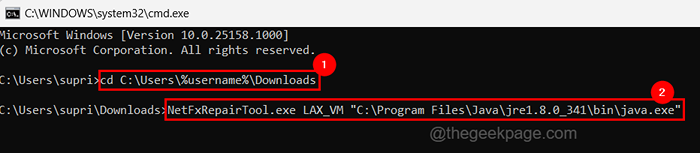
Langkah 7: Ini akan mula memasang perisian yang anda mahu pasang tanpa menyebabkan ralat.
Betulkan 4 - Kemas kini Java dengan memasang versi terkini
Kadang -kadang, Java yang sudah lapuk atau memasang versi Java yang salah dapat membuat kesilapan yang disebutkan di atas dalam artikel ini. Oleh itu, kami cadangkan menyemak jika Java dikemas kini ke versi terkini dan jika tidak, sila pasang versi yang lebih baru dengan bantuan langkah -langkah yang dijelaskan di bawah.
Langkah 1: Tekan Menang+r Kekunci Bersama, Taipkan kawalan dan tekan Masukkan kunci.
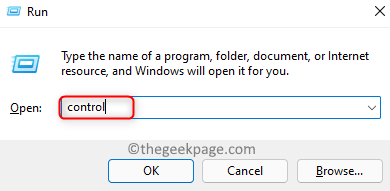
Langkah 2: Sekarang klik Java Selepas memilih Ikon besar pilihan dari Lihat oleh Menu dropdown.
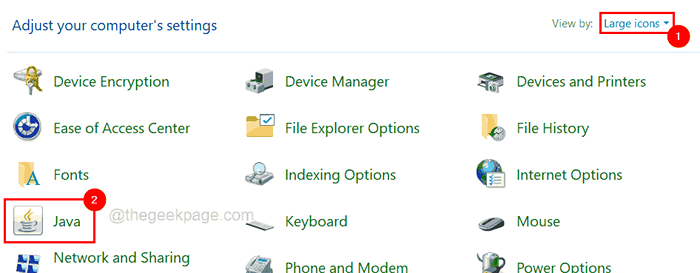
Langkah 3: Ini akan membuka tetingkap Panel Kawalan Java.
Langkah 4: Di bawah Umum tab, anda perlu mengklik Mengenai… butang untuk memeriksa versi Java mana yang dipasang seperti yang ditunjukkan di bawah.
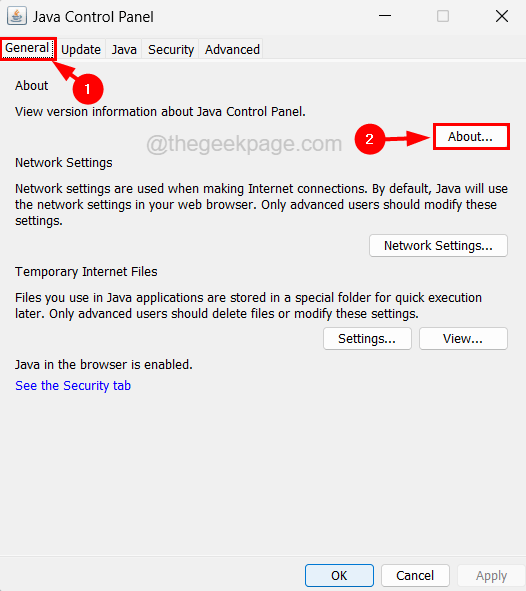
CATATAN - Di tetingkap mengenai Java, anda dapat melihat versi Java dipasang pada sistem seperti yang ditunjukkan di bawah.
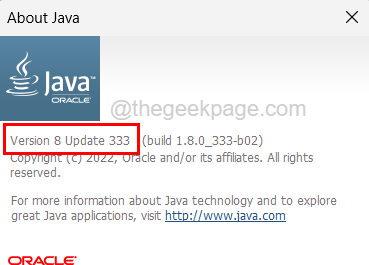
Langkah 5: Setelah menyemak versi, buka aplikasi pelayar web anda pada sistem seperti Chrome, Firefox, dll.
Langkah 6: Sekarang buka tab baru di penyemak imbas dan tampal di bawah Url di bar alamat dan tekan Masukkan kunci.
https: // www.Java.com/en/muat turun/
Langkah 7: Di halaman Muat Turun Java, anda akan dapat melihat versi terkini Java seperti yang ditunjukkan di bawah.
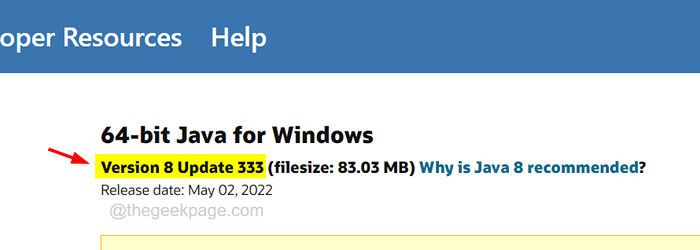
Langkah 8: Sekiranya versi ini tidak sepadan dengan yang dipasang pada sistem anda, klik Muat turun Java butang untuk mula memuat turun fail yang boleh dilaksanakan untuk memasang java terkini.
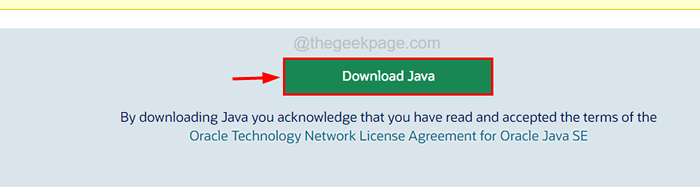
Langkah 9: Setelah fail persediaan boleh dilaksanakan Java dimuat turun, klik padanya untuk mula memasang java terkini pada sistem.
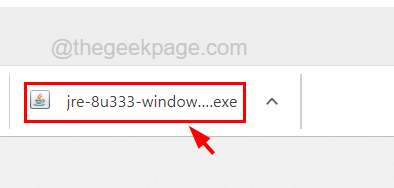
Langkah 10: Di tetingkap Persediaan Java, klik Pasang butang hadir di bahagian bawah, yang mula memasang java seperti yang ditunjukkan di bawah.
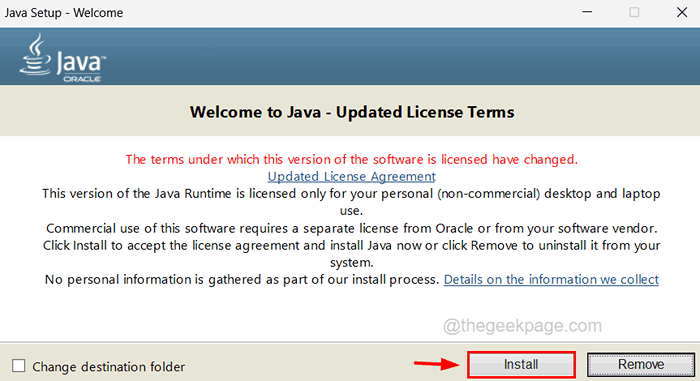
Langkah 11: Tunggu sehingga proses pemasangan masih berjalan.
Langkah 12: Setelah berjaya dipasang, tutup tetingkap dengan mengklik Tutup seperti yang ditunjukkan di bawah.
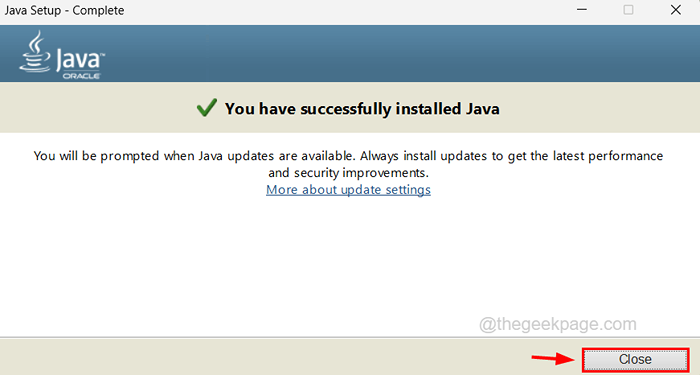
Sekarang sistem anda mempunyai versi terbaru Java dipasang.
- « Cara Memperbaiki Penentukuran Warna Terus Menetapkan semula Di Windows 11/10
- Tetikus terus zum dan bukannya menatal di Windows 10/11 »

