Tetikus terus zum dan bukannya menatal di Windows 10/11
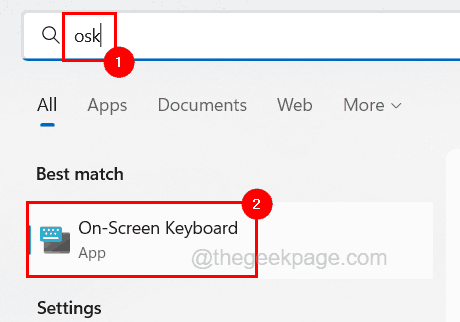
- 3571
- 787
- Dale Harris II
Untuk lebih banyak pengguna Windows kemudahan kebanyakan masa menggunakan tetikus untuk menatal dan mengklik walaupun mereka mempunyai pilihan pad sentuh jika peranti itu adalah komputer riba.
Baru -baru ini pengguna Windows mula mengadu tentang masalah dengan tetikus mereka yang disambungkan ke sistem Windows mereka. Masalahnya ialah mereka tidak dapat menatal mana -mana folder, laman web, atau apa -apa, sebaliknya tetikus mula mengezum mereka.
Ini telah menjadi isu penting kerana ia menyebabkan lebih banyak ketidakselesaan semasa menggunakan tetikus untuk tujuan apa pun. Alasan yang paling jelas yang masuk ke dalam fikiran kita adalah kunci Ctrl pada papan kekunci, yang apabila ditekan, menyebabkan tetikus untuk mengezum. Oleh itu, ada kemungkinan kunci Ctrl terjebak di papan kekunci. Juga, beberapa tetapan tetikus mungkin telah diubah oleh pengguna lain tanpa disedari.
Mengingati semua sebab yang mungkin di sebalik isu ini, kami telah menyusun banyak penyelesaian di bawah dalam artikel ini yang akan membantu pengguna menyelesaikannya.
Sekiranya anda juga menghadapi masalah yang sama, jangan risau. Terus membaca untuk mengetahui lebih lanjut.
Isi kandungan
- Penyelesaian 1 - Periksa sama ada kekunci CTRL terjebak di papan kekunci
- Penyelesaian 2 - Nyahtanda Zoom On Roll With Intellimouse di Excel
- Penyelesaian 3 - Lumpuhkan tetapan zum secubit
- Penyelesaian 4 - Pasang semula pemacu tetikus
Penyelesaian 1 - Periksa sama ada kekunci CTRL terjebak di papan kekunci
Untuk mengezum pada mana -mana imej, laman web, dll. Pengguna perlu menggulung butang tatal pada tetikus sambil menekan dan memegang kekunci Ctrl pada papan kekunci. Oleh itu, jika ada kemungkinan kekunci CTRL terjebak semasa menekan atau rosak, ia akan ditekan sepanjang masa dan tidak kira apa yang anda lakukan, butang tatal tetikus hanya akan mengezum pada sistem anda.
Oleh itu, untuk mengesahkan sama ada kekunci CTRL terjebak atau tidak, sila ikuti langkah di bawah.
Langkah 1: Buka The Papan kekunci pada skrin perisian pada sistem Windows anda oleh menekan The Tingkap kunci dan menaip OSK.
Langkah 2: Kemudian pilih Papan kekunci pada skrin Dari hasil carian dengan mengklik padanya seperti yang ditunjukkan dalam tangkapan skrin di bawah.
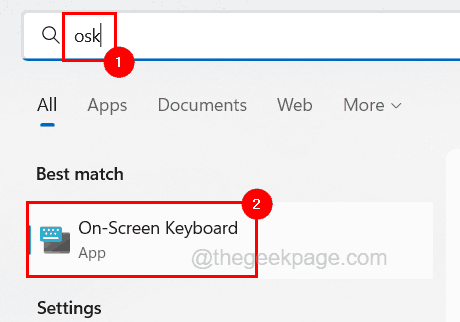
Langkah 3: Setelah papan kekunci di skrin muncul di skrin, periksa jika Kedua -dua kunci Ctrl adalah diserlahkan dengan Biru warna. Sekiranya ya, ini bermakna salah satu kekunci Ctrl pada papan kekunci anda tersekat dan terus ditekan.
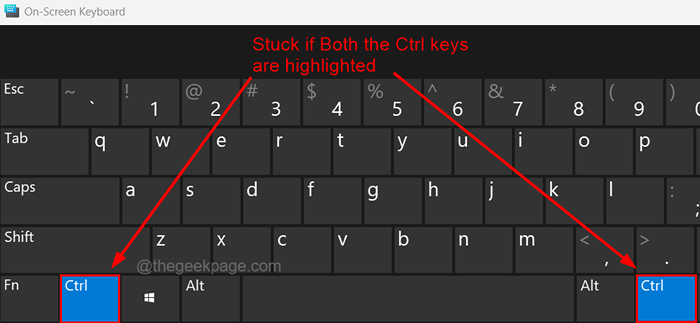
Langkah 4: Sekarang anda perlu membeli papan kekunci baru atau hanya hubungi pengeluar papan kekunci untuk menggantikannya jika ia berada di bawah jaminan atau mana -mana juruteknik komputer tempatan jika mereka hanya boleh membaiki papan kekunci.
Penyelesaian 2 - Nyahtanda Zoom On Roll With Intellimouse di Excel
Sekiranya masalah ini hanya timbul semasa menggunakan aplikasi Excel, maka anda perlu nyahtandakan tetapan yang dipanggil Zoom On Roll dengan Intellimouse dalam pilihan lanjutan aplikasi Excel. Kami membimbing pengguna kami mengenai cara melakukannya menggunakan langkah -langkah yang dijelaskan di bawah.
Langkah 1: Buka The Excel aplikasi pada sistem anda oleh menekan The Tingkap kunci dan menaip Excel.
Langkah 2: Kemudian tekan Masukkan kunci.
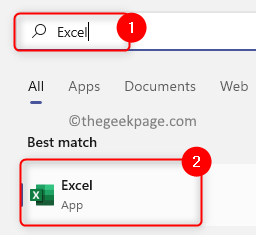
Langkah 3: Klik Pilihan di bahagian bawah di panel sebelah kiri di tetingkap aplikasi Excel.
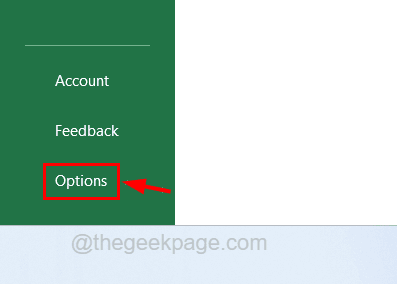
Langkah 4: Klik Lanjutan pilihan di sebelah kiri seperti yang ditunjukkan di bawah.
Langkah 5: Kemudian cari tetapan yang dipanggil Zum On Roll With IntelliMouse dan pastikan untuk Nyahtanda kotak semaknya.
Langkah 6: Setelah selesai, klik okey.
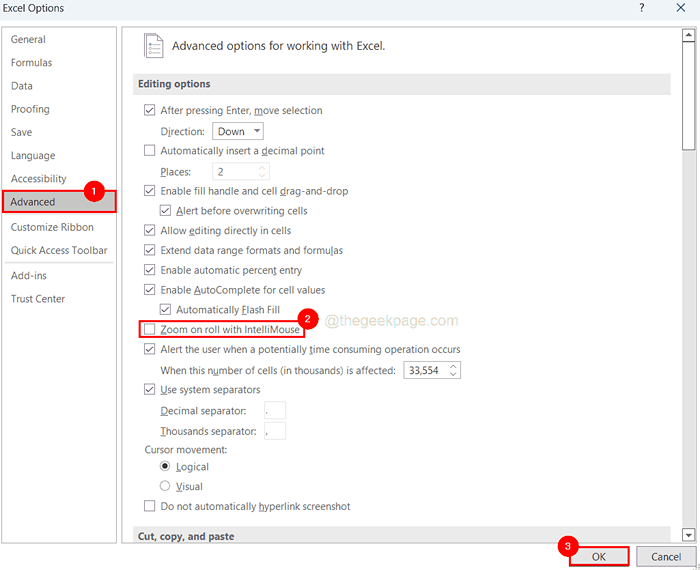
Penyelesaian 3 - Lumpuhkan tetapan zum secubit
Sesetengah pengguna Windows telah mendakwa bahawa mereka menyelesaikan masalah ini dengan melakukan beberapa perubahan dalam tetapan yang dipanggil zoom pinch dalam sifat tetikus. Oleh itu, kami mengesyorkan pengguna kami juga mencuba kaedah ini sekali dan lihat apakah ini berfungsi untuk anda juga.
Ikuti langkah -langkah yang dijelaskan di bawah bagaimana untuk melakukannya.
Langkah 1: Tekan The Menang+r kekunci bersama buka The Jalankan kotak dialog.
Langkah 2: Jenis kawalan dan tekan Masukkan kunci.
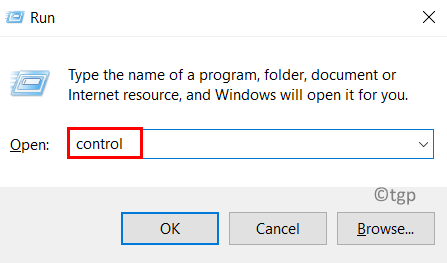
Langkah 3: Di tetingkap Panel Kawalan, taipkan tetikus di bar cariannya dan pilih Tukar tetapan tetikus Di bahagian atas hasil carian dengan mengklik padanya.
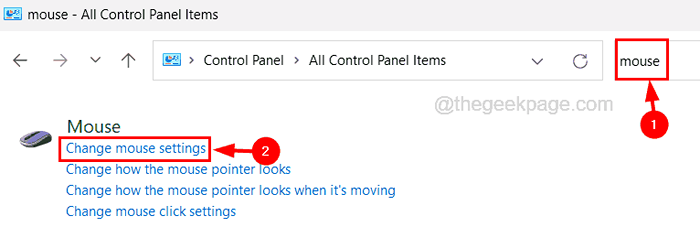
Langkah 4: Kemudian klik Elan tab di hujung tetingkap Properties Mouse dan klik Pilihan butang seperti yang ditunjukkan di bawah.
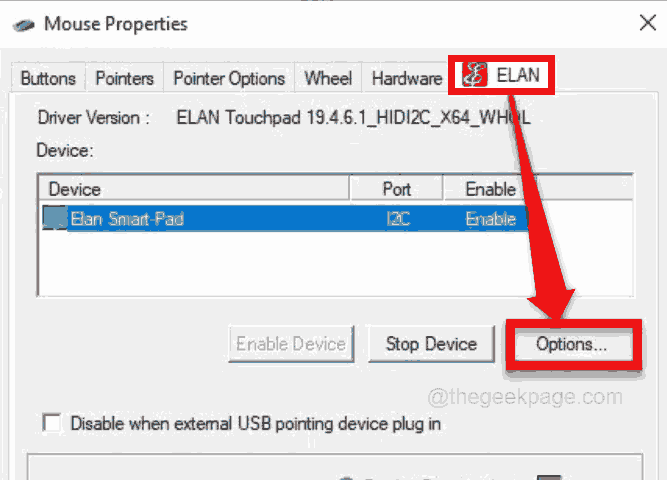
Langkah 5: Di tetingkap Smart-Pad Elan, pilih Multi-finger tab dan pilih Zum pilihan di sebelah kiri.
Langkah 6: Seterusnya, di sebelah kanan pastikan Membolehkan Kotak semak tidak dicentang, yang bertanggungjawab untuk zum masuk dan zum dan klik okey.
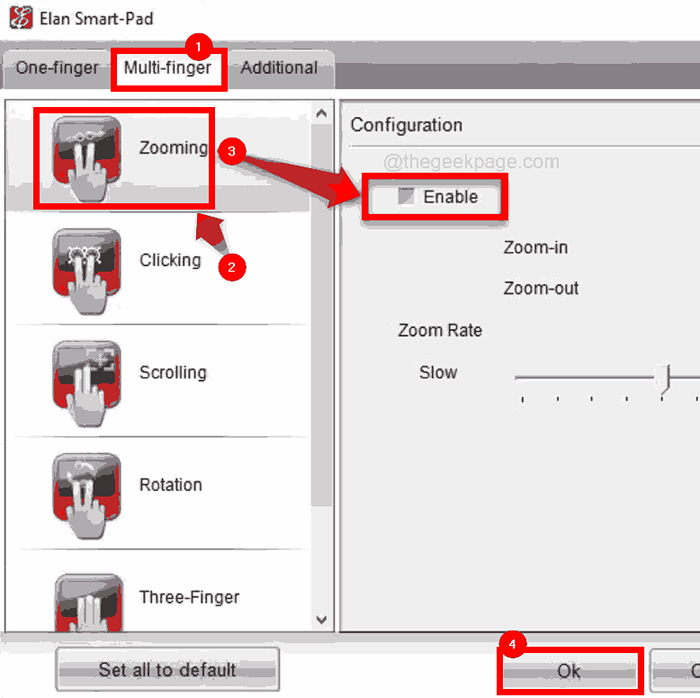
Penyelesaian 4 - Pasang semula pemacu tetikus
Sekiranya pemandu tetikus rosak atau tidak dikemas kini, isu -isu yang disebutkan di atas dalam artikel ini pasti berlaku. Oleh itu, kami akan menunjukkan kepada anda bagaimana anda boleh mengemas kini pemacu tetikus pada sistem Windows anda menggunakan pengurus peranti dengan langkah -langkah di bawah.
Langkah 1: Tekan The Menang+x kunci bersama dan kemudian tekan M kunci sekali, yang terbuka The Pengurus peranti tetingkap.
Langkah 2: Di tetingkap Pengurus Peranti, Klik dua kali pada Tikus dan peranti menunjuk lain untuk mengembangkannya.
Langkah 3: Kemudian, Klik kanan pada Tetikus yang mematuhi HID pilihan dan kemudian klik Kemas kini pemacu pilihan dari menu konteks seperti yang ditunjukkan di bawah.
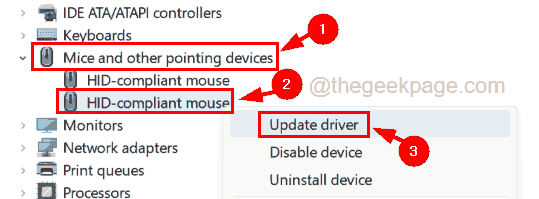
Langkah 4: Ketik carian secara automatik untuk pilihan pemacu dan ini akan mengemas kini pemacu tetikus.
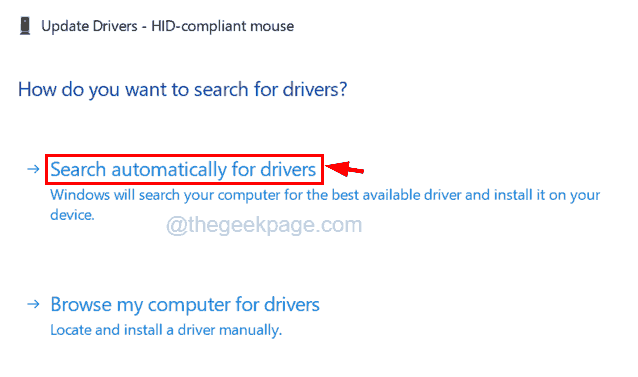
Langkah 5: Sekarang periksa sama ada masalah itu diselesaikan. Jika tidak, anda mungkin perlu memasang semula pemandu tetikus dengan menyahpasang pemandu tetikus.
Langkah 6: Untuk menyahpasang pemandu tetikus, anda perlu Klik kanan pada Tetikus yang mematuhi HID pilihan di bawah Tikus dan peranti menunjuk lain dan pilih Nyahpasang peranti dari menu konteks seperti yang ditunjukkan di bawah.
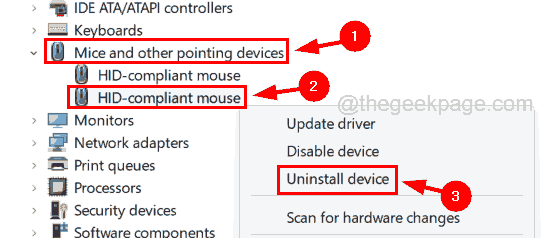
Langkah 7: Ini akan menyahpasang tetikus dari sistem.
Langkah 8: Sekarang anda perlu memulakan semula sistem anda dan sistem itu sendiri, akan mengesan pemandu yang hilang dan memasangnya semula dengan pemandu yang sesuai.
- « Ralat Windows 2 berlaku semasa memuatkan pembaikan vm Java
- Cara menghentikan pengguna dengan profil sementara dari pembalakan di Windows 10/11 »

