Cara menghentikan pengguna dengan profil sementara dari pembalakan di Windows 10/11
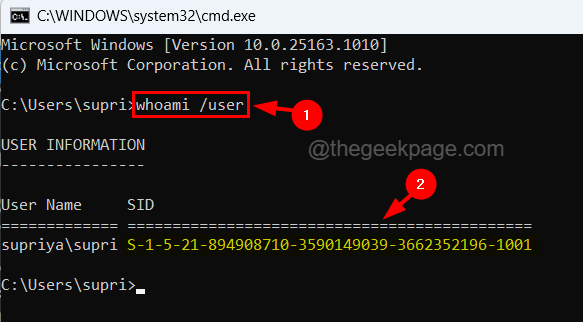
- 3777
- 499
- Marcus Kassulke
Sekiranya anda perasan bahawa kadang -kadang, ada mesej yang dipaparkan semasa masuk ke sistem anda yang mengatakan "Anda telah dilog masuk dengan profil sementara."? Ini bermakna jika ada masalah dengan profil akaun pengguna anda kerana rasuah atau serangan virus dan tingkap tidak dapat memuatkan profil, ia akan membuat profil sementara yang mana pengguna masuk.
Apa yang berlaku di sini ialah fail atau folder yang dibuat menggunakan profil sementara ini akan dihapuskan apabila mereka dilog masuk dari sistem. Juga, anda tidak boleh mengakses mana -mana fail anda semasa anda log masuk menggunakan profil sementara.
Jadi jika anda juga menghadapi masalah ini, jangan risau! Kami telah mengumpulkan beberapa cara bagaimana menangani masalah ini dalam artikel ini di bawah.
Isi kandungan
- Cara Memperbaiki Anda telah log masuk dengan ralat profil sementara di Windows 11, 10
- Hentikan pengguna dengan profil sementara dari log masuk ke Windows menggunakan editor pendaftaran
- Hentikan pengguna dengan profil sementara dari log masuk ke Windows menggunakan editor dasar kumpulan tempatan
Cara Memperbaiki Anda telah log masuk dengan ralat profil sementara di Windows 11, 10
Setelah mendaftar masuk ke sistem menggunakan profil sementara, anda perlu membuat beberapa perubahan dalam fail pendaftaran yang akan mengarahkan sistem untuk menggunakan profil pengguna anda dan bukannya profil sementara yang ada dalam sistem. Juga, ambil perhatian bahawa kaedah ini boleh dilakukan hanya menggunakan akaun pentadbir pada sistem. Sila log masuk dengan akaun pentadbir.
Sebelum ini, anda perlu mengeksport fail pendaftaran untuk sandaran sekiranya anda ingin mengembalikannya semula selepas perubahan dilakukan dan jika ia salah kerana ini dapat merosakkan sistem.
Langkah 1: Tekan Windows+R Kekunci Bersama, Taipkan cmd di dalamnya dan tekan Masukkan kunci.
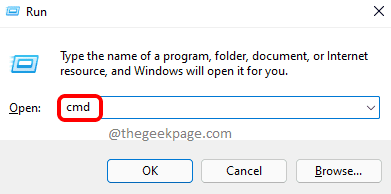
Langkah 2: Di tetingkap Prompt Command yang dibuka, taipkan WHOAMI /USER dan tekan Masukkan kunci.
Langkah 3: Ini memaparkan maklumat pengguna yang merangkumi, nama pengguna dan SID (pengenal keselamatan).
Catatan - Sila buka notepad baru dan salin-paste sid dari command prompt untuk rujukan masa depan.
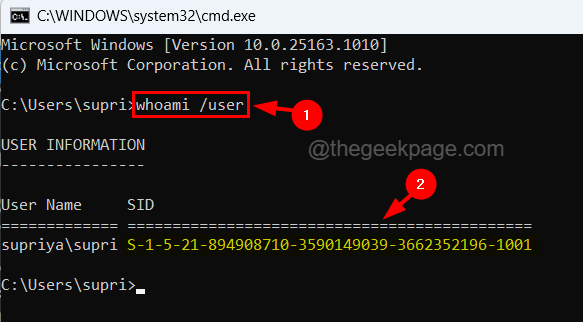
Langkah 4: Sekarang tekan Menang+r Kekunci lagi dan taip regedit dan kemudian tekan Masukkan kunci.
CATATAN - Terima mana -mana UAC yang diminta di skrin untuk meneruskan.
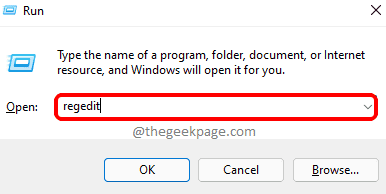
Langkah 5: Setelah tetingkap Editor Pendaftaran dibuka, jelaskan bar alamat.
Langkah 6: Salin-paste jalan di bawah di bar alamat dan tekan Masukkan kunci.
Hkey_local_machine \ software \ microsoft \ windows nt \ currentversion \ profilelist
Langkah 7: Ini akan membawa anda ke Profilelist Kunci pendaftaran di panel sebelah kiri.
Langkah 8: Di bawah kunci pendaftaran profilelist, anda dapat melihat banyak kunci dengan SID yang berbeza sebagai nama utama.
Langkah 9: Cari kunci dengan sid anda sebagai nama kunci.
Langkah 10: Sekiranya terdapat dua penyertaan sid anda dan satu dengan bak dan yang lain tanpa bak di akhir, maka sila Klik kanan pada kunci yang tidak berakhir dengan .Bak dan klik Padam dari menu konteks.
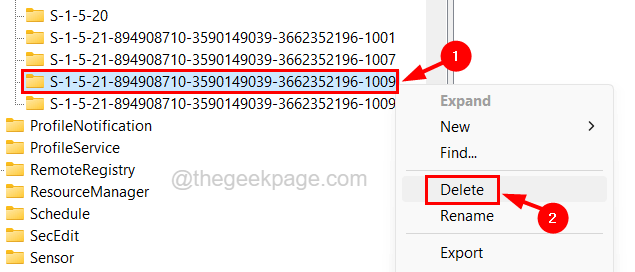
Langkah 11: Kemudian, Keluarkan The .Bak dari kekunci dengan Sid anda dengan menamakan semula dengan menekan F2 kunci.
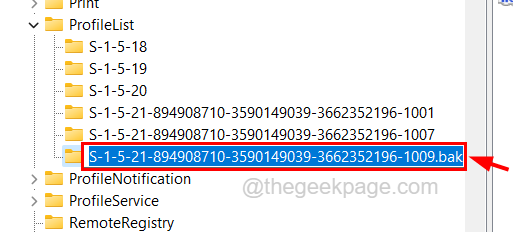
Langkah 12: Setelah anda memastikan hanya ada satu kunci dengan SID anda, sila pilih di panel kiri.
Langkah 13: Di sebelah kanan, Klik dua kali pada ProfileImagePath Nilai rentetan yang boleh diperkembangkan.
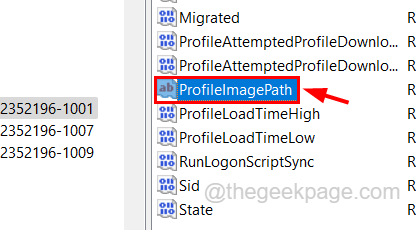
Langkah 14: Dalam tetingkap Edit Propertiesnya, masukkan laluan yang betul ke profil pengguna anda dalam kotak teks data nilai dan klik okey.
CATATAN - Anda boleh mencari folder profil pengguna anda di C: \ pengguna jalan dari mana anda boleh menyalin lokasi laluan folder profil pengguna anda.
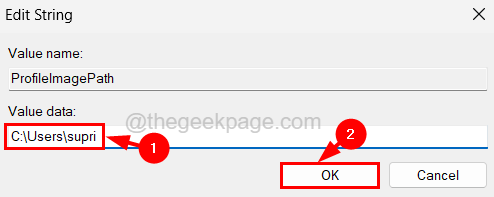
Langkah 15: Selepas itu, buka Negeri Nilai DWORD.
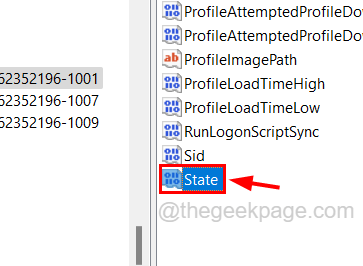
Langkah 16: Masukkan 0 dalam kotak teks data nilai dan klik okey.
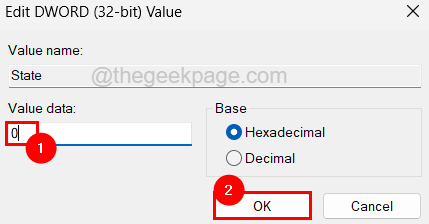
Langkah 17: Setelah selesai, tutup tetingkap Editor Pendaftaran dan reboot sistem anda.
Mudah -mudahan, sekarang anda boleh log masuk dengan profil pengguna anda tanpa sebarang masalah profil sementara.
Setelah anda berjaya log masuk dengan akaun pengguna anda, ikuti kaedah yang dijelaskan di bawah bagaimana menghentikan pengguna dengan profil sementara dari log masuk ke sistem Windows anda sama ada menggunakan editor pendaftaran atau editor dasar kumpulan tempatan.
Hentikan pengguna dengan profil sementara dari log masuk ke Windows menggunakan editor pendaftaran
Sebelum anda meneruskan kaedah ini, sila eksport atau sandarkan fail pendaftaran pada sistem Windows anda supaya jika ada yang salah semasa mengedit fail, anda boleh mengembalikannya menggunakan fail sandaran. Jika tidak, ini boleh merosakkan sistem anda.
Ikuti langkah -langkah di bawah bagaimana untuk melumpuhkan log masuk untuk pengguna dengan profil sementara dalam sistem Windows.
Langkah 1: Untuk membuka kotak arahan Run pada sistem, tekan bersama Windows+R Kekunci di papan kekunci.
Langkah 2: Setelah kotak lari muncul di sudut bawah kiri skrin, taipkan regedit dan kemudian tekan Masukkan kunci.
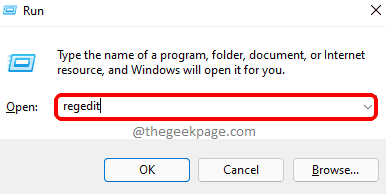
Langkah 3: Sekiranya ada arahan UAC di skrin, sila terima untuk meneruskannya.
Langkah 4: Ini membuka tetingkap editor pendaftaran di sistem anda.
Langkah 5: Kosongkan bar alamat editor pendaftaran dan salinan-paste jalan di bawah di dalamnya dan tekan Masukkan kunci.
HKEY_LOCAL_MACHINE \ Software \ Policies \ Microsoft \ Windows \ System
Langkah 6: Sebaik sahaja anda mencapai kunci pendaftaran sistem, klik kanan di atasnya dan menavigasi ke Nilai baru> dword (32-bit) dari menu konteksnya seperti yang ditunjukkan di bawah.
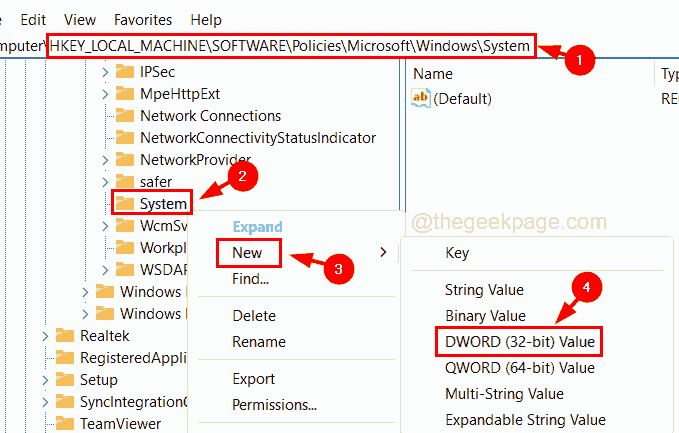
Langkah 7: Sekarang di bahagian sebelah kanan editor, nilai baru DWORD dibuat yang anda perlukan untuk menamakan semula sebagai Profileerroraction.
Langkah 8: Setelah menciptanya, buka tetingkap editnya dengan Klik dua kali di atasnya.
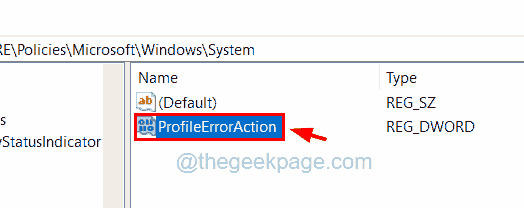
Langkah 9: Masukkan data nilai sebagai 1 dalam kotak teksnya seperti yang ditunjukkan di bawah dan klik okey.
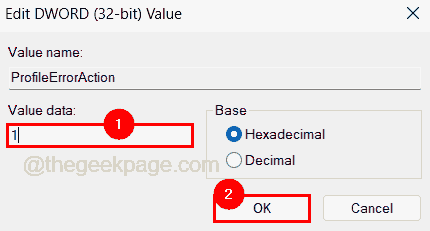
Langkah 10: Setelah selesai, tutup tetingkap editor pendaftaran dan mulakan semula sistem sekali.
Hentikan pengguna dengan profil sementara dari log masuk ke Windows menggunakan editor dasar kumpulan tempatan
Kaedah ini boleh digunakan untuk hanya pengguna yang menjalankan versi Windows Pro pada sistem mereka. Sekiranya pengguna mempunyai versi rumah Windows, maka mereka boleh mengikuti artikel ini untuk memasang editor dasar kumpulan tempatan pada sistem Windows.
Sebaik sahaja editor dipasang, ikuti arahan yang dibimbing di bawah bagaimana menghentikan pengguna dengan profil sementara dari pembalakan.
Langkah 1: Tekan Menang+r kunci pada papan kekunci, yang membuka Jalankan kotak arahan.
Langkah 2: Jenis gpedit.MSC di dalamnya dan tekan Masukkan kunci.
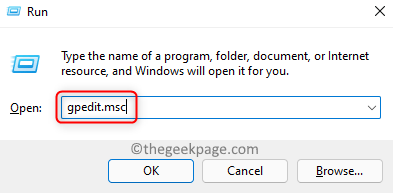
Langkah 3: Layari menggunakan laluan di bawah untuk memilih folder Profil Pengguna di panel kiri.
Konfigurasi Komputer> Templat Pentadbiran> Sistem> Profil Pengguna
Langkah 4: Di sebelah kanan editor, cari Jangan log pengguna dengan profil sementara menetapkan dan Klik dua kali di atasnya.
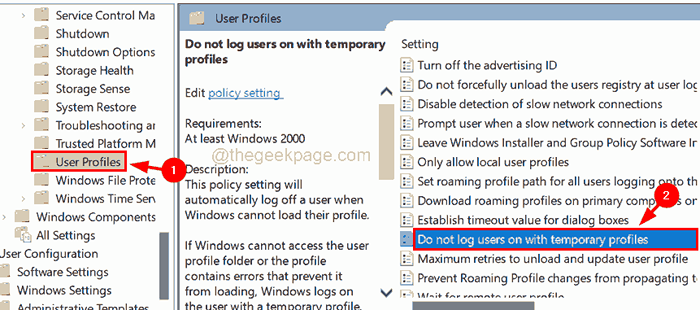
Langkah 5: Dalam tetingkap tetapan, klik Didayakan butang radio untuk membolehkan pengguna tidak log pengguna dengan tetapan profil sementara dan kemudian klik Memohon dan okey.
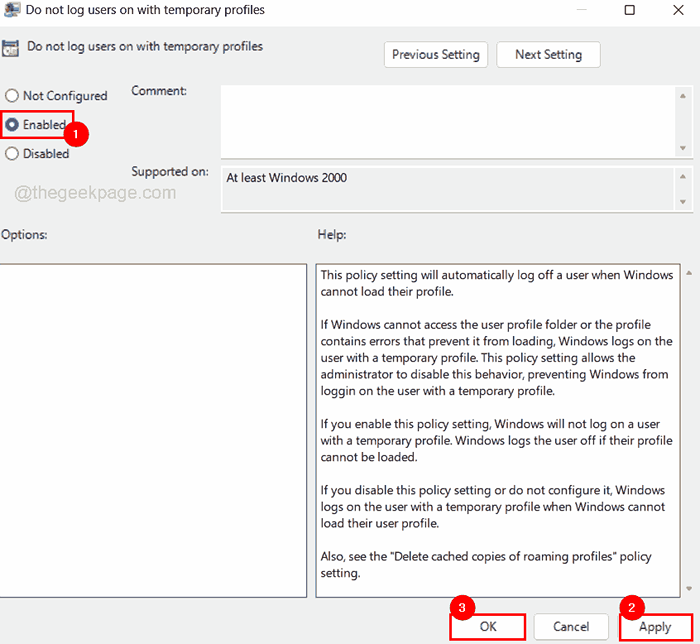
Langkah 6: Akhirnya, reboot sistem anda pernah selesai.
- « Tetikus terus zum dan bukannya menatal di Windows 10/11
- Cara menambah nombor slaid secara automatik dalam persembahan PowerPoint »

