Cara menambah nombor slaid secara automatik dalam persembahan PowerPoint
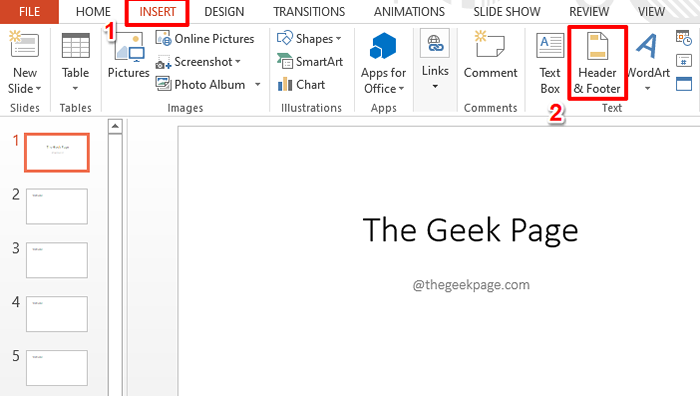
- 4006
- 320
- Dave Kreiger V
Katakan anda mempunyai persembahan PowerPoint yang besar. Tentunya, jika slaid tidak bernombor, satu kekacauan besar pasti dijangka, dan juga, jika seseorang ingin merujuk kepada satu slaid tertentu kemudian, mereka akan mengalami kerugian total jika mereka tidak mempunyai nombor slaid, ke bermula dengan. Satu pilihan, sememangnya adalah untuk mengira semua slaid secara manual. Tetapi adakah mungkin untuk jumlah setiap slaid secara manual? Ia besar Tidak Bagi kami!
Baca terus, untuk mengetahui bagaimana anda boleh menghitung slaid anda secara automatik, formatkannya dan gerakkannya, semuanya dilakukan untuk semua slaid dalam satu perjalanan!
Isi kandungan
- Bahagian 1: Cara Menambah Nombor Slaid Secara Automatik
- Bahagian 2: Cara memformat nombor slaid
- Bahagian 2.1: Cara Memohon Font dan Perenggan Pemformatan untuk meluncur nombor di semua slaid
- Bahagian 2.2: Cara menggerakkan nombor slaid ke kedudukan yang berbeza
Bahagian 1: Cara Menambah Nombor Slaid Secara Automatik
Langkah 1: Klik pada Masukkan tab di reben atas.
Di bawah Masukkan pilihan tab, klik pada butang yang dinamakan Header & Footer.
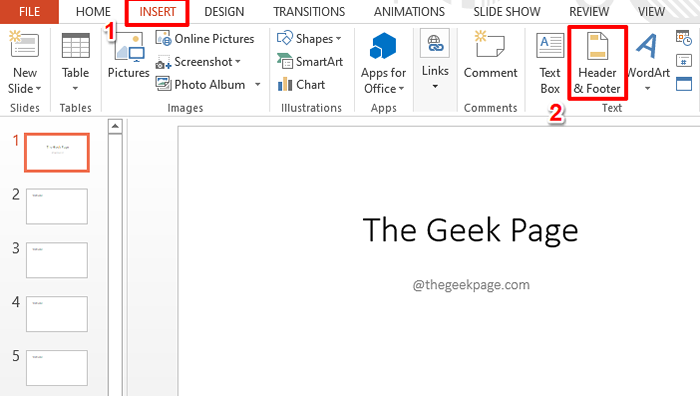
Langkah 2: Pada Header dan footer tetingkap, klik pada Gelongsor Tab Pertama.
Seperti seterusnya, periksa The kotak semak sepadan dengan pilihan Nombor slaid.
Akhirnya memukul Terpakai kepada semua butang di bahagian bawah.
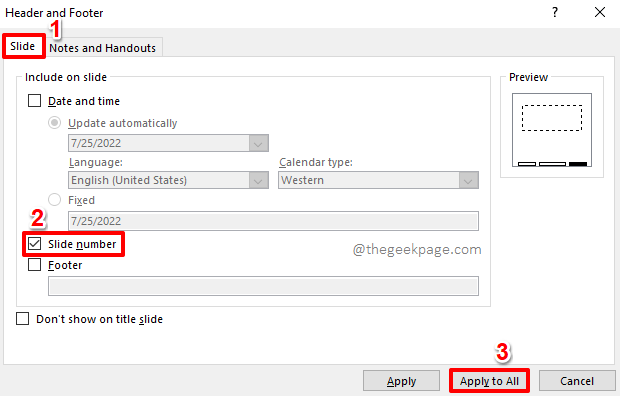
Langkah 3: Nombor slaid kini akan dimasukkan ke dalam semua slaid yang ada dalam persembahan anda.
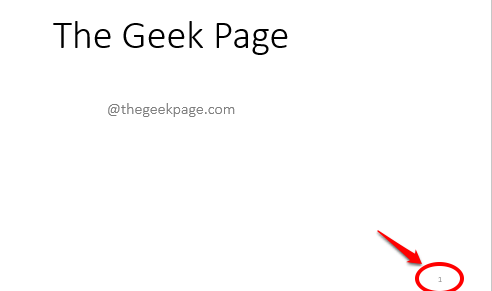
Bahagian 2: Cara memformat nombor slaid
Walaupun nombor slaid berjaya dimasukkan, anda mungkin tidak berpuas hati dengan penampilan mereka. Sekiranya itu berlaku, pergi ke bahagian berikut untuk menjadikan nombor slaid anda kelihatan lebih cantik dengan bantuan Slide Master untuk menerapkan perubahan anda di semua slaid sekaligus.
Bahagian 2.1: Cara Memohon Font dan Perenggan Pemformatan untuk meluncur nombor di semua slaid
Langkah 1: Klik pada Lihat tab di bahagian atas.
Di bawah Lihat pilihan, klik pada Slide Master butang di bawah Pandangan induk kumpulan.
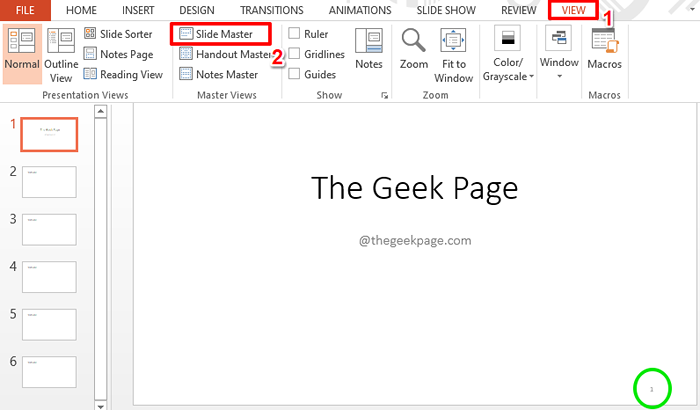
Langkah 2: Sekarang, di bawah Slide Master tab, slaid berikut akan dapat dilihat di hadapan anda. Klik pada kotak teks di sudut kanan bawah slaid, yang sepadan dengan nombor slaid.
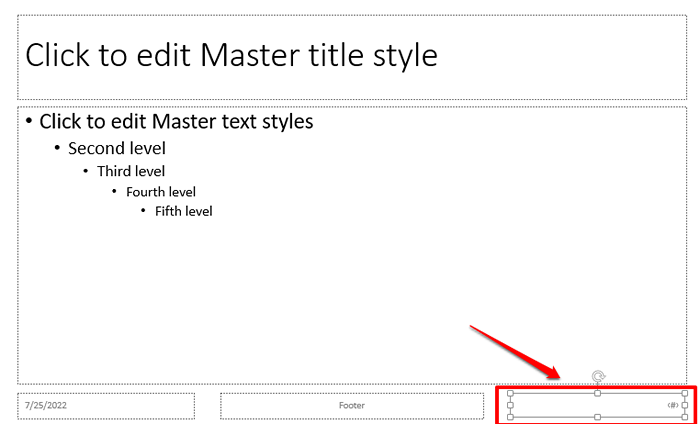
Langkah 3: Sekarang, klik pada Rumah tab dan gunakan semua pilihan pemformatan yang anda mahukan, untuk memformat nombor slaid anda.
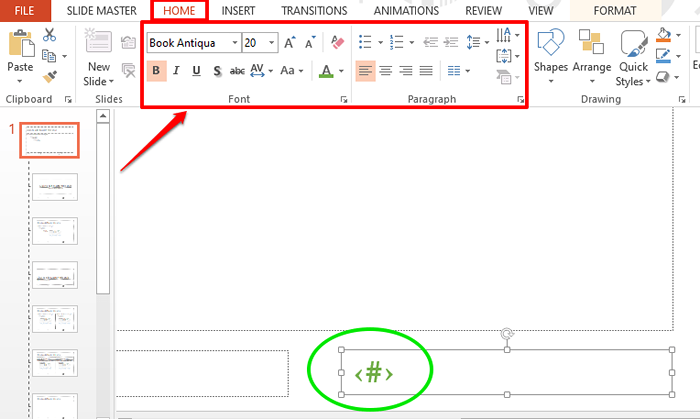
Langkah 4: Seperti seterusnya, klik pada Slide Master tab di bahagian atas dan kemudian klik pada pilihan Tutup pandangan induk di bawah kumpulan yang dinamakan Tutup.
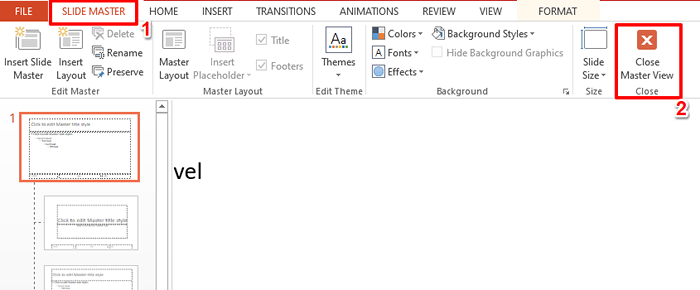
Langkah 5: Itu sahaja. Anda kini dapat melihat bahawa nombor slaid adalah seperti pilihan pemformatan anda.
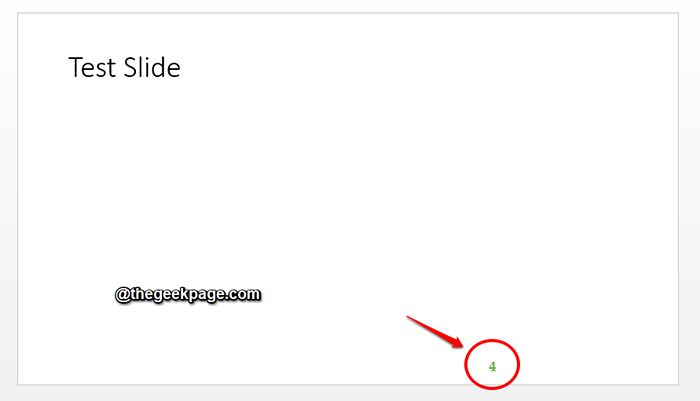
Bahagian 2.2: Cara menggerakkan nombor slaid ke kedudukan yang berbeza
Sekarang ada cara untuk menukar kedudukan nombor slaid dan memohon di seluruh slaid? Baik, pasti ada cara!
Langkah 1: Sekali lagi, klik pada Lihat tab di bahagian atas dan klik pada Slide Master butang.
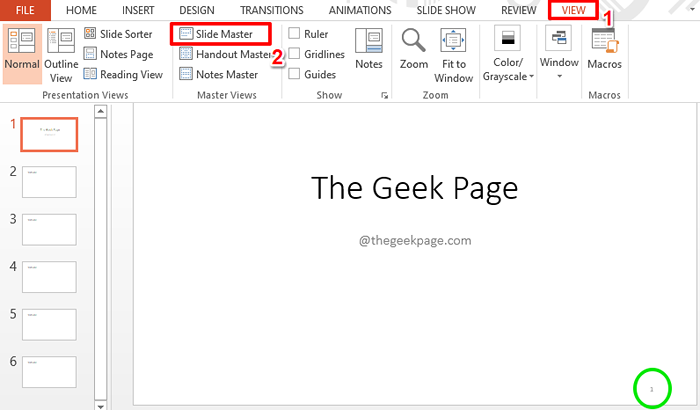
Langkah 2: Pastikan anda berada di Slide Master tab di bahagian atas.
Sekarang, Klik dan seret kotak teks nombor slaid ke kedudukan mengikut pilihan anda.
Sebaik sahaja anda selesai, tekan Tutup pandangan induk butang.
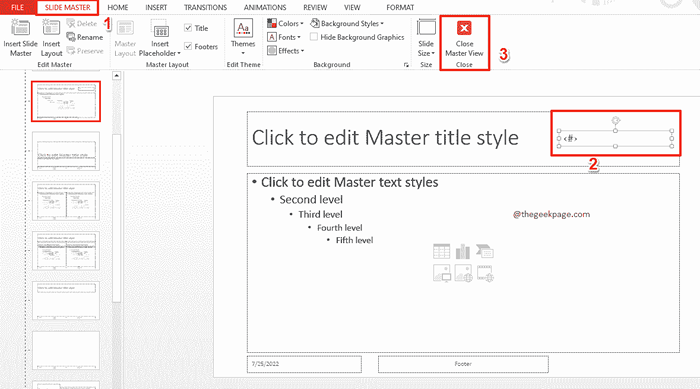
Langkah 3: Itu sahaja. Nombor slaid kini berjaya dipindahkan ke kedudukan baru dan perubahan digunakan di semua slaid.
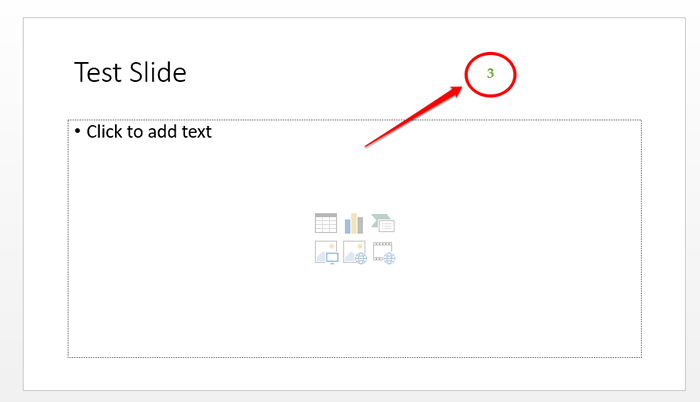
Sila beritahu kami di bahagian komen sama ada anda dapati artikel itu membantu.
- « Cara menghentikan pengguna dengan profil sementara dari pembalakan di Windows 10/11
- Cara Memperbaiki Kamera Webcam adalah masalah terbalik »

