Cara Memperbaiki Kamera Webcam adalah masalah terbalik
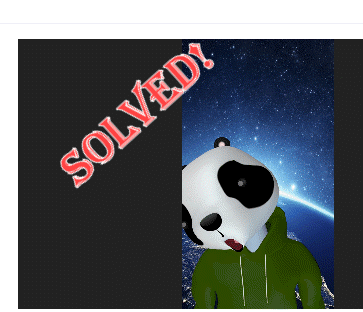
- 1796
- 421
- Clay Weber
Webcam telah menjadi salah satu bahagian penting dalam budaya dari rumah. Tetapi dengan peningkatan penggunaan webcam ini, laporan pepijat dan gangguan peranti kamera telah meningkat dengan banyak lipatan. Dalam artikel ini, kami akan terperinci langkah -langkah mengenai cara menyelesaikan masalah pelik di mana suapan webcam muncul sebagai terbalik. Walaupun pengguna komputer riba Asus telah menunjukkan isu ini menjadi isu ketidakserasian, ini dapat muncul bagi mana -mana pengguna.
Penyelesaian -
1. Sekiranya anda menggunakan webcam luaran, periksa sama ada anda telah meletakkan webcam terbalik.
2. Sekiranya itu tidak berlaku, cuba memulakan semula sistem. Kerosakan atau pepijat sekali sahaja boleh dibersihkan dengan memulakan semula sistem biasa.
3. Sekiranya masalah ini muncul untuk Zum, lancarkan aplikasi kamera dan periksa sama ada suapan kamera kelihatan terbalik atau tidak. Sekiranya anda melihat suapan kamera/video adalah normal, terdapat beberapa masalah dengan aplikasi itu sendiri. Ikuti penyelesaiannya.
Isi kandungan
- Betulkan 1 - Periksa tetapan aplikasi
- Betulkan 2 - Kemas kini pemacu webcam
- Betulkan 3 - Kemas kini kamera web secara manual
- Betulkan 4 - Nyahpasang & pasang semula pemacu kamera
- Betulkan 5 - Periksa kemas kini aplikasi
- Betulkan 6 - Rollback Pemandu
Betulkan 1 - Periksa tetapan aplikasi
Zoom, Skype, atau mana-mana aplikasi persidangan video atau gambar imej mempunyai keupayaan untuk membalikkan/mencerminkan suapan kamera web anda.
CATATAN - Kami telah menunjukkan langkah -langkah pada aplikasi zoom.
1. Lancarkan Zum pada sistem anda.
2. Setelah membukanya, anda akan melihat imej akaun anda di sudut kanan.
3. Hanya, ketik dan klik selanjutnya pada "Tetapan".
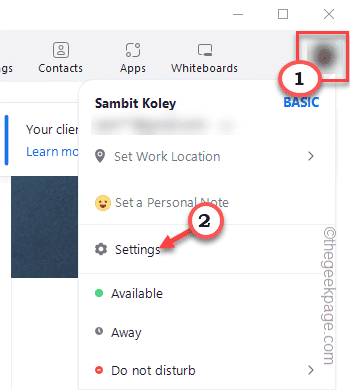
4. Di halaman Tetapan, ketik "Latar belakang & kesan"Tab.
5. Sekarang, di anak tetingkap kanan, suapan webcam akan dapat dilihat. Sekiranya anda melihat suapan terbalik atau sesuatu yang lain, maka ketik ikon di sudut kanan atas.
Ini akan memutar suapan video dengan 90 °.
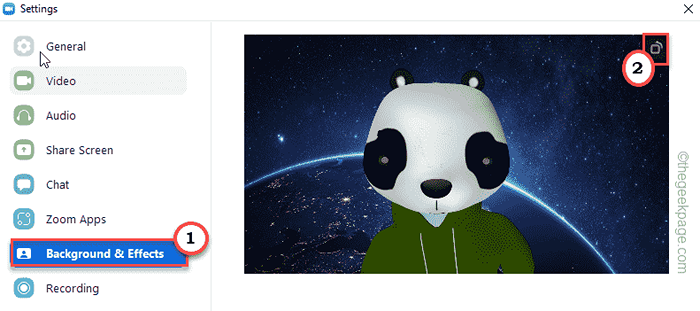
6. Terus klik pada ikon berputar itu untuk terus berputar sehingga suapan kamera sekali lagi kelihatan normal.
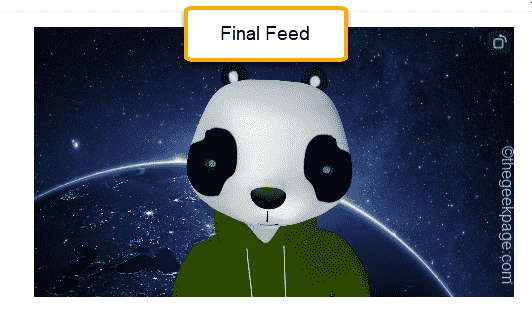
Melumpuhkan kesan cermin
Terdapat kesan lain yang digunakan oleh semua aplikasi persidangan video. Ini dipanggil kesan cermin. Cuba lumpuhkan ini dan uji jika ini membantu.
1. Buka aplikasi Zoom, jika belum dibuka.
2. Kemudian, sekali lagi ketik pada imej akaun dan klik pada "Tetapan".
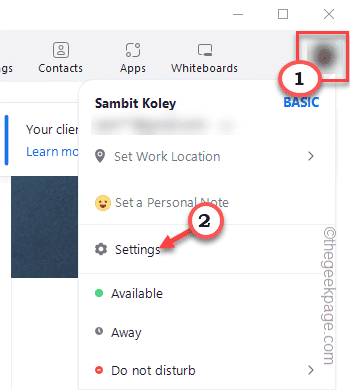
3. Di halaman tetapan, sekali lagi pergi ke "Latar belakang & kesan"Halaman.
4. Di sini, di sebelah kanan bawah, anda akan menemui "Cermin video saya"Pilihan.
5. Kamu perlu Nyahtanda pilihan khusus ini.
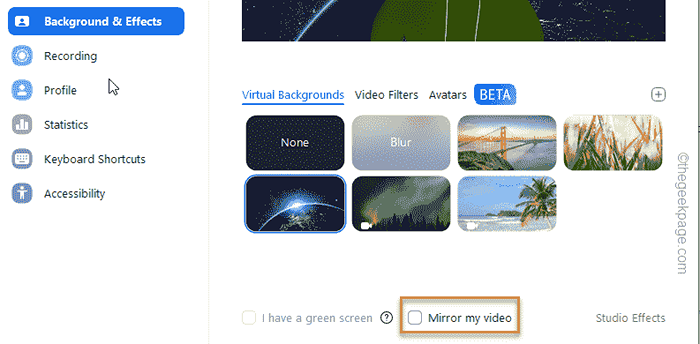
Sebaik sahaja anda tidak menyampaikan pilihan ini, periksa suapan video. Semoga ini berfungsi.
Betulkan 2 - Kemas kini pemacu webcam
Anda boleh menyelesaikan masalah ini dengan mengemas kini pemacu webcam pada sistem anda.
1. Sekiranya anda menekan Kekunci Windows+x Kekunci Bersama, Menu Konteks Akan Meningkat Di atas Ikon Windows.
2. Di sini, klik pada "Pengurus peranti"Untuk mengaksesnya.
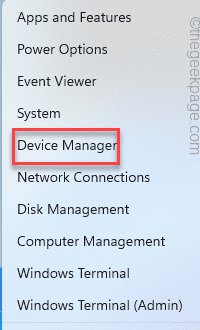
3. Semua pemacu peranti disenaraikan di sini di Pengurus Peranti. Hanya mengembangkan "Kamera"Seksyen.
4. Sebaik sahaja anda mengkliknya, anda akan menemui pemacu peranti kamera.
2. Sekarang, ketuk kanan pemacu kamera dan klik "Kemas kini pemacu".
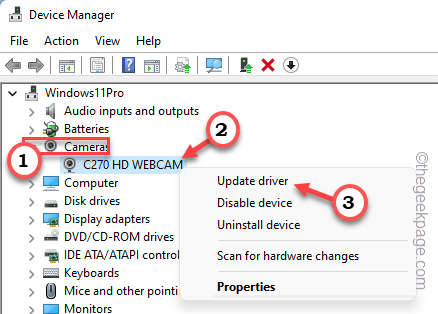
3. Di halaman seterusnya, ketik "Cari secara automatik untuk pemandu"Pilihan untuk mencari pemacu kamera terkini.
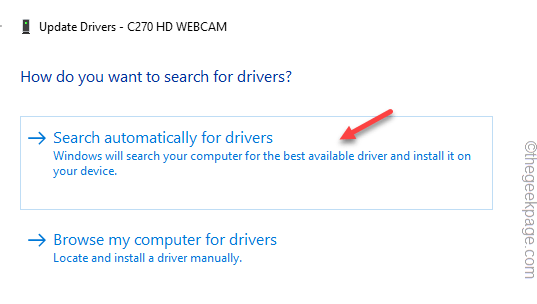
Windows akan mencari pemacu terbaik untuk peranti kamera anda, dan muat turun dan pasangkannya pada sistem anda.
Sekiranya anda melihat ini "Pemacu terbaik untuk peranti anda sudah dipasang"Pernyataan di skrin anda, tutup halaman Pengurus Peranti dan pergi ke langkah seterusnya.
Anda boleh memuat turun dan memasang pemacu kamera dari halaman tetapan.
1. Menekan Menang Kunci+i Kekunci bersama.
2. Sekarang, ketik pilihan terakhir di anak tetingkap kiri yang "Kemas kini Windows".
3. Sekarang, ketuk sahaja "Pilihan lanjutan"Menu untuk mengaksesnya.
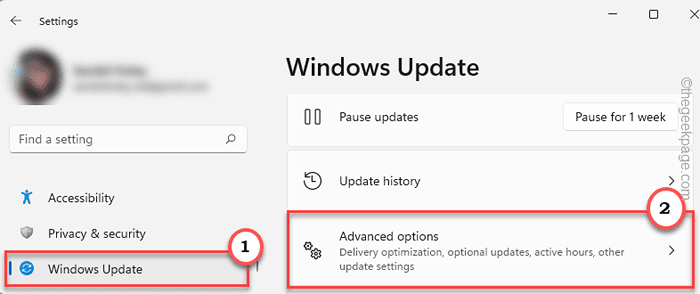
4. Sekarang, anda akan menemui beberapa peranti kering di sini. Hanya periksa Kemas kini yang berkaitan dengan kamera web anda. (Seperti dalam kes saya, ia adalah kemas kini logitech.)
5. Mengikuti itu, klik "Muat turun & Pasang"Untuk memasang kemas kini tersebut.
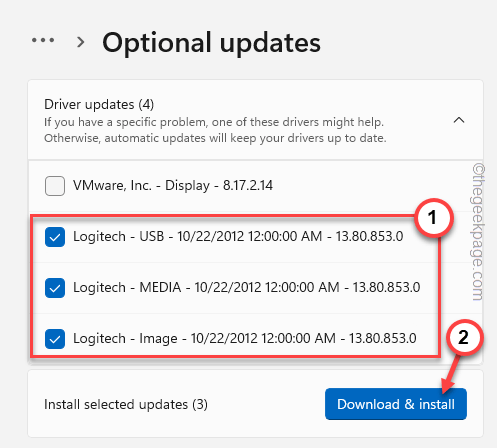
Windows kini akan memuat turun dan memasang kemas kini peranti ini.
Setelah semua kemas kini dimuat turun dan dipasang, tutup tetingkap Tetapan. Sekarang, mula semula Sistem anda sekali untuk menyelesaikan proses kemas kini.
Betulkan 3 - Kemas kini kamera web secara manual
Anda boleh mengemas kini kamera web secara manual dari laman web pengeluar.
1. Buka tab Pelayar Baru dan lawati laman web pengilang komputer riba.
Sekiranya anda menggunakan webcam luaran, cari pemacu webcam terkini.
2. Cari pemacu menggunakan kotak carian.
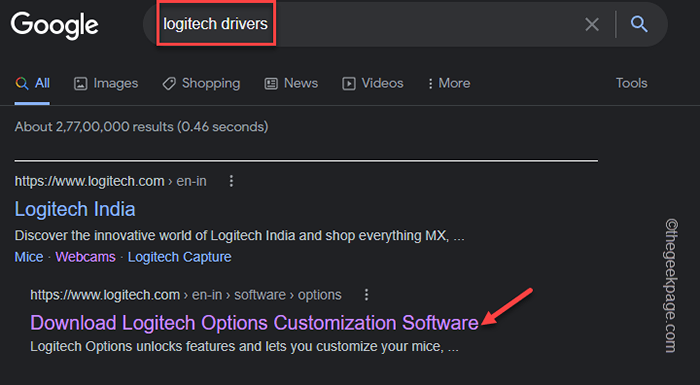
Untuk pengguna komputer riba, anda perlu memasukkan nombor model anda untuk menyempitkan carian anda.
3. Sekarang, muat turun versi terkini pemacu webcam.
4. Kemudian, jalankan fail persediaan yang dimuat turun di sistem anda. Ikuti langkah di skrin untuk menyelesaikan pemasangan.
Sebaik sahaja anda memasang pemacu webcam, mula semula sistem.
Betulkan 4 - Nyahpasang & pasang semula pemacu kamera
Di samping itu, anda juga boleh menyahpasang dan memasang semula pemacu kamera dari sistem anda.
1. Tekan ⊞ Menang Kunci+R Kekunci bersama.
2. Kemudian, taipkan "Devmgmt.MSC"Dalam kotak itu dan tekan Masukkan untuk mengaksesnya.
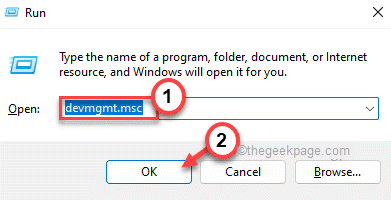
3. Hanya mengembangkan "Kamera"Peranti.
4. Dalam senarai itu, apabila anda melihat pemandu kamera, klik kanan itu dan klik "Nyahpasang pemandu"Untuk menyahpasangnya.
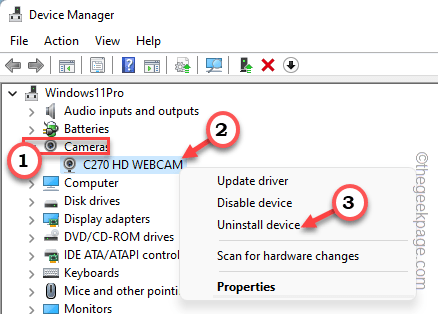
5. Anda akan menerima mesej amaran. Ketik "Nyahpasang"Untuk menyelesaikan proses.
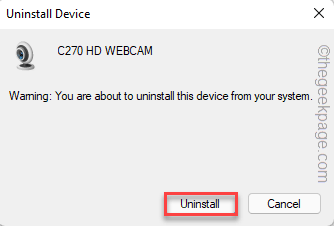
6. Setelah menyahpasang pemacu webcam, anda hanya boleh mengetuk "Tindakan"Dari bar menu.
7. Seterusnya, klik "Mengimbas perubahan perkakasan".
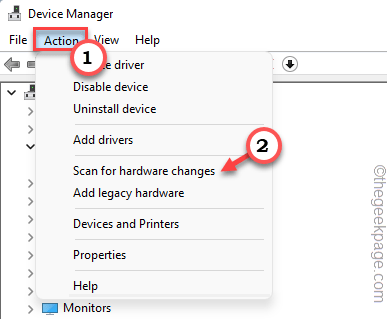
Windows kini akan mengingati pemacu webcam yang tidak dipasang dan memasang semula pemacu pada sistem anda.
Kamu patut Reboot sistem anda. Sekarang, uji jika ini menyelesaikan masalah terbalik.
Betulkan 5 - Periksa kemas kini aplikasi
Kadang -kadang gangguan atau pepijat dalam aplikasi boleh menyebabkan masalah ini. Oleh itu, pasang versi terbaru aplikasi yang bermasalah untuk menyingkirkan masalah ini.
Anda boleh mengemas kini aplikasi menggunakan kedai Microsoft atau dalam beberapa aplikasi seperti Zoom, anda boleh mengemas kini aplikasi dari dalam. Sekiranya anda menggunakan Zum, ikuti langkah -langkah ini -
1. Lancarkan aplikasi Zoom.
2. Kemudian, ketik "Kemas kini"Untuk mengemas kini aplikasinya.
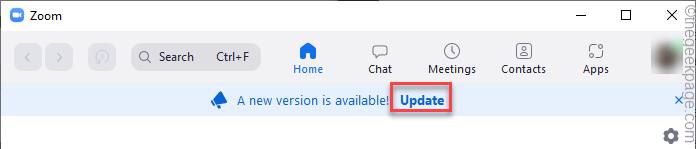
3. Sekali lagi, ketik "Kemas kini"Untuk mengemas kini aplikasinya.
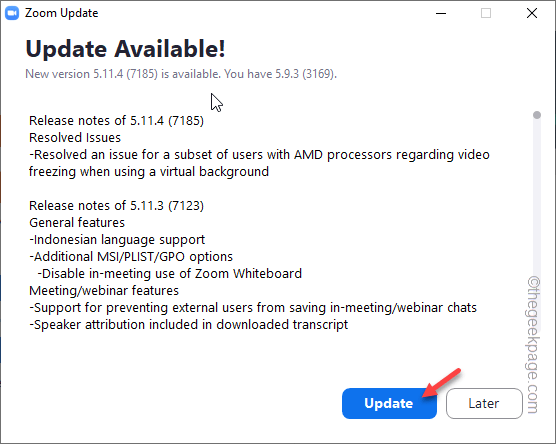
4. Akhirnya, klik pada "Pasang"Untuk memasang kemas kini.
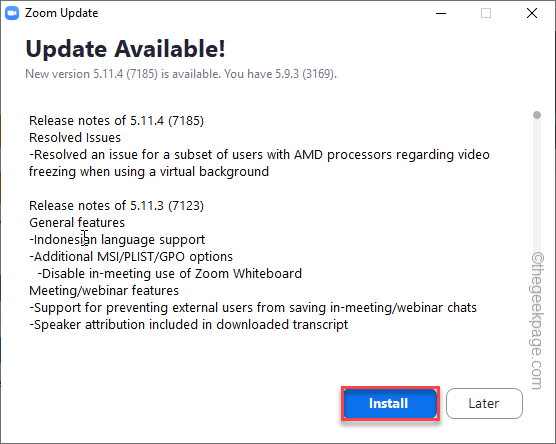
Sebaik sahaja anda selesai, tutup dan melancarkan semula pelanggan. Ini akan menyelesaikan prosesnya. Sekarang, mulakan panggilan video dan uji suapan kamera.
Betulkan 6 - Rollback Pemandu
Anda mungkin baru -baru ini mengemas kini pemacu webcam, yang mungkin menyebabkan masalah ini.
1. Hanya klik kanan Menang Kunci dan ketuk "Jalankan"Untuk mengaksesnya.
2. Kemudian, taipkan perkataan ini dan klik "okey".
Devmgmt.MSC
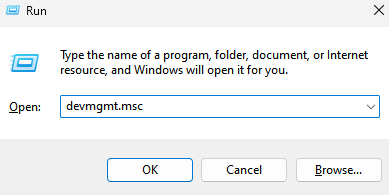
3. Sama seperti pembaikan sebelumnya, mengembangkan "Kamera"Seksyen.
4. Sekarang, klik kanan pemacu kamera dan ketik "Sifat".
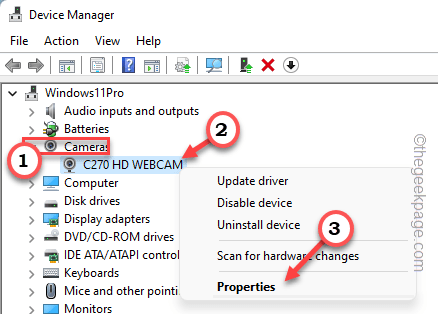
5. Seterusnya, pergi ke "Pemandu"Tab.
6. Sekarang, klik pada "Roll belakang pemandu"Untuk melancarkan pemacu kamera.
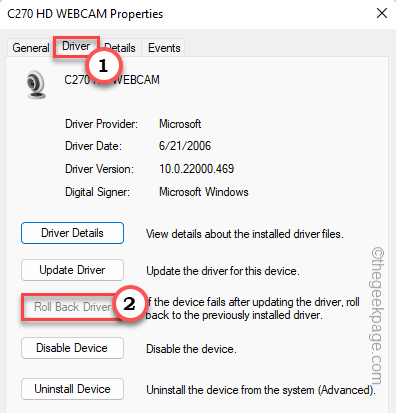
Windows kini akan melancarkan pemacu kamera kepada yang lebih tua. Proses ini akan mengambil masa beberapa minit.
Anda akan diminta mula semula sistem untuk menyelesaikan proses rollback. Sebaik sahaja ia kembali, periksa suapan webcam dalam aplikasinya. Sekarang, uji sama ada ini berfungsi.
- « Cara menambah nombor slaid secara automatik dalam persembahan PowerPoint
- Cara Menambah Cuti, Sukan, dan Jadual TV ke Kalendar Anda di Microsoft Outlook »

