Cara Memperbaiki Penentukuran Warna Terus Menetapkan semula Di Windows 11/10
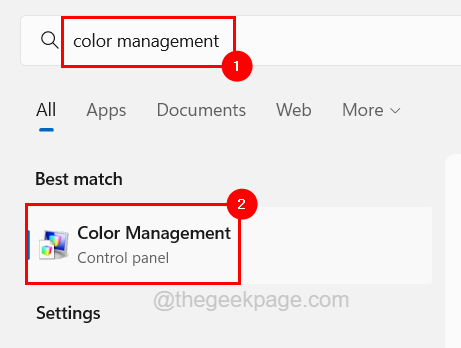
- 2143
- 391
- Wendell Shields
Microsoft memperkenalkan pelbagai ciri baru setiap kali mereka melepaskan versi sistem operasi Windows yang dinaik taraf dan salah satu ciri adalah penentukuran warna. Ini dipratentukan dalam sistem Windows dan pengguna tidak perlu memuat turun alat pihak ketiga. Pengguna boleh menyesuaikan warna, kecerahan, kontras, dan gamma paparan mengikut keperluan mereka.
Tetapi baru -baru ini beberapa pengguna Windows melaporkan bahawa pelarasan yang dibuat dalam alat penentukuran warna terus menetapkan semula sepanjang masa. Untuk beberapa pengguna Windows yang lain, tetapan penentukuran warna dapat diset semula setiap kali skrin disegarkan.
Sekiranya ini adalah masalah yang terus berlaku dalam sistem, pengguna tidak dapat menggunakan sepenuhnya ciri penentukuran warna pada sistem Windows mereka. Mengikut penyelidikan kami mengenai isu ini, kami mengetahui tentang penemuan ini dan yang disenaraikan di bawah.
- Mungkin terdapat beberapa perisian yang merupakan alat pihak ketiga yang sudah dipasang pada sistem untuk pelarasan warna.
- Pemacu Grafik yang sudah lapuk.
- Sifat penentukuran dijadualkan setiap kali sistem dimulakan semula.
- Pilihan penentukuran paparan Windows dilumpuhkan.
Kami berada di sini dengan beberapa perbaikan hebat dalam artikel ini, yang akan membantu anda menyelesaikan masalah ini jika anda juga menghadapinya.
Isi kandungan
- Betulkan 1 - Dayakan Gunakan Tetapan Penentukuran Paparan Windows
- Betulkan 2 - Nyahpasang perisian pihak ketiga untuk penentukuran paparan
- Betulkan 3 - Gunakan panel kawalan Nvidia untuk menetapkan penentukuran warna
- Betulkan 4 - Lumpuhkan jadual pemuat penentukuran
- Betulkan 5 - Kemas kini pemacu grafik menggunakan Pengurus Peranti
Betulkan 1 - Dayakan Gunakan Tetapan Penentukuran Paparan Windows
Pengguna mungkin telah membuat pelarasan tersuai mengikut keperluan mereka dan mencipta profil yang berbeza untuk banyak pengguna. Tetapi kita perlu membolehkan tetapan dalam Wizard Pengurusan Warna yang membolehkan sistem mengetahui bahawa ia harus menggunakan penentukuran paparan Windows yang ditetapkan oleh pengguna. Sekiranya tetapan ini dilumpuhkan dengan sebarang peluang, ia mungkin menyebabkan penentukuran warna ditetapkan semula setiap kali.
Berikut adalah langkah -langkah di bawah bagaimana anda boleh mengaktifkan penentukuran paparan Windows menggunakan wizard pengurusan warna.
Langkah 1: Untuk membuka pengurusan warna, tekan Tingkap kunci dan jenis Pengurusan Warna.
Langkah 2: Seterusnya, pilih Pengurusan Warna dari hasil carian dengan mengklik padanya seperti yang ditunjukkan dalam tangkapan skrin di bawah.
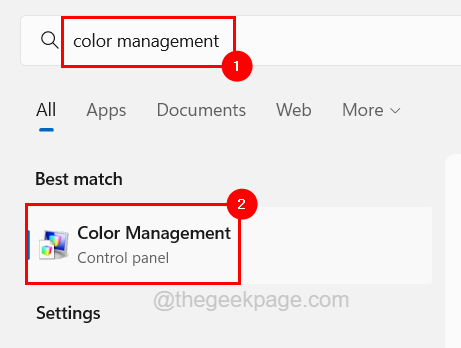
Langkah 3: Setelah tetingkap pengurusan warna dibuka, pergi ke Lanjutan Pilihan tab seperti yang ditunjukkan dalam tangkapan skrin di bawah.
Langkah 4: Kemudian klik Tukar lalai sistem butang hadir di bahagian bawah tetingkap pengurusan warna.
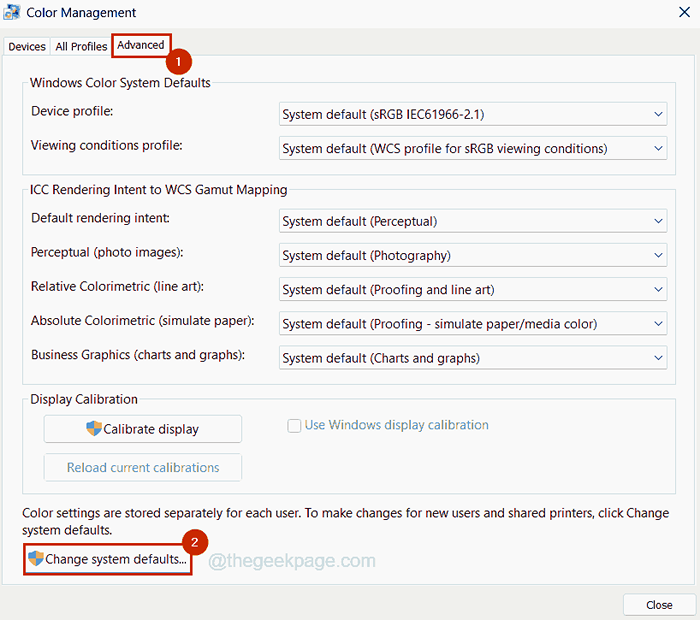
Langkah 5: Ini akan membuka tetingkap Pengurusan Warna - Sistem Lalai.
Langkah 6: Klik Lanjutan tab dan di bawah bahagian penentukuran paparan, klik pada Gunakan penentukuran paparan Windows kotak semak untuk memilihnya.
Langkah 7: Setelah selesai, klik Tutup.
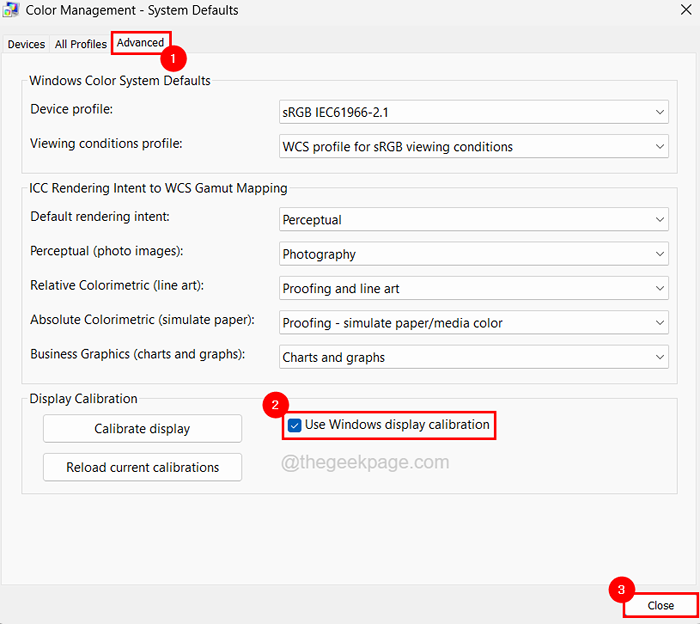
Langkah 8: Akhirnya, tutup tetingkap pengurusan warna pada sistem.
Betulkan 2 - Nyahpasang perisian pihak ketiga untuk penentukuran paparan
Sistem ini lebih suka memberi keutamaan pertama kepada alat/perisian pihak ketiga untuk tujuan apa pun. Jika pengguna telah memasang sebarang alat penentukuran paparan dari beberapa sumber pihak ketiga yang boleh dipercayai seperti Nightlight, F.Lux, QuickGamma, Calibrize dan sebagainya, sistem akan mengutamakannya terlebih dahulu melalui ciri penentukuran paparan lalai Windows.
Oleh itu, kami mencadangkan pengguna kami menyahpasang atau melumpuhkan perisian penentukuran paparan pihak ketiga yang dipasang pada sistem Windows.
Ikuti langkah -langkah ini mengenai cara menyahpasangnya.
Langkah 1: Tekan Menang+r kekunci bersama buka The Jalankan kotak arahan.
Langkah 2: Kemudian taipkan Appwiz.cpl di dalamnya dan tekan Masukkan kunci.
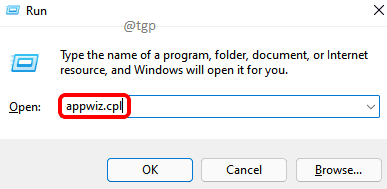
Langkah 3: Ini membuka program dan ciri Wizard.
Langkah 4: Cari perisian penentukuran paparan dari senarai program di Wizard, seperti f.Lux, dan lain-lain. dan pilih ia.
Langkah 5: Setelah memilihnya, klik Nyahpasang di atas seperti yang ditunjukkan di bawah.
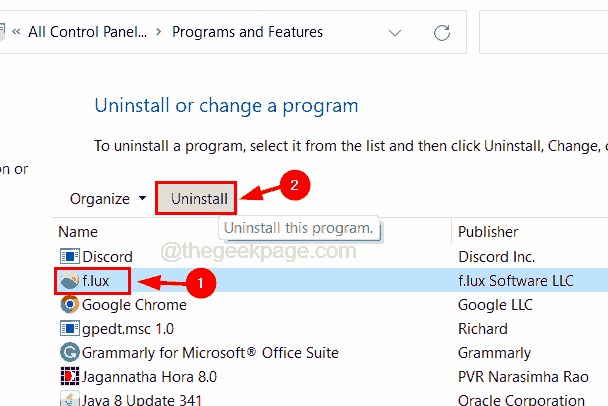
Langkah 6: Sila ikuti arahan di skrin untuk melaksanakan pemasangan perisian.
Langkah 7: Selepas perisian itu tidak dipasang sepenuhnya, tutup program dan ciri Wizard.
Betulkan 3 - Gunakan panel kawalan Nvidia untuk menetapkan penentukuran warna
Ini boleh menjadi penyelesaian alternatif bagi pengguna yang mempunyai kad grafik NVIDIA yang dipasang pada sistem Windows mereka. Kad Grafik Nvidia disertakan bersama panel kawalan Nvidia yang dipasang pada sistem.
Sama seperti bagaimana sistem mengutamakan alat pihak ketiga di atas tingkap, perkara yang sama berlaku dengan panel kawalan NVIDIA. Sistem ini mengekalkan pelarasan tetapan yang dilakukan kepada warna, kecerahan, dll. oleh pengguna di panel kawalan nvidia.
Oleh itu, kami mencadangkan pengguna dengan kad grafik nvidia menyesuaikan keperluan penentukuran warna mereka menggunakan panel kawalan NVIDIA dan bukannya ciri penentukuran warna Windows lalai.
Betulkan 4 - Lumpuhkan jadual pemuat penentukuran
Properties Loader Calibration adalah jadual yang ditetapkan dalam tetingkap Penjadual Tugas, yang menetapkan semula penentukuran warna pada sistem setiap kali sistem dimulakan semula dan pengguna log masuk. Oleh itu, jika loader penentukuran ini dilumpuhkan, di log masuk dan pada sambungan ke sesi pengguna, masalah ini dapat diselesaikan dengan mudah.
Mari kita lihat bagaimana ini dapat dilakukan menggunakan alat penjadual tugas pada sistem anda menggunakan langkah -langkah di bawah.
Langkah 1: Buka penjadual tugas pada sistem oleh menekan The Tingkap kunci dan menaip penjadual tugasan.
Langkah 2: Kemudian pilih Penjadual tugasan dari hasil carian seperti yang ditunjukkan di bawah.
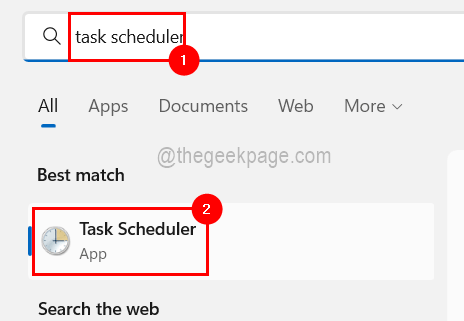
Langkah 3: Selepas penjadual tugas dibuka, semak imbas ke WindowsColorsystem folder di sebelah kiri tetingkap menggunakan jalan yang diberikan di bawah.
Perpustakaan Penjadual Tugas> Microsoft> Windows> WindowsColorsystem
Langkah 4: Apabila memilih Folder WindowsColorsystem, anda dapat melihat Loader penentukuran penjadual di sebelah kanan tingkap.
Langkah 5: Sekarang buka tetingkap Properties Loader Calibration oleh klik kanan di atasnya dan memilih Sifat dari menu konteks.
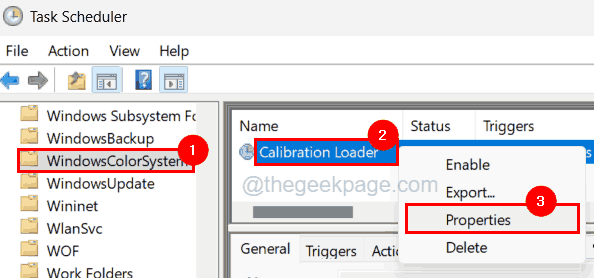
Langkah 6: Di tetingkap Properties, klik Pencetus tab dan Klik dua kali pada Di log masuk dari senarai pencetus.
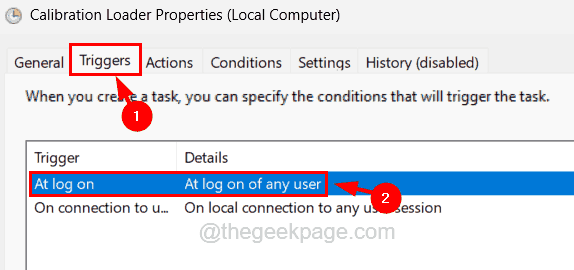
Langkah 7: Dalam tetingkap Edit Pencetus, nyahtanda Didayakan kotak semak di bahagian bawah dan klik okey.
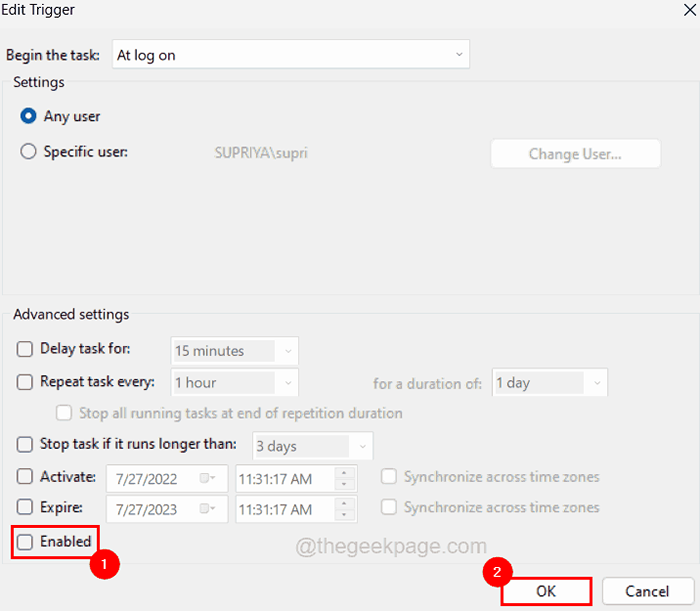
Langkah 8: Sekarang pastikan anda masih berada di Pencetus tab dan kemudian Klik dua kali pada Semasa Sambungan ke Sesi Pengguna dari senarai pencetus.
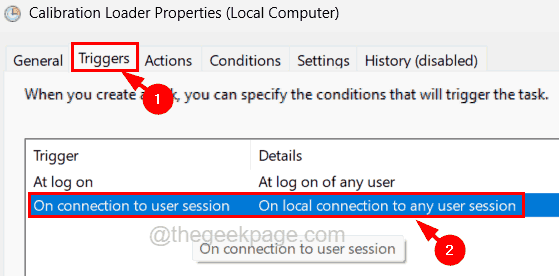
Langkah 9: Lumpuhkannya dengan menyahut Didayakan kotak semak dan mengklik okey.
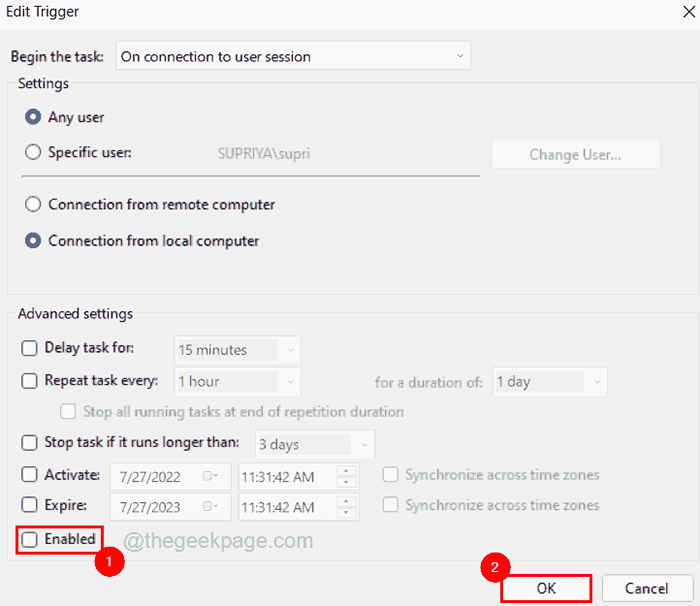
Langkah 10: Setelah selesai, tutup penjadual tugas pada sistem.
Betulkan 5 - Kemas kini pemacu grafik menggunakan Pengurus Peranti
Beberapa pengguna Windows telah mendakwa menyelesaikan masalah ini dengan hanya mengemas kini pemacu grafik pada sistem. Oleh itu marilah kita juga mencuba kaedah ini dengan mengemas kini pemacu grafik menggunakan pengurus peranti seperti yang dijelaskan dalam langkah -langkah di bawah.
Langkah 1: Tekan Menang+x kunci bersama dan kemudian tekan M Kunci sekali.
Langkah 2: Ini membuka tetingkap Pengurus Peranti pada sistem.
Langkah 3: Sekarang memperluaskan Paparan penyesuai pilihan oleh Klik dua kali di atasnya.
Langkah 4: Kemudian Klik kanan pada Pemandu Grafik dan pilih Kemas kini pemacu dari menu konteks seperti yang ditunjukkan di bawah.
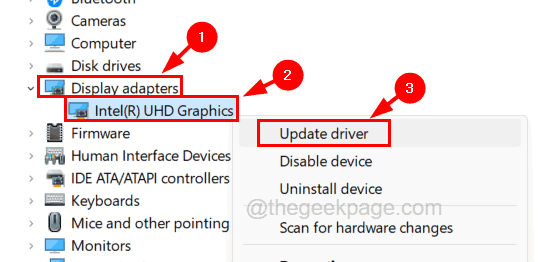
Langkah 5: Klik seterusnya Cari secara automatik untuk pemandu pilihan dan ini akan mula menyemak sebarang kemas kini baru untuk pemacu grafik.
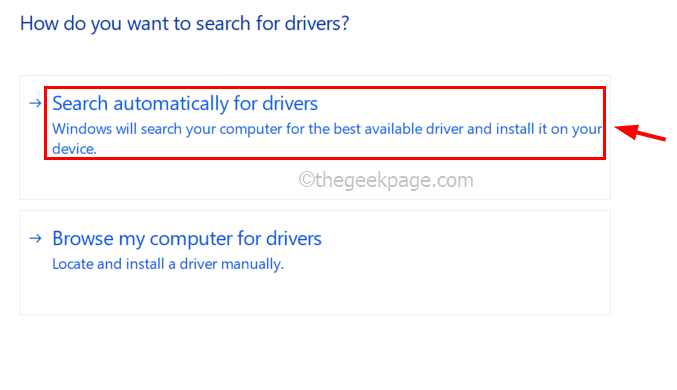
Langkah 6: Setelah selesai mengemas kini, tutup pengurus peranti.
Langkah 7: Sekiranya ini tidak berfungsi, anda boleh melancarkan kembali versi kad grafik anda dengan memuat turunnya secara manual dari laman webnya dan memasangnya di sistem anda.
Langkah 8: Setelah berbuat demikian, mulakan semula sistem sekali dan lihat apakah ini membantu.
- « Cara Memperbaiki Sumber Rujukan Ralat Tidak Ditemui Di Word
- Ralat Windows 2 berlaku semasa memuatkan pembaikan vm Java »

