Cara Memperbaiki Sumber Rujukan Ralat Tidak Ditemui Di Word
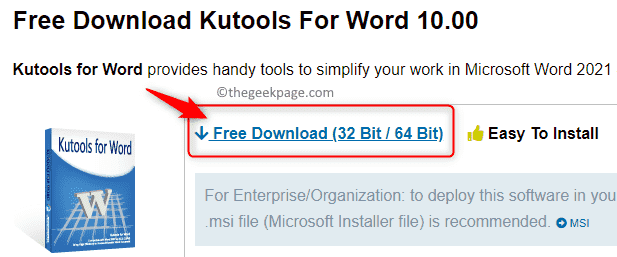
- 4283
- 1171
- Jerome Quitzon
Rujukan silang digunakan dalam dokumen perkataan untuk dihubungkan ke bahagian lain dari dokumen yang sama. Sebagai contoh, anda boleh menggunakan rujukan silang untuk menghubungkan ke carta, angka, jadual, persamaan, nombor halaman, tajuk dan sebagainya yang terdapat di tempat lain dalam dokumen. Setelah dibuat, rujukan silang dilihat sebagai pautan dan anda boleh menggunakan Klik ctrl + tetikus Gabungan pada pautan ini untuk membawa anda ke lokasi item yang dirujuk dalam dokumen.
Kadang -kadang, berdasarkan keperluan anda, anda boleh memadam beberapa kapsyen item atau kandungan lain seperti jadual, angka, dll. yang dirujuk di suatu tempat dalam dokumen perkataan. Tetapi, anda lupa untuk membuang atau menukar medan rujukan yang telah anda buat untuknya dalam dokumen. Banyak pengguna perkataan telah melaporkan bahawa teks rujukan berbunyi sebagai "Ralat! Sumber rujukan tidak dijumpai ” di tempat medan rujukan dalam dokumen. Kesalahan ini juga telah ditemui oleh pengguna setiap kali mereka cuba mencetak dokumen perkataan dengan rumah atau pencetak kerja mereka.
Salah satu sebab utama untuk melihat mesej ralat ini dalam dokumen yang mengandungi rujukan silang adalah bahawa penanda rujukan silang yang ada dalam dokumen telah dipadamkan. Dalam kes sedemikian, anda boleh mengeluarkan rujukan ralat ini secara manual atau dengan menggunakan alat pihak ketiga. Pencetus lain untuk mesej ralat ini adalah pemasangan pejabat yang rosak yang perlu diperbaiki. Dalam kes ini, penanda halaman rujukan silang hadir dalam dokumen tetapi masih, mesej ralat dilihat.
Adakah anda bergelut dengan menyelesaikannya Ralat! Sumber rujukan tidak dijumpai Dalam dokumen Word anda? Kemudian, artikel ini akan membantu anda dengan strategi penyelesaian masalah yang boleh digunakan untuk menyelesaikan masalah ini dengan dokumen Word anda.
Isi kandungan
- Penyelesaian 1 - Kunci medan sebelum mencetak (penyelesaian sementara)
- Penyelesaian 2 - Buang semua rujukan ralat secara manual
- Penyelesaian 3 - Gunakan kutools untuk perkataan untuk memadam rujukan silang yang rosak
- Penyelesaian 4 - Lakukan pembaikan pemasangan pejabat
Penyelesaian 1 - Kunci medan sebelum mencetak (penyelesaian sementara)
Penyelesaian yang disebutkan di bawah ini bukanlah masalah untuk isu asas yang berkaitan dengan ralat tetapi hanya penyelesaian yang akan membantu anda mendapatkan dokumen yang dicetak dengan cepat.
1. Buka dokumen anda menggunakan Microsoft Word.
2. Menggunakan Ctrl + a Gabungan utama untuk memilih semua kandungan dalam dokumen.
3. Kemudian, tekan Ctrl + F11 Untuk mengunci bidang rujukan silang yang terdapat dalam dokumen untuk mengelakkan kemas kini kepada mereka.
Nota: Sekiranya anda ingin mengemas kini bidang ini kemudian anda perlu membuka kunci mereka. Untuk membuka kunci bidang, pilih keseluruhan dokumen (Ctrl + a) dan kemudian tekan Ctrl + Shift + F11 Gabungan utama.
4. Pergi ke Fail tab pada reben.
Kemudian, pilih Cetak tab untuk mencetak dokumen.
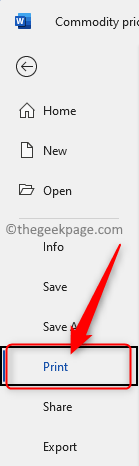
Sekarang, anda akan mencetak dokumen anda secara fizikal. Periksa sama ada rujukan ralat masih ada atau tidak.
Penyelesaian 2 - Buang semua rujukan ralat secara manual
Sekiranya kandungan rujukan silang dalam dokumen dikeluarkan, anda akan melihat mesej ralat ini apabila anda cuba mencetak dokumen atau simpan dokumen dan membukanya lagi. Ikuti arahan di bawah untuk menghapuskan semua bidang rujukan silang secara manual dalam dokumen Word anda.
1. Buka dokumen yang bermasalah dalam Word.
Pilih keseluruhan dokumen dengan menggunakan Ctrl + a Gabungan utama.
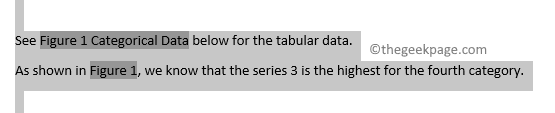
Sekarang, tekan F9 Kunci pada papan kekunci anda untuk membuka kunci medan dalam dokumen anda dan kemas kini secara automatik.

2. Anda akan melihat bahawa semua bidang kini dibuka.
Cari bidang yang merujuk kandungan yang dikeluarkan.
Tekan Padam atau Backspace kunci untuk memadam rujukan ralat ini dari dokumen satu demi satu.
3. Setelah rujukan ralat telah dikeluarkan, simpan dokumen dengan pergi ke Fail -> Simpan.
Kemudian, cuba Cetak (Fail -> Cetak) Dokumen dan periksa sama ada ini telah membantu menyelesaikan ralat.
Penyelesaian 3 - Gunakan kutools untuk perkataan untuk memadam rujukan silang yang rosak
Kaedah manual untuk menghapuskan rujukan ralat berfungsi dengan baik apabila terdapat satu atau dua rujukan. Tetapi, ia akan menjadi tugas yang sukar untuk menghapuskan sejumlah besar medan yang rosak dalam dokumen secara manual. Dalam hal ini, sebaiknya memasang dan menggunakan kutools untuk utiliti perkataan untuk menghapuskan semua rujukan silang yang rosak dari dokumen hanya dalam satu klik.
1. Klik pada pautan ini untuk melawat halaman muat turun Kutools untuk perkataan.
Di halaman ini, ketik Muat turun percuma (32 bit / 64 bit) untuk mendapatkan Wordkutools.exe Persediaan fail yang dimuat turun ke komputer anda.
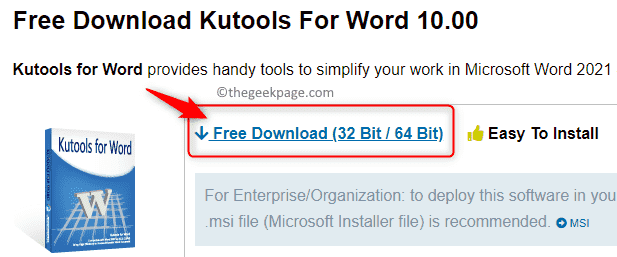
2. Pergi ke lokasi yang boleh dimuat turun.
Jalankan fail pemasang untuk memulakan pemasangan.
Ikuti arahan di skrin untuk melengkapkan pemasangan kutools untuk kata tambahan ke dalam aplikasi MS Word anda.
Reboot PC anda setelah pemasangan selesai.
3. Buka Dokumen Word Anda.
Anda akan melihat yang baru Tab Kutools di reben di bahagian atas.
4. Sekarang, klik pada Kutools Plus tab.
Kemudian, di Kapsyen seksyen klik pada Lebih dan pilih pilihan Ralat rujukan silang dalam menu.
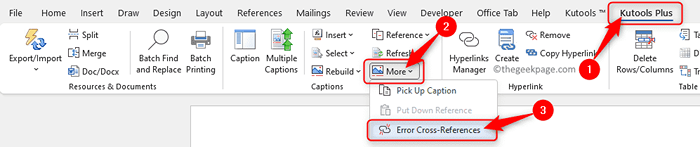
5. A Kapsyen Kotak dialog akan dibuka selepas beberapa waktu menunjukkan bilangan rujukan ralat yang terdapat dalam dokumen.
Di dalam Kapsyen dialog, periksa kotak di sebelah Padam teks Sekiranya anda yakin bahawa semua rujukan ralat harus dipadamkan dalam dokumen.
Kemudian, klik pada okey untuk memperbaiki rujukan silang yang rosak.
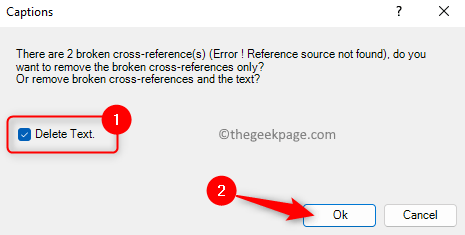
6. Dialog dibuka memberitahu anda jumlah rujukan silang yang akan dikeluarkan dari dokumen anda.
Klik pada okey di sini untuk menyelesaikan proses penyingkiran silang rujukan yang rosak.
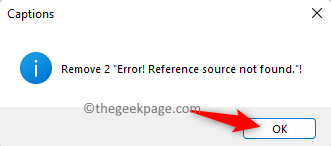
Sekarang, semua rujukan yang rosak dalam dokumen akan diperbaiki.
Penyelesaian 4 - Lakukan pembaikan pemasangan pejabat
1. Tekan Windows + x Gabungan Kunci Untuk Membuka Menu Konteks untuk Butang Mula.
Dalam menu ini, pilih pilihan Apl & Ciri.
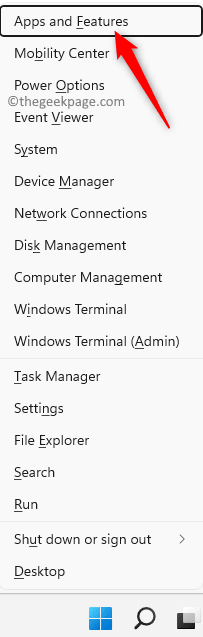
2. Pada Aplikasi & ciri-ciri halaman, tatal ke bawah di Senarai aplikasi Dan cari pemasangan Office (versi Microsoft 365/Microsoft Office) yang hadir di PC anda.
Kemudian, klik pada Tiga titik menegak di hujung kanan kotak yang dilabelkan dengan versi pejabat/ Microsoft 365.
Pilih pilihan Mengubah suai untuk membaiki pejabat yang dipasang di PC anda.
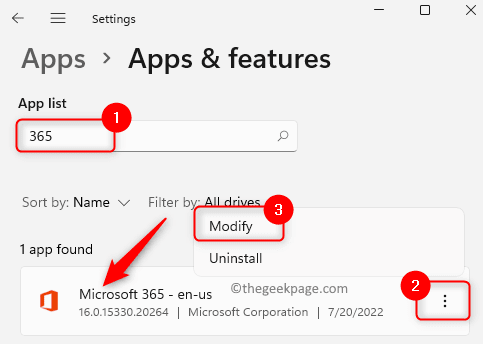
Klik pada Ya Apabila diminta oleh UAC.
3. Di tetingkap pembaikan yang terbuka, pilih butang radio di sebelah Pembaikan cepat.
Kemudian, ketik pada Pembaikan butang.
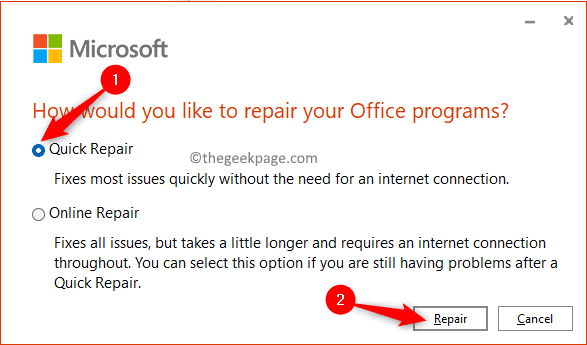
Dalam tetingkap Pengesahan, klik pada Pembaikan sekali lagi untuk memulakan proses.
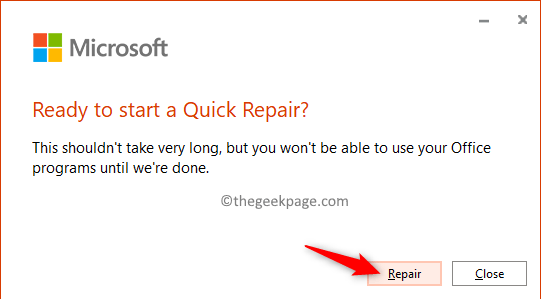
4. Tunggu sebentar sehingga proses pembaikan selesai.
Setelah pembaikan cepat selesai, Reboot sistem anda.
Periksa sama ada masalah rujukan ralat masih dilihat dalam perkataan selepas permulaan.
5. Sekiranya anda melihat bahawa ralat masih ada, maka masuk Langkah 3 Pilih pilihan Pembaikan dalam talian dan periksa sama ada ia membantu menyelesaikan masalah.
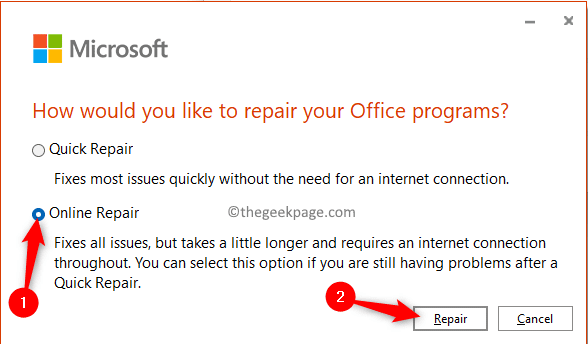
Itu sahaja!
Terima kasih kerana membaca artikel ini.
Kami harap anda dapat menyelesaikan rujukan yang rosak dalam dokumen Word anda menggunakan perbaikan yang disebutkan dalam artikel ini. Sekiranya anda mendapati artikel ini berguna, maka beritahu kami pendapat dan penetapan yang bekerja untuk anda di bahagian komen di bawah.
- « Cara Menetapkan Balas Pejabat Automatik di Microsoft Outlook
- Cara Memperbaiki Penentukuran Warna Terus Menetapkan semula Di Windows 11/10 »

