Windows tidak mengesan mana -mana penyesuai perkakasan rangkaian selepas Windows 10 Peningkatan Peningkatan
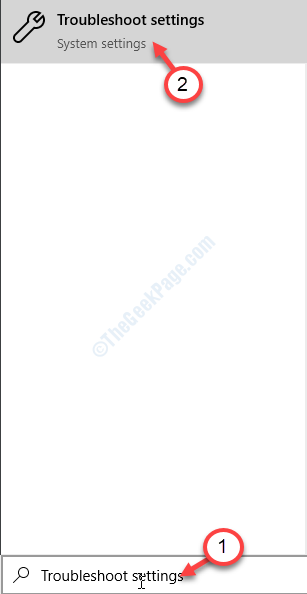
- 1369
- 95
- Mr. Ramon Runolfsson
Setelah mengemas kini komputer Windows 10 anda, sambil menyambung ke internet, anda kadang -kadang menghadapi masalah, menanggung mesej ralat yang menyatakan 'Windows tidak mengesan perkakasan rangkaian'di komputer anda. Windows memuatkan pemacu untuk peralatan yang dipasang secara automatik. Dalam kes ini, wifi atau pemandu Ethernet hilang dari komputer anda. Sekiranya anda melihat mesej ralat ini, jangan risau. Terdapat beberapa perbaikan mudah untuk menyelesaikan masalah ini.
Prasyarat-
Anda mesti memuat turun versi terkini pemacu di komputer lain yang disambungkan.
a. Buka pengurus peranti pada peranti yang bermasalah dan perhatikan nama penyesuai.
b. Buka tetingkap penyemak imbas dan cari pemacu rangkaian.
c. Muat turun pemacu terkini dari sumber yang dipercayai (seperti laman web pengilang).
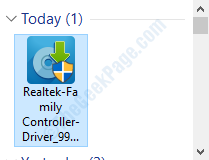
d. Kemudian, salin-paste pemacu yang dimuat turun pada pemacu kilat.
e. Kemudian, pasangkan pemacu kilat ke sistem di mana anda menghadapi masalah ini.
f. Salin pemacu audio dari pemacu kilat ke tempat di komputer anda. Ingat lokasi.
Isi kandungan
- Betulkan 1 - Gunakan Penyelesaian Masalah Penyesuai Rangkaian
- Betulkan 2 - Kemas kini pemacu
- Betulkan 3 - Unisntall dan pasangkan semula pemandu
Betulkan 1 - Gunakan Penyelesaian Masalah Penyesuai Rangkaian
Gunakan penyelesaian masalah penyesuai rangkaian untuk menyelesaikan masalah di komputer anda.
1. Pada mulanya, taip "Menyelesaikan masalah"Dalam kotak carian.
2. Kemudian, klik pada "Menyelesaikan masalah".
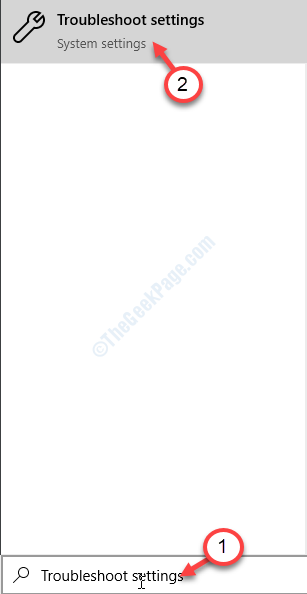
3. Kemudian, di sebelah kanan, klik pada "Sambungan Internet".
4. Kemudian, untuk menjalankan penyelesaian masalah, klik pada "Jalankan penyelesai masalah".
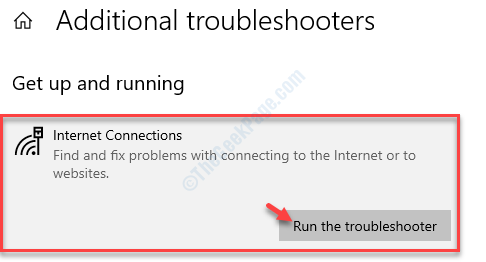
Selepas itu, Windows secara automatik akan cuba membetulkan masalah anda.
5. Kemudian, anda perlu mengklik "Tutup".
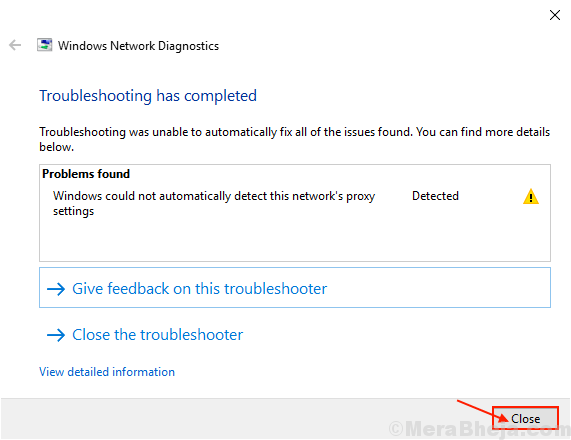
Sekarang, cuba sambungkan ke Internet lagi.
Sekiranya anda masih tidak dapat menyambung, mungkin ada yang tidak kena dengan penyesuai. Cuba selesaikannya-
6. Tatal ke bawah dalam tetingkap Tetapan yang sama, klik pada "Penyesuai rangkaian"
7. Kemudian, klik pada "Jalankan penyelesai masalah"Untuk menjalankan penyelesaian masalah.
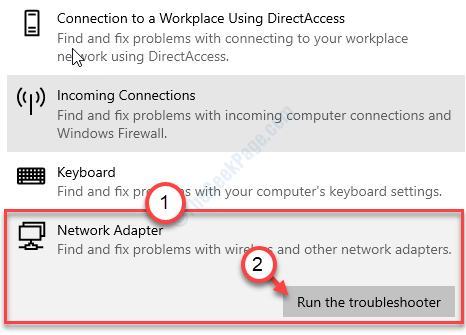
Dalam beberapa ketika, Windows akan memeriksa kesilapan dalam penyesuai rangkaian.
Mula semula Komputer anda dan setelah memulakan semula komputer anda, periksa sama ada penetapan ini telah berfungsi untuk anda atau tidak.
Betulkan 2 - Kemas kini pemacu
Periksa sama ada terdapat kemas kini untuk pemandu yang tersedia di komputer anda.
1. Tekan Kekunci windows+r untuk melancarkan Jalankan.
2. Kemudian tulis "Devmgmt.MSC"Dan memukul Masukkan.
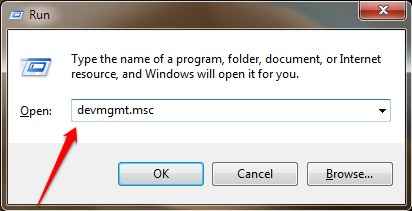
2. Kemudian anda perlu mengembangkan "Penyesuai rangkaian".
3. Selepas itu, Klik kanan pada pemacu penyesuai rangkaian di komputer anda dan kemudian klik pada "Kemas kini pemacu".
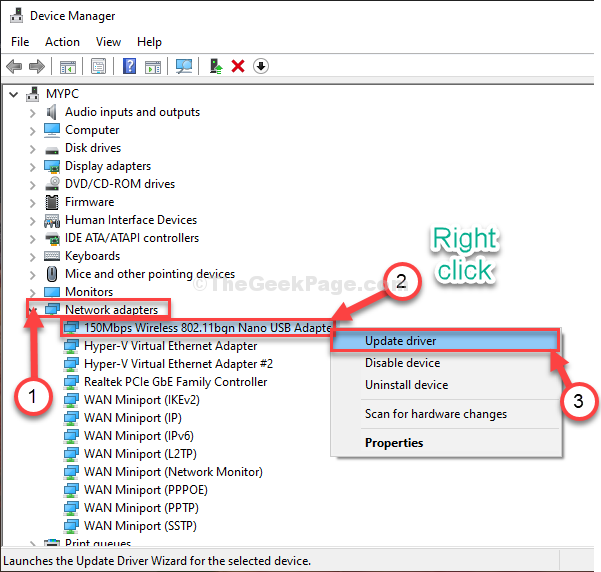
4. Untuk membiarkan Windows mencari pemandu sendiri, pilih pilihan "Cari secara automatik untuk pemandu".
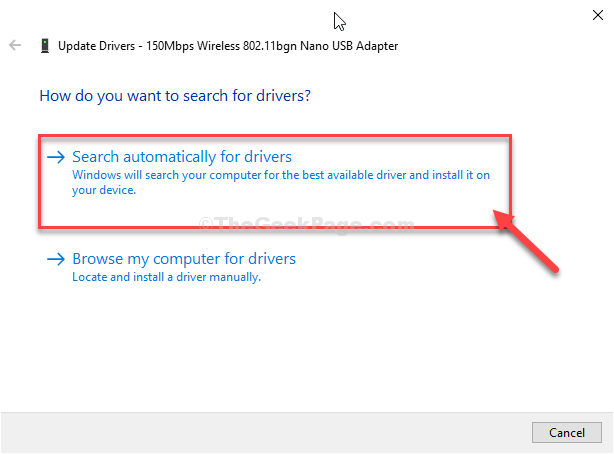
Windows akan memasang pemacu di komputer anda.
Betulkan 3 - Unisntall dan pasangkan semula pemandu
Menyahpasang dan memasang pemandu lagi adalah cara terbaik untuk mengatasi masalah seperti ini.
1. Anda mesti menekan Kekunci windows+r.
2. Kemudian taip "NCPA.cpl"Di tetingkap larian dan kemudian memukul Masukkan.
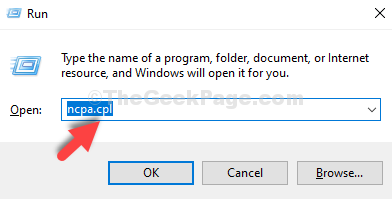
3. Catatlah nama penyesuai yang anda gunakan di komputer anda.
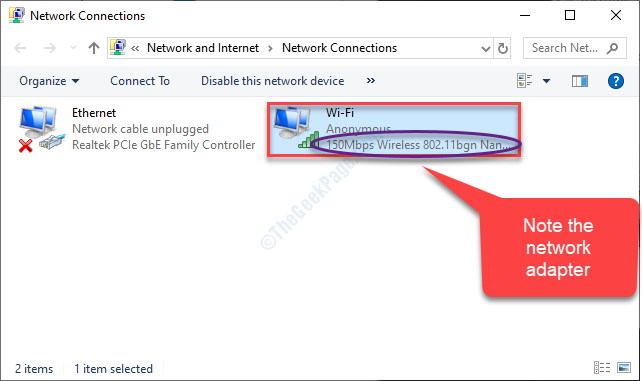
4. Sekali lagi buka tetingkap lari.
5. Kemudian tulis "Devmgmt.MSC"Dan klik pada"okey".
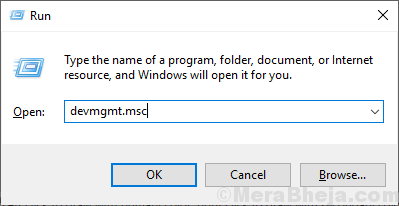
6. Kemudian, mengembangkan "Penyesuai rangkaian"Seksyen.
7. Sekarang, untuk menyahpasang penyesuai tertentu, Klik kanan pada penyesuai yang bermasalah dan kemudian klik pada "Nyahpasang peranti".
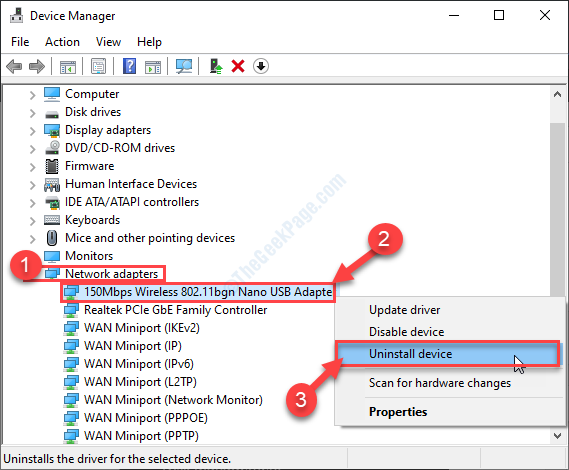
Sekarang, pemacu penyesuai rangkaian akan dipasang dari sistem anda.
Pasang semula pemacu rangkaian-
Sekarang, kita akan Re-Pasang Penyesuai rangkaian yang tidak dipasang sekali lagi pada peranti anda. Ikuti kaedah mudah ini-
Kaedah - 1
1. Setelah menyahpasang pemandu, pergi ke lokasi pemandu audio yang anda disalin lebih awal.
2. Kemudian, klik kanan pada persediaan pemacu audio dan klik pada "Sifat".
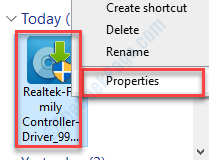
3. Dalam tab Keserasian, periksa kotak itu "Jalankan program ini dalam mod keserasian untuk:".
4. Pilih OS dari drop-down dengan sewajarnya.
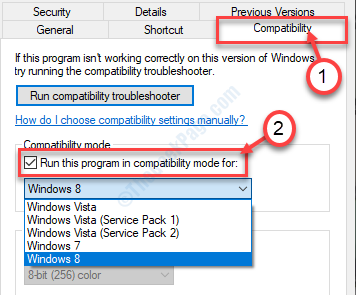
5. Akhirnya, klik pada "Memohon"Dan"okey"Untuk menyimpan tetapan.
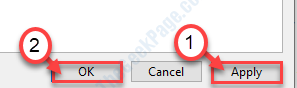
6. Jalankan persediaan di komputer anda untuk memasang pemacu di komputer anda.
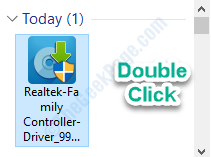
Klik pada "Tutup"Untuk menutup tingkap.
Kaedah 2 -
Pasang pemacu terkini dari pengurus peranti.
1. Selepas itu, tekan Kekunci Windows+x dan klik pada "Pengurus peranti".
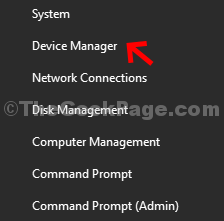
2. Sebaik sahaja ia dibuka, klik kanan pada pemandu yang bermasalah dan klik pada "Kemas kini pemacu".
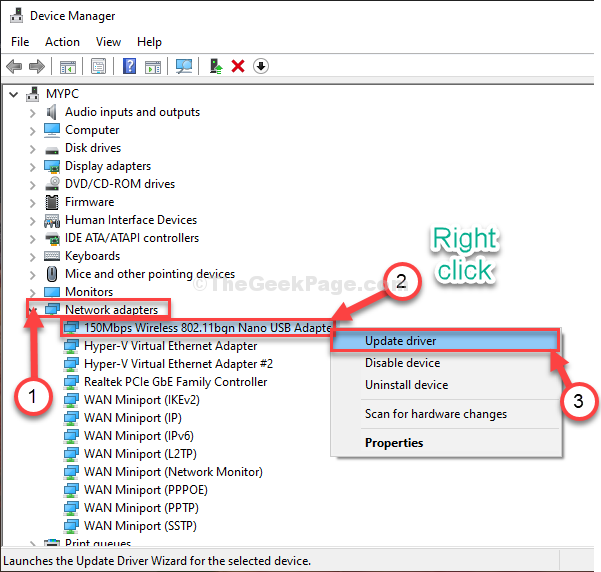
3. Cukup, klik pada "Layari komputer saya untuk perisian pemandu"Untuk mengarahkan Windows untuk mencari pemacu dari fail komputer anda.
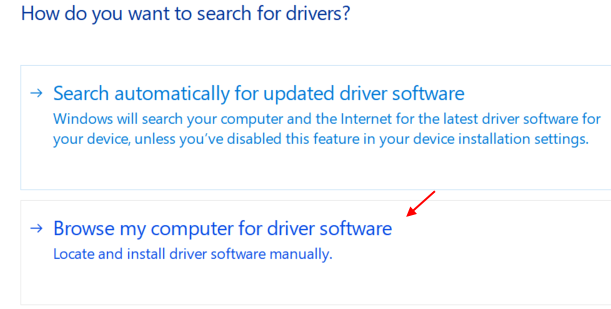
4. Klik pada "Semak imbas".
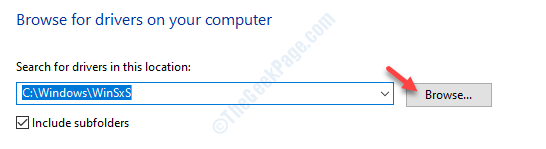
5. Sekarang, navigasi ke folder di mana anda baru saja menyalin pemacu audio.
8. Klik pada "okey".
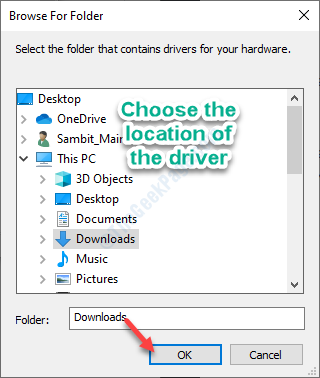
Kemudian, ikuti arahan di skrin untuk menyelesaikan proses pemasangan.
Ini akan menyelesaikan masalah.
Kaedah 3 -
1. Dalam Pengurus Peranti, klik pada "Tindakan".
3. Selepas itu, klik pada "Mengimbas perubahan perkakasan".
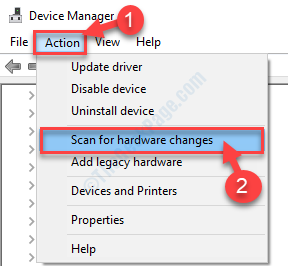
Masalah anda harus diselesaikan.
- « Tiada pengimbas dikesan di Windows 10 Fix
- Pemacu Grafik Nvidia ini tidak serasi dengan versi Windows 11/10 »

