Tiada pengimbas dikesan di Windows 10 Fix
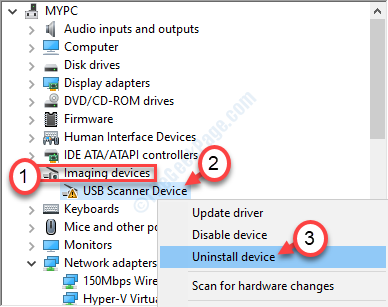
- 4410
- 719
- Wendell Shields
Semasa menggunakan pengimbas di komputer anda, jika anda melihat mesej ralat ini 'Tidak ada pengimbas yang dikesan', jangan risau. Terdapat beberapa masalah sambungan antara pengimbas dan komputer anda dan itulah sebabnya mesej ralat muncul. Ikuti perbaikan mudah ini untuk menyelesaikan masalah di komputer anda.
Isi kandungan
- Betulkan 1 - Periksa tetapan sambungan
- Betulkan 2 - Pasang pengimbas
- Betulkan 3 - Kemas kini peranti pengimbas
- Betulkan 4 - unisntall dan pasang semula pengimbas
Betulkan 1 - Periksa tetapan sambungan
Dalam kebanyakan kes, masalahnya adalah dengan kabel yang menghubungkan pengimbas ke komputer anda.
1. Matikan pengimbas.
2. Kemudian putuskan pengimbas dari komputer anda.
3. Selepas itu, pasangkan pengimbas ke port USB yang lain di komputer anda.
4. Hidupkan Pengimbas.
Selepas itu, cuba mengimbas apa -apa.
Sekiranya ini masih tidak berjaya, periksa pengimbas dengan mesin lain. Jika
Betulkan 2 - Pasang pengimbas
Cuba pasang pengimbas sekali lagi pada peranti anda.
1. Tekan Kekunci windows+r.
2. Jenis "kawalan pencetak". Kemudian klik pada "okey"Untuk membuka tetapan peranti dan pencetak.
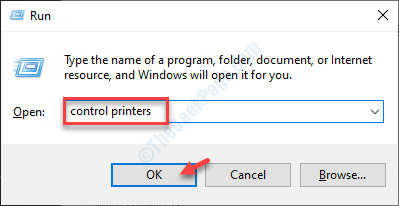
3. Di sini, klik pada "Tambah peranti"Untuk menambah pengimbas di komputer anda.
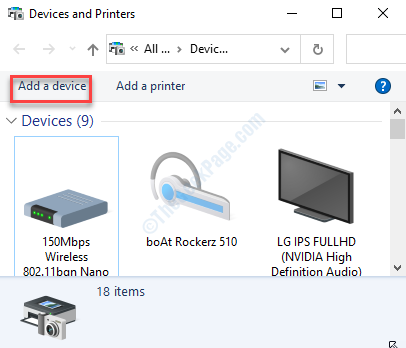
4. Biarkan Windows memasang pengimbas di komputer anda.
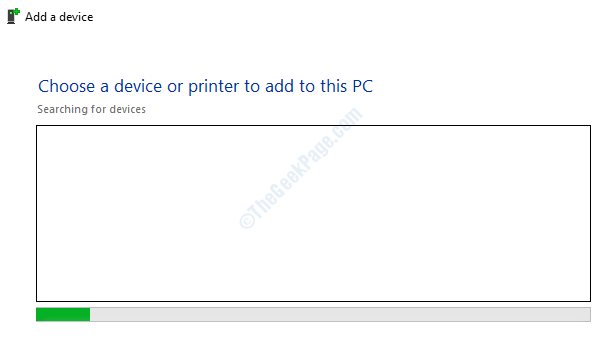
Sekiranya penetapan ini tidak berfungsi, pergi ke pembaikan seterusnya.
Betulkan 3 - Kemas kini peranti pengimbas
Anda boleh mengemas kini pengimbas untuk menyelesaikan masalah.
Sebelum anda mengemas kini pemandu, pergi ke laman web Pengilang Pengimbas, dan kemudian muat turun pemacu terkini untuk pengimbas anda.
1. Tekan Kekunci Windows+x Kekunci bersama.
2. Klik pada "Pengurus peranti".
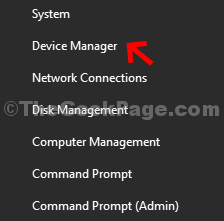
3. Kemudian, mengembangkan "Peranti pengimejan".
4. Klik kanan pada peranti pengimbas dan kemudian klik pada "Kemas kini pemacu".
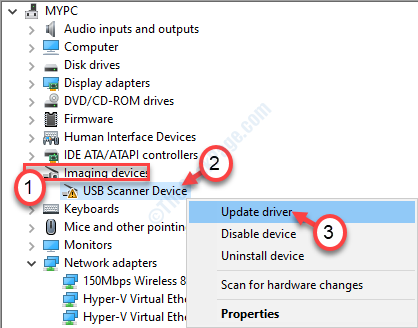
5. Kemudian, klik pada "Layari komputer saya untuk pemandu".
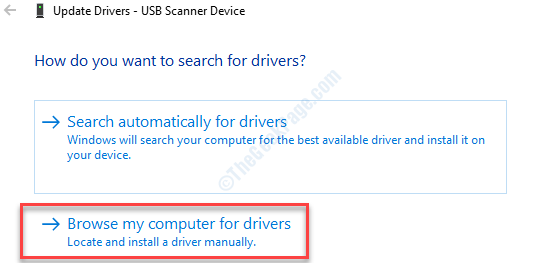
6. Klik pada "Semak imbas".
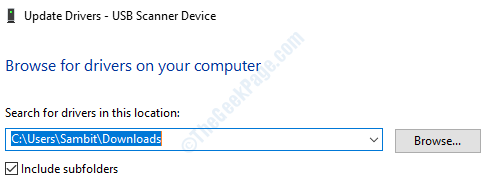
7. Sekarang, pergi ke tempat di mana fail berada di komputer anda.
8. Pilih folder dan klik pada "okey".
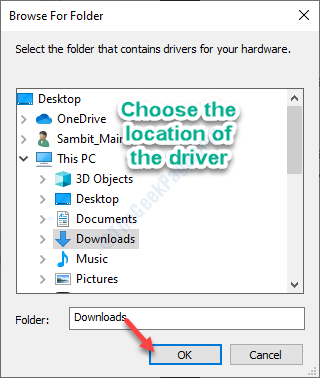
Tunggu Windows memasang pemacu dari folder.
CATATAN-
Anda boleh mengemas kini pemacu pengimbas juga dengan mengklik pada "Cari secara automatik untuk pemandu".
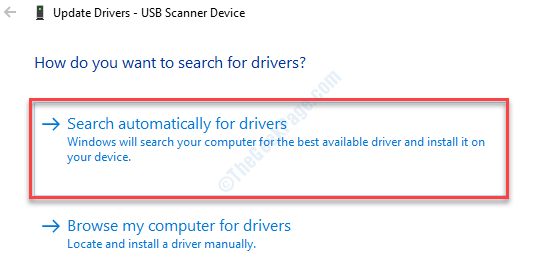
Ini akan membolehkan Windows mencari pemandu itu sendiri dan memasangnya.
Betulkan 4 - unisntall dan pasang semula pengimbas
Nyahpasang pemacu pengimbas dari komputer anda dan pasang semula semula.
1. Jenis "Devmgmt"Dalam kotak carian.
2. Kemudian, tekan Masukkan Untuk mengakses Pengurus Peranti.

3. Klik kanan pada peranti pengimbas dan klik pada "Nyahpasang peranti".
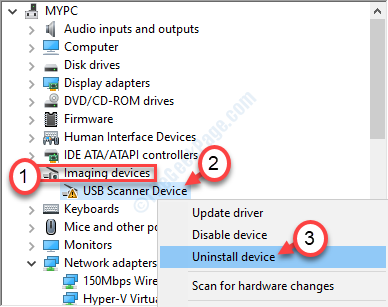
Sekiranya terdapat pengesahan, klik pada "Ya".
Kemudian mula semula Komputer anda untuk memasang semula pengimbas di komputer anda.
Masalah anda harus diselesaikan.
- « Pengalaman Nvidia GeForce tidak dibuka di Windows 10/11 Fix
- Windows tidak mengesan mana -mana penyesuai perkakasan rangkaian selepas Windows 10 Peningkatan Peningkatan »

