Pengalaman Nvidia GeForce tidak dibuka di Windows 10/11 Fix
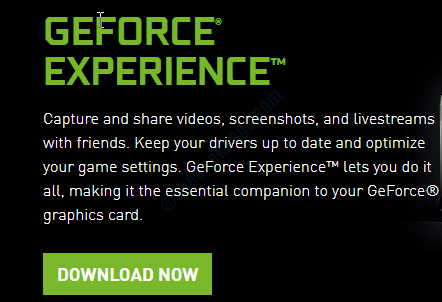
- 3193
- 886
- Don Will
Pengalaman GeForce menyediakan pengalaman padat di mana anda dapat mengoptimumkan semua permainan untuk berjalan lancar pada sistem anda atau anda boleh memuat turun dan memasang kemas kini pemacu penting. Oleh itu, sekiranya anda tidak dapat mengakses pengalaman geforce tanpa mengira sebab, anda perlu menyelesaikan masalah secepat mungkin.
Penyelesaian
1. Lumpuhkan antivirus pada sistem anda dan cuba mengakses GeForce lagi.
2. Mula semula sistem anda dan cuba lagi.
Isi kandungan
- Betulkan 1 - Akhir Nvidia GeForce Pengalaman Tugas dalam Pengurus Tugas
- Betulkan 2 - Periksa sama ada semua perkhidmatan yang diperlukan sedang berjalan
- Betulkan 3 - Pasang semula pengalaman GeForce
- Betulkan 4 - Nyahpasang dan pasangkan semula penyesuai grafik
Betulkan 1 - Akhir Nvidia GeForce Pengalaman Tugas dalam Pengurus Tugas
1 - tekan Ctrl + Shift + ESC kunci bersama untuk membuka Tugas pengurus aplikasi.
2 - Cari Nvidia GeForce Pengalaman dari senarai proses.
3 - Lakukan a betul klik dan pilih akhir tugas untuk menamatkan tugas.
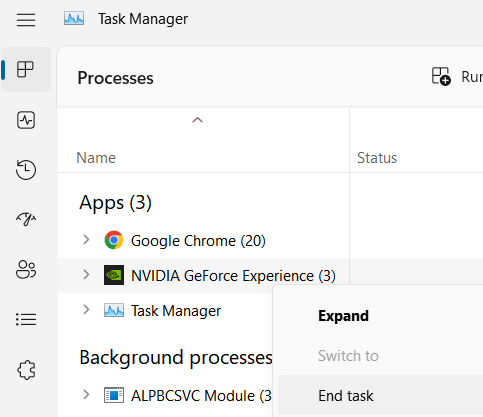
4 -sekarang, cari perkhidmatan Di dalam kotak carian Windows dan kemudian klik pada ikon perkhidmatan biru berbentuk gear untuk membuka Pengurus Perkhidmatan
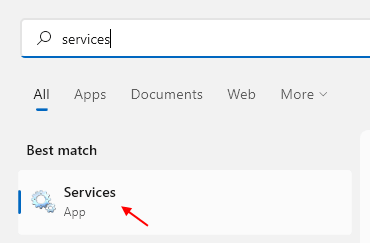
5 -sekarang, cari Kriptografi perkhidmatan dari senarai.
6 - Betul klik pada perkhidmatan kriptografi dan klik Berhenti Untuk menghentikan perkhidmatan ini
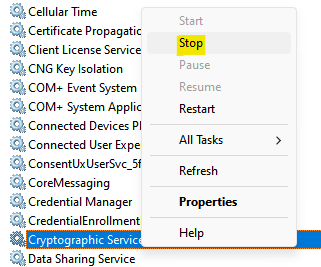
7 - Sekarang, cari Nvidia GeForce Pengalaman di PC anda dan membukanya biasanya
Betulkan 2 - Periksa sama ada semua perkhidmatan yang diperlukan sedang berjalan
1. Tekan Kekunci windows+r.
2. Kemudian, taipkan "perkhidmatan.MSC".
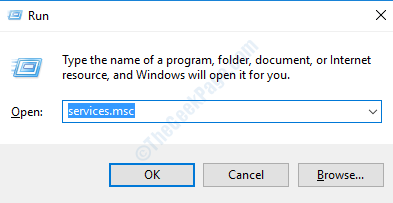
3. Apabila senarai perkhidmatan muncul di skrin anda, cari senarai perkhidmatan NVIDIA yang ada.
4. Periksa sama ada semua perkhidmatan adalah 'Berlari' daripada 'Status'Tab. Jika tidak, klik kanan pada perkhidmatan yang terhenti dan klik pada "Mula"Untuk memulakan perkhidmatan.
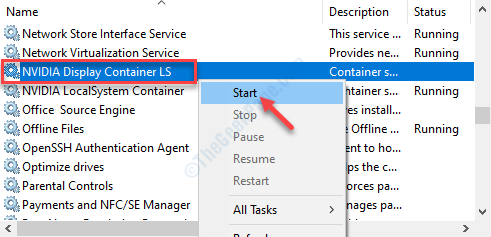
5. Sekarang, periksa 'Jenis permulaan'untuk setiap perkhidmatan tersebut.
6. Sekiranya anda melihat bahawa permulaan mana -mana perkhidmatan ditetapkan ke 'manual' atau 'dilumpuhkan', Klik dua kali di atasnya.
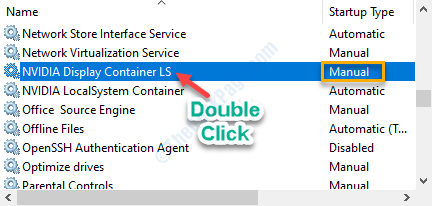
7. Kemudian, tetapkan 'jenis permulaan:' ke "Automatik"Dari drop-down.
8. Kemudian, klik pada "Memohon"Dan"okey".
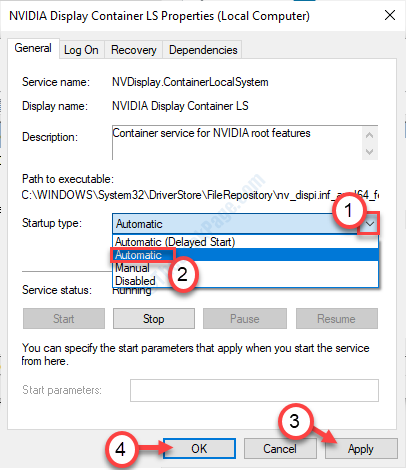
Tutup tab Perkhidmatan dan mula semula komputer anda.
Betulkan 3 - Pasang semula pengalaman GeForce
Sekiranya pengalaman GeForce sendiri korup, cuba mengeluarkan aplikasi GeForce dan pasang semula.
1. Tekan Kekunci windows+r.
2. Jenis "Appwiz.cpl"Dan kemudian klik pada"okey".
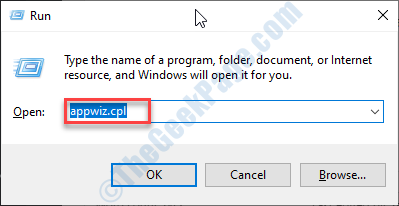
3. Dalam tetingkap Program & Ciri, lihat senarai pemandu NVIDIA.
4. Klik kanan pada setiap pemandu dan kemudian klik pada "Nyahpasang".
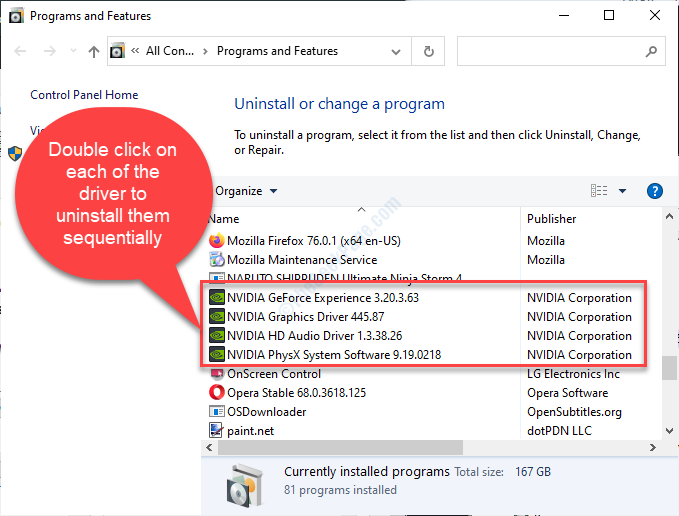
Ikuti arahan di skrin untuk menyahpasang aplikasi NVIDIA dari komputer anda.
5. Sekarang, anda mesti memuat turun pengalaman geforce di komputer anda.
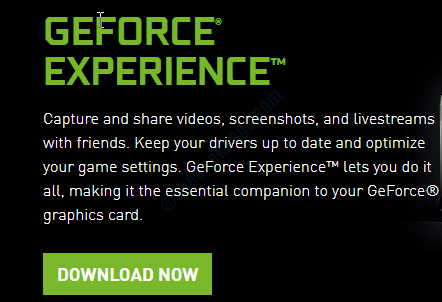
Pasang geforce dari pemasang yang baru sahaja anda muat turun di komputer anda.
Mula semula Komputer anda dan periksa sama ada penetapan ini berfungsi.
Betulkan 4 - Nyahpasang dan pasangkan semula penyesuai grafik
1. Tekan Kekunci Windows+x Kekunci bersama.
2. Kemudian klik pada "Pengurus peranti".
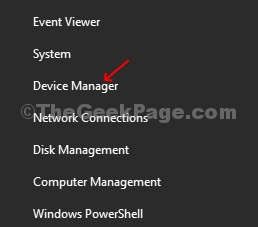
2. Sekarang, anda perlu mengembangkan "Paparan Penyesuai".
3. Cukup Klik kanan pada pemacu grafik komputer anda menggunakan "Nyahpasang peranti".
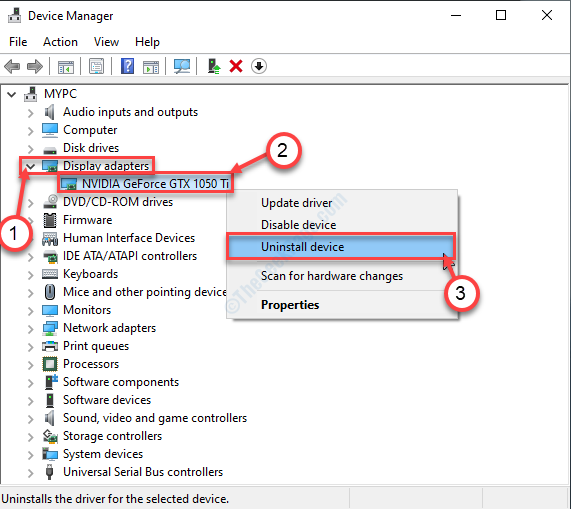
4. Untuk menyahpasang pemandu dari komputer anda, klik pada "Ya".
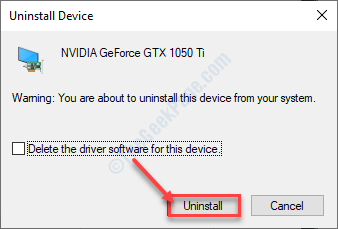
Tutup tetingkap Pengurus Peranti.
Sekarang, ikuti langkah -langkah ini untuk memasang pemandu lagi.
Kaedah 1-
Mula semula komputer anda dan cuba mengakses pengalaman geforce.
Kaedah 2-
Sekiranya reboot komputer anda tidak memasang pemacu maka anda perlu memasang pemandu sendiri. Ikuti memasang pemandu secara manual-
1. Di dalam Pengurus peranti tetingkap, klik pada "Tindakan"Dan kemudian klik pada"Mengimbas perubahan perkakasan".
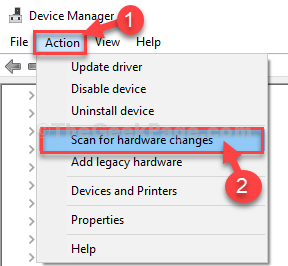
Periksa sama ada ini membantu atau tidak.
Kaedah - 3
1. Cari "Pemandu Nvidia".
2. Klik pada "Muat turun Pemacu | Nvidia".
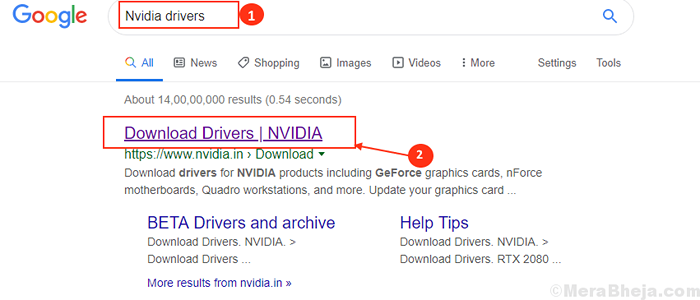
8. Cukup masukkan maklumat pemacu grafik anda (seperti 'jenis produk', 'sistem operasi' anda, dll).
9. Sekarang, klik pada "Cari"Untuk mencari pemandu terkini.
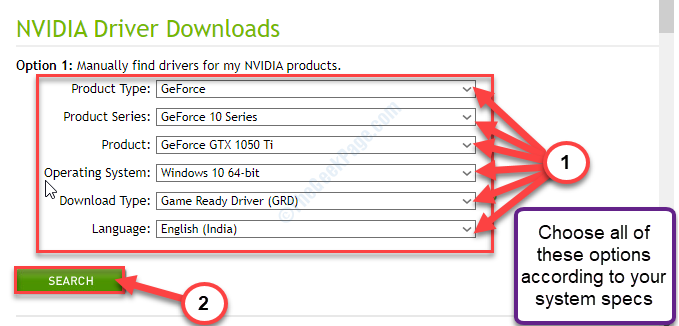
Langkah untuk memasang pemandu secara manual-
1. Pergi ke lokasi yang lebih baik.
2. Untuk melancarkannya, anda mesti Klik dua kali pada pemasang luar talian.

3. Apabila Pemandu Grafik Nvidia Tetingkap muncul, klik pada "Pemandu Grafik Nvidia dan Pengalaman GeForce"
4. Selepas itu, klik pada "Setuju dan Teruskan".
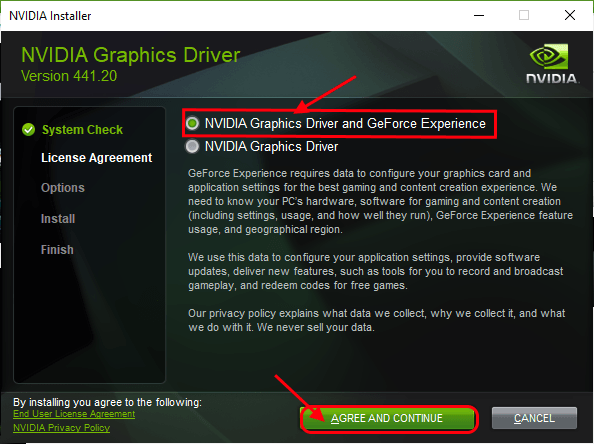
5. Dalam langkah seterusnya, klik pada "Pemasangan tersuai".
6. Anda mesti mengklik "Seterusnya".
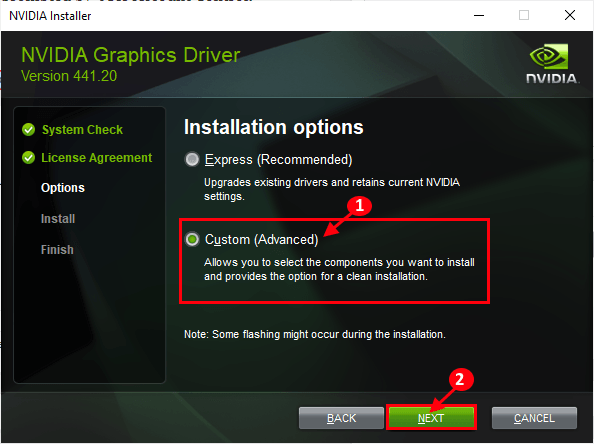
7. Maka anda perlu periksa "Melakukan pemasangan yang bersih" kotak.
8. Satu klik pada "Seterusnya"Dan proses pemasangan akan bermula.
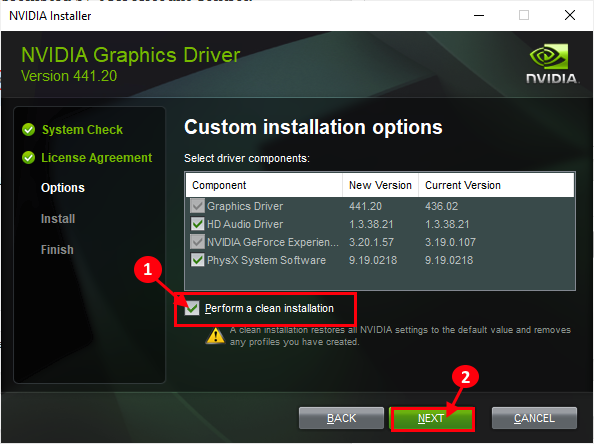
9. Setelah pemasangan selesai, klik pada "Tutup"Untuk menutup Pemasang Pemandu Grafik Nvidia tetingkap.
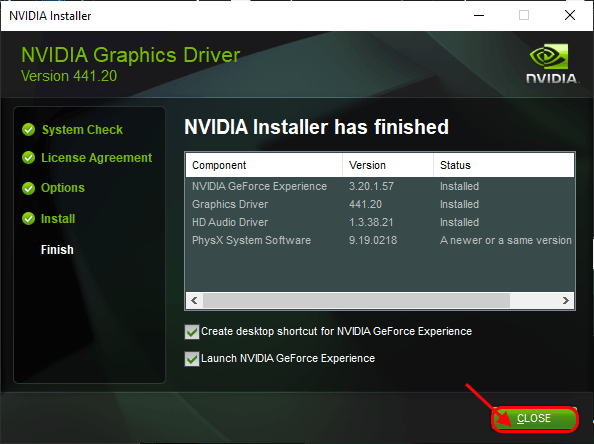
Mula semula komputer anda untuk menyelesaikan proses pemasangan.
Masalah anda harus diselesaikan.
- « Pentadbir IT anda mempunyai akses terhad kepada beberapa bidang aplikasi ini
- Tiada pengimbas dikesan di Windows 10 Fix »

