Pemacu Grafik Nvidia ini tidak serasi dengan versi Windows 11/10
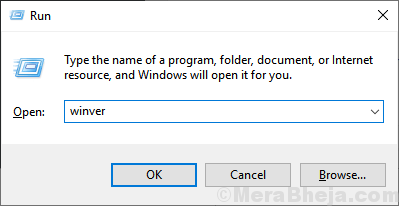
- 4759
- 1363
- Mr. Ramon Runolfsson
Semasa memasang pemacu grafik nvidia di komputer anda, ia boleh berhenti dan menunjukkan mesej ralat 'Pemacu Grafik Nvidia ini tidak serasi dengan versi Windows'. Sekiranya anda melihat ini maka pemasang Nvidia bercanggah dengan versi semasa tingkap anda. Ikuti perbaikan mudah ini dan masalahnya akan diselesaikan dalam masa yang singkat.
Penyelesaian-
1. Mula semula komputer anda dan cuba pemasang sekali lagi.
2. Lumpuhkan antivirus di komputer anda. Kemudian cuba pasang lagi.
Isi kandungan
- Betulkan - Periksa versi Windows
- Betulkan 2 - Nyahpasang pemandu dengan DDU dan pasang semula pemandu secara manual
- Betulkan 3 - Kemas kini Windows anda
- Betulkan 3 - Pasang Pemandu Nvidia dengan Pengalaman GeForce
Betulkan - Periksa versi Windows
Langkah 1 - Semak Windows Versi mana yang dipasang
Periksa versi Windows di komputer anda adalah versi terkini.
1. Tekan Kekunci windows+r.
2. Tulis "Winver"Dan memukul Masukkan.
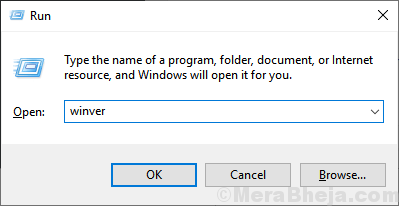
3. Di dalam Mengenai tingkap skrin anda dapat melihat versi tingkap yang anda gunakan.
(Komputer ini mempunyai versi Windows 2004 yang dipasang.)
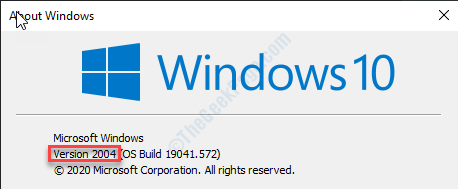
Sekiranya versi tingkap yang dipasang bukanlah yang terbaru, pemasang tidak akan memasang pemacu grafik.
Langkah - 2 Periksa jenis OS
Anda perlu menyemak sama ada anda memasang pemacu 64-bit pada Windows 10 32-bit.
1. Tekan Kekunci windows+r.
2. Selepas itu, taipkan "dxdiag". Klik pada "okey".
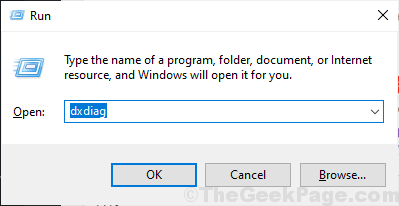
Ini akan membuka Alat DirectXDiagnostic di komputer anda.
3. Di sini perhatikan 'Sistem operasi:'. Perhatikan sama ada ia adalah 64-bit atau 32-bit.
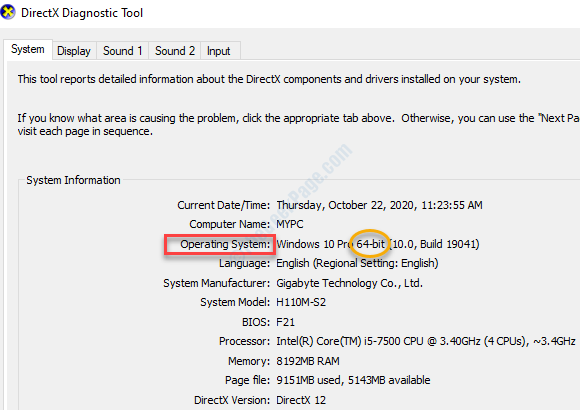
Sekiranya anda mempunyai versi pemacu yang salah, muat turun versi segar pemacu sesuai dengan jenis OS anda.
Beri Pemasang yang lain.
Betulkan 2 - Nyahpasang pemandu dengan DDU dan pasang semula pemandu secara manual
Paparan Pemandu Paparan adalah alat sumber terbuka yang menyahpasang pemacu grafik yang ada.
Ikuti langkah -langkah ini dengan teliti-
Langkah 1 - Muat turun DDU dan Lumpuhkan Kemas Kini Automatik
1. Muat turun DDU.zip di komputer anda dan selepas memuat turunnya, unzip folder ke lokasi pilihan anda.
Ingat lokasi di mana anda telah mengekstrak fail zip ini.
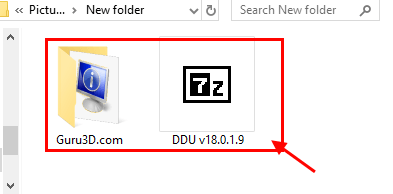
2. Sekarang, tekan Kekunci windows+r untuk melancarkan Jalankan, dan
3. Kemudian taip "kawalan pencetak". Klik pada "okey".
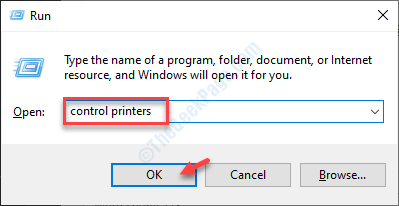
Peranti dan pencetak Tetingkap akan dibuka.
4. Di tetingkap ini anda harus, Klik kanan pada nama komputer anda dan klik pada "Tetapan pemasangan peranti".
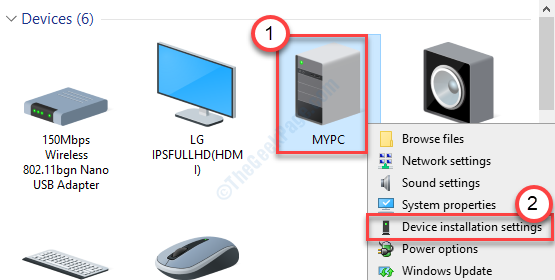
5.Kemudian klik pada "Tidak (peranti anda mungkin tidak berfungsi sebagai" dijangka)"Pilihan.
6. Klik pada "Simpan perubahan".
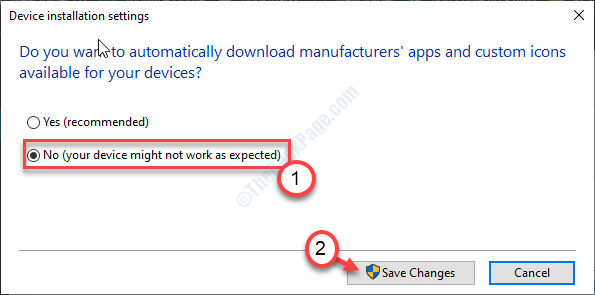
7. Cari "Pemandu Nvidia"Dari penyemak imbas anda dan klik pada"Muat turun Pemacu | Nvidia".
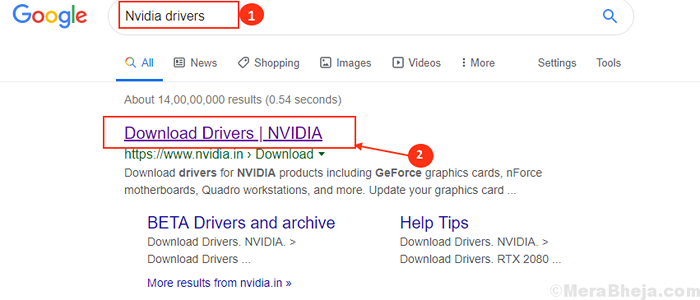
8. Masukkan maklumat yang sesuai di bahagian yang sesuai (seperti 'jenis produk', 'sistem operasi' anda, dll).
9. Sekarang, klik pada "Cari"Untuk mencari pemandu terkini.
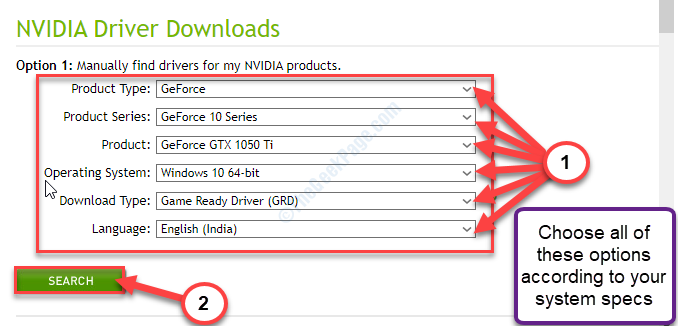
10. Seterusnya, klik pada "Muat turun"Untuk mula memuat turun pemandu.
Ingat di mana anda menyimpan pemasang di komputer anda.
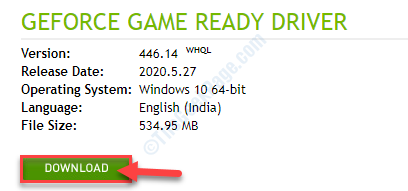
Tutup tetingkap penyemak imbas setelah memuat turun pemandu.
Langkah 2 - Boot ke mod selamat dan nyahpasang pemacu grafik
1. Tekan Kekunci windows + r Kunci Bersama Untuk Membuka Run.
2 -jenis MS-STETINGS: Pemulihan di dalamnya.
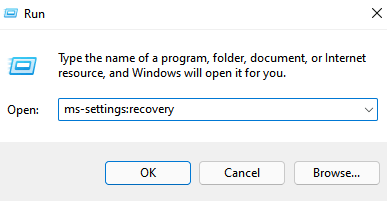
3 -Klik okey.
4. Sebaik sahaja komputer anda reboot ke tingkap Persekitaran pemulihan, Klik pada "Pilihan lanjutan"Dalam Penyelesaian masalah mod.
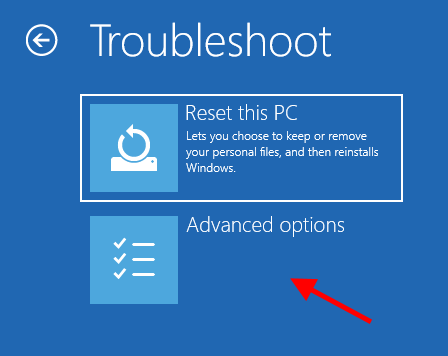
5. Kemudian anda perlu mengklik pada "Tetapan permulaan".
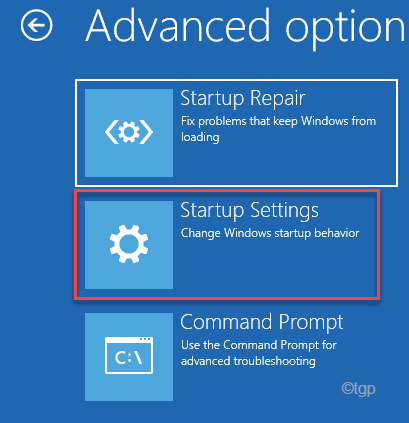
6. Sekarang, klik pada "Mula semula".
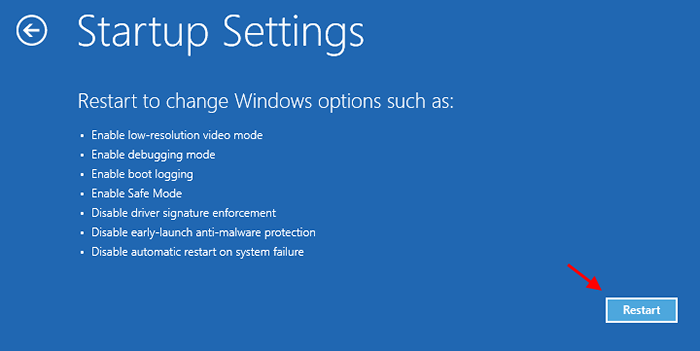
7. Anda mesti menekan F4 "Dayakan Mod Selamat".
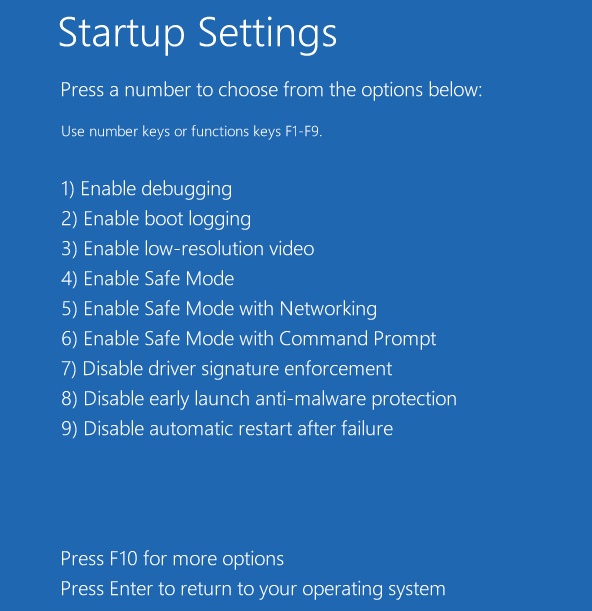
Sekarang, anda akan boot ke mod selamat.
8. Sekarang, navigasi ke lokasi fail di mana anda telah diekstrak Ddu.zip.
9. Klik dua kali "DDU V18.1.0.9"Untuk mengekstrak fail utama.
10. Anda mesti pergi ke folder yang diekstrak, dan kemudian Klik dua kali pada "Memaparkan pemasang pemacu".
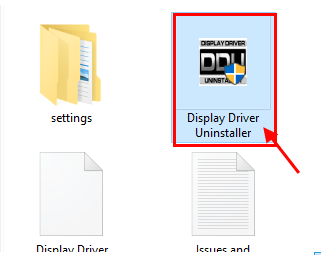
11. Sekarang, di Paparan pemacu pemacu tetingkap, di sebelah kiri, klik pada drop-down di sebelah "Pilih Jenis Peranti"Dan klik"GPU"
12. Di sini anda mesti akhirnya mengklik "Bersih dan mulakan semula".
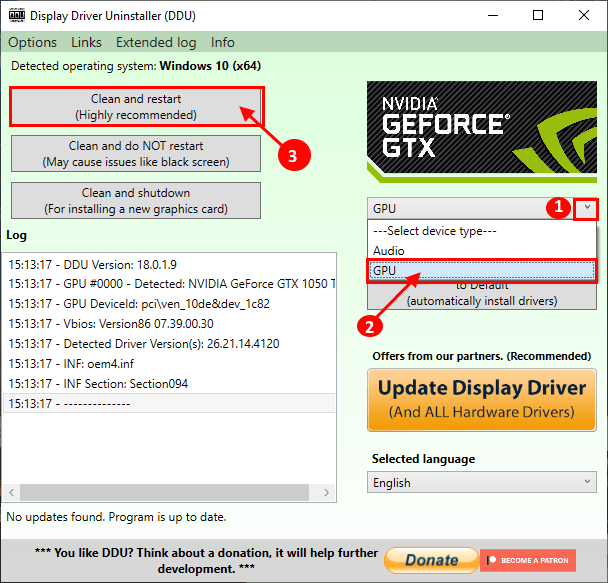
Pemandu Nvidia akan dipasang dari sistem anda dan sistem akan dimuat ke mod biasa lagi.
Langkah 3 - Pasang pemacu grafik secara manual
Sebaik sahaja komputer anda dimulakan semula, ikuti arahan mudah ini untuk menyelesaikan masalah.
1. Anda mesti mencari pemasang yang dimuat turun pada pemacu anda.
2. Kamu perlu Klik dua kali pada pemasang luar talian untuk melancarkannya.

3. Apabila Pemandu Grafik Nvidia Tetingkap muncul, klik pada "Pemandu Grafik Nvidia dan Pengalaman GeForce"
4. Kemudian, klik pada "Setuju dan Teruskan".
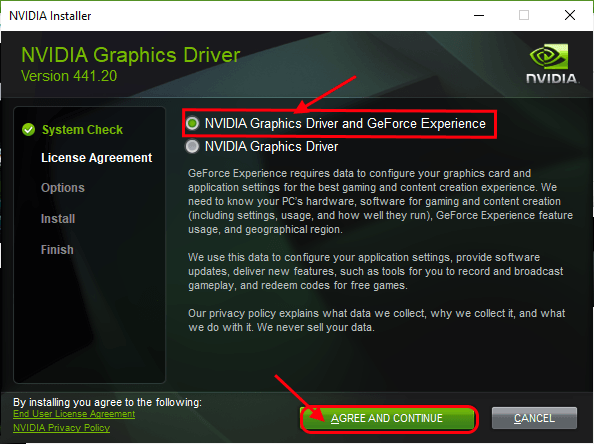
5. Dalam langkah seterusnya, klik pada "Pemasangan tersuai".
6. Klik pada "Seterusnya"Untuk meneruskan proses pemasangan.
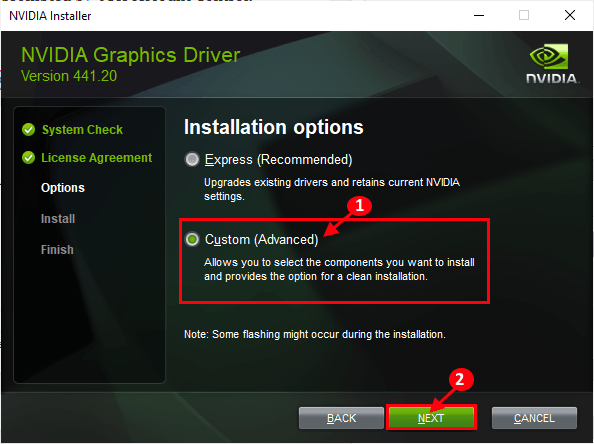
7. Akhirnya, periksa "Melakukan pemasangan yang bersih" kotak
8. Satu klik pada "Seterusnya"Dan proses pemasangan akan bermula.
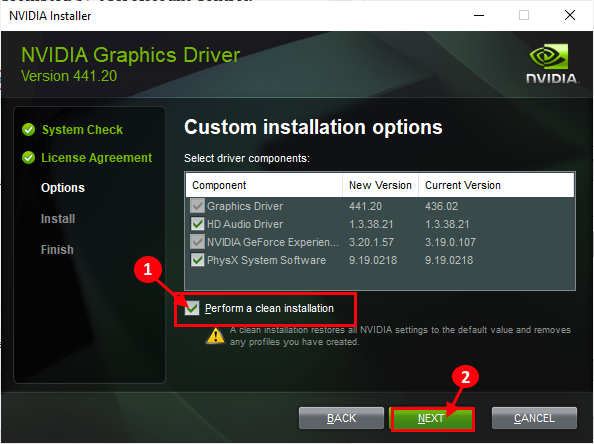
9. Setelah pemasangan selesai, klik pada "Tutup"Untuk menutup Pemasang Pemandu Grafik Nvidia tetingkap.
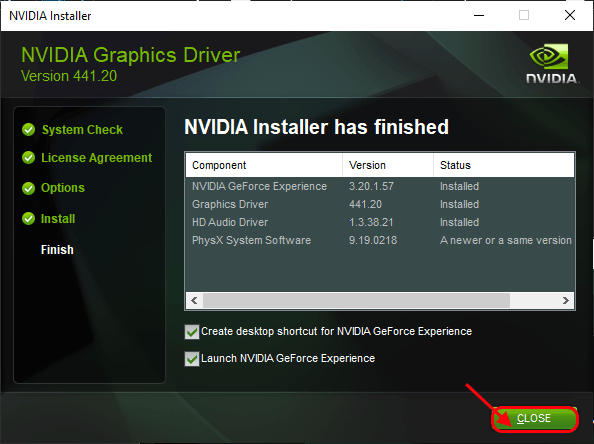
Mula semula komputer anda membiarkan proses pemasangan selesai.
Semua yang tersisa adalah menghidupkan kemas kini automatik untuk pemacu grafik anda.
10. Setelah memulakan semula komputer anda, klik kanan pada ikon Windows dan klik pada "Jalankan".
11. Taipkan kod ini dan tekan Masukkan.
kawalan pencetak
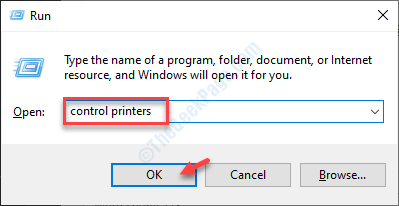
12. Sekali lagi, Klik kanan di komputer anda dan klik pada "Tetapan pemasangan peranti".
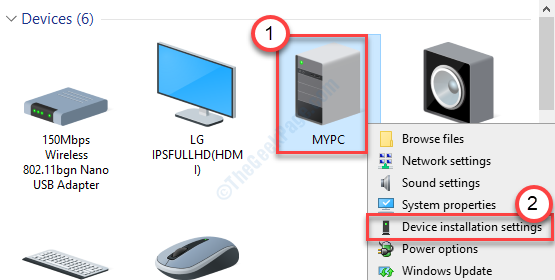
13. Kali ini anda perlu memilih "Ya (disyorkan)"Dan kemudian klik pada"Simpan perubahan".
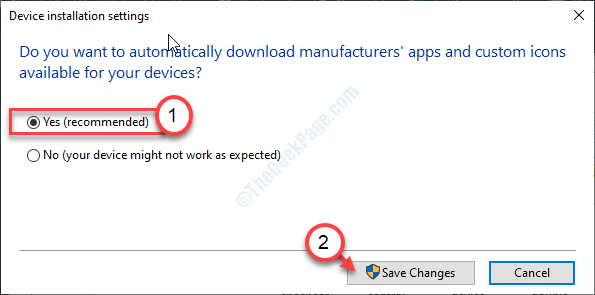
Ini sepatutnya menyelesaikan masalah di komputer anda.
Betulkan 3 - Kemas kini Windows anda
Mungkin versi Windows yang anda gunakan bukan versi terkini.
1. Tekan Kekunci windows+r.
2. Kemudian ketik MS-STETINGS: WindowsUpdate di dalamnya dan klik OK.
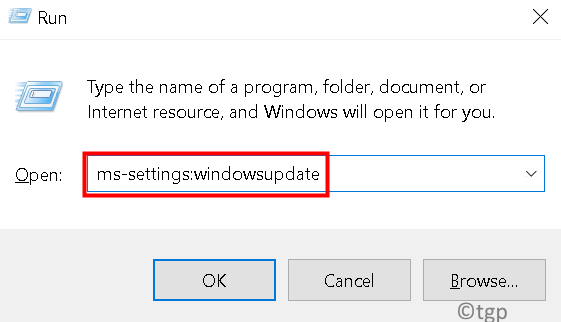
3. Kemudian, klik pada "Menyemak kemas kini".
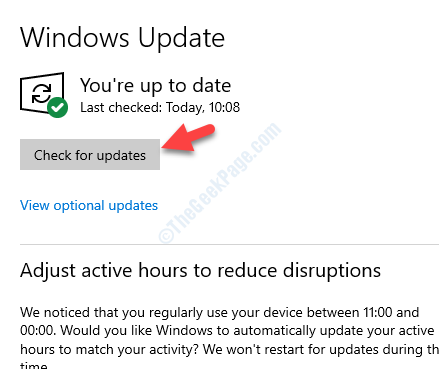
4. Apabila kemas kini dimuat turun, klik pada "Mulakan semula sekarang"Untuk memulakan semula komputer anda.
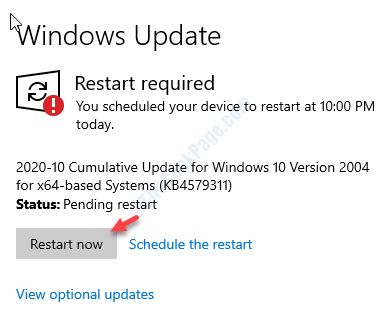
Setelah memulakan semula komputer anda memasang pemandu lagi.
Betulkan 3 - Pasang Pemandu Nvidia dengan Pengalaman GeForce
1. Cari "Pengalaman GeForce"Dari kotak carian.
2. Selepas itu, klik pada "Pengalaman GeForce"Dalam hasil carian.
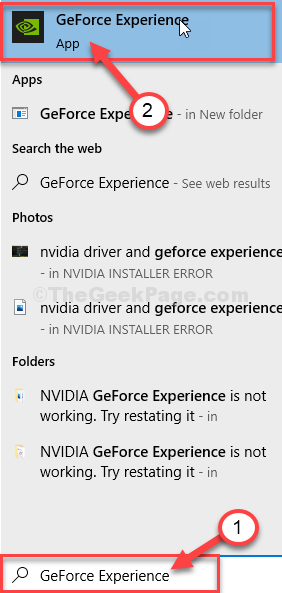
3. Apabila Pengalaman GeForce muncul, klik pada "Pemandu"Tab.
4. Sekarang, klik pada "MENYEMAK KEMAS KINI".
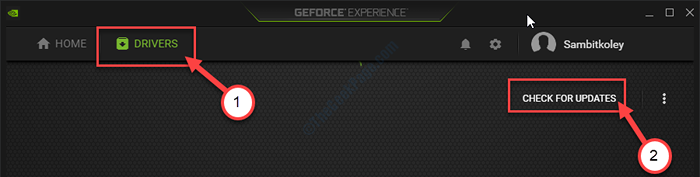
5. Untuk memuat turun versi terkini pemandu, klik pada "Muat turun".
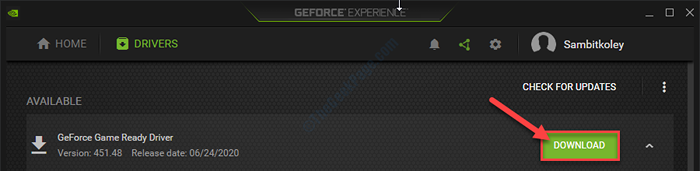
Biarkan ini memuat turun pemacu di komputer anda. Tunggu dengan sabar selama beberapa minit.
6. Sebaik sahaja proses muat turun selesai, anda akan melihat dua pilihan "Express Pemasangan" dan "Pemasangan tersuai".
7. Anda mesti memilih "Pemasangan tersuai".
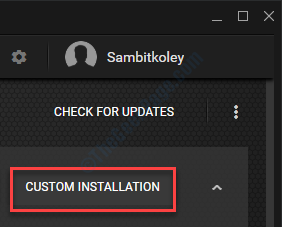
8. Kemudian, periksa "Lakukan pemasangan yang bersih".
9. Klik pada "Seterusnya"Untuk memulakan proses pemasangan.
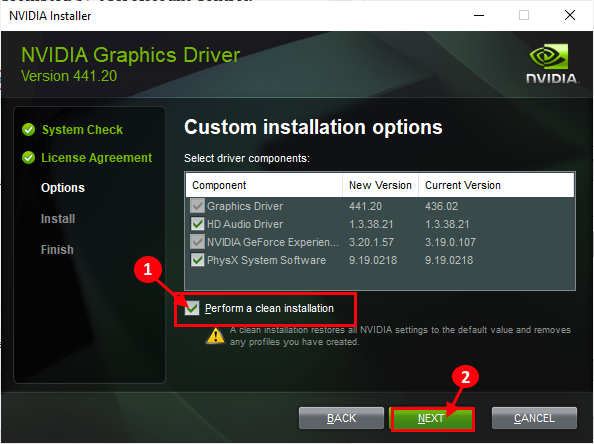
Sekarang, Pengalaman GeForce akan memasang versi terkini pemacu grafik pada peranti anda.
Proses ini akan 5-10 minit.
10. Dalam beberapa minit anda akan melihat "Pemasangan lengkap"Mesej.
11. Kemudian, klik pada "Tutup".
Masalah anda harus diselesaikan.
- « Windows tidak mengesan mana -mana penyesuai perkakasan rangkaian selepas Windows 10 Peningkatan Peningkatan
- Ralat Sistem Fail (-2147416359) di Windows 10/11 FIX »

