Ralat Sistem Fail (-2147416359) di Windows 10/11 FIX
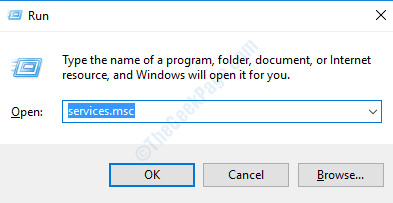
- 2726
- 643
- Dale Harris II
Sekiranya anda menghadapi mesej ralat bernama 'Ralat Sistem Fail 2147416359'Semasa cuba mengakses sebarang jenis fail pada sistem anda, jangan risau. Masalah pelik ini menghalang akses anda ke mana -mana jenis fail pada sistem anda melainkan anda menjaga perkara itu sendiri. Ikuti penyelesaian cepat ini dan kemudian pergi untuk penyelesaiannya.
Penyelesaian-
1. Cuba mulakan semula komputer anda dan periksa sama ada masalah menyelesaikannya sendiri.
2. Periksa bahagian kemas kini Windows. Sekiranya ada kemas kini yang belum selesai, pasangkannya pada sistem anda.
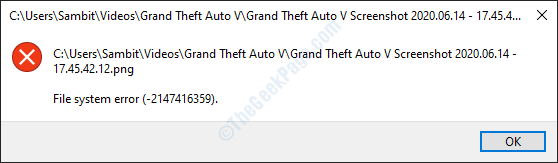
Isi kandungan
- Betulkan 1 - Mula memulakan perkhidmatan Pengurus Lesen Windows secara manual
- Betulkan 2 - Nyahpasang Aplikasi Foto dan Pasang semula
- Betulkan 3 - Bersihkan Boot Peranti Anda
- Betulkan- 4 Run SFC Scan
- Betulkan 5 - Jalankan Penyelesaian Masalah Aplikasi
Betulkan 1 - Mula memulakan perkhidmatan Pengurus Lesen Windows secara manual
Kadang -kadang masalah ini jika perkhidmatan Pengurus Lesen Windows dilumpuhkan di komputer anda.
1. Tekan Kekunci Windows Bersama dengan R kunci.
2. Kemudian taip "perkhidmatan.MSC". Klik pada "okey"Untuk menjalankan perkhidmatan di komputer anda.
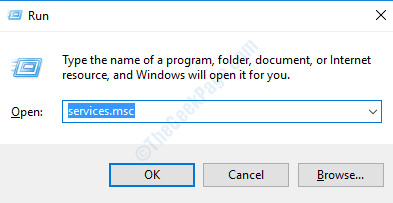
3. Dalam tetingkap Perkhidmatan, tatal ke bawah untuk mencari "Perkhidmatan Pengurus Lesen Windows".
4. Apabila anda menemui perkhidmatan itu, hanya Klik dua kali di atasnya.
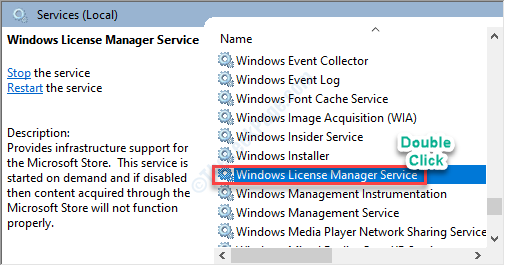
5. Di sini, tetapkan jenis permulaan kepada "Manual"Dari menu drop-down.
6. Kemudian, klik pada "Memohon"Untuk menggunakan tetapan di komputer anda.
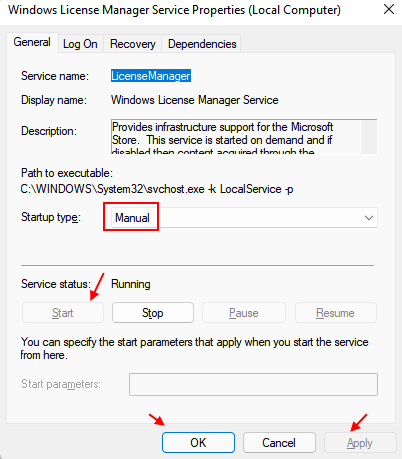
7. Selepas ini, anda perlu mengklik "Mula"Untuk memulakan perkhidmatan di komputer anda.
8. Akhirnya, klik pada "okey"Untuk mengubah suai tetapan.
Sekarang, tutup tetingkap Utiliti Perkhidmatan.
9. Mula semula komputer anda
Cuba akses imej, video, atau kalkulator di komputer anda. Ia akan berfungsi dengan baik. Masalah anda harus diselesaikan.
Betulkan 2 - Nyahpasang Aplikasi Foto dan Pasang semula
Sekiranya masalah ini hanya berlaku semasa anda cuba mengakses sebarang jenis foto di komputer anda, pergi untuk penyelesaian ini.
1. Tekan kekunci Windows+x.
2. Kemudian klik pada "PowerShell (admin)".
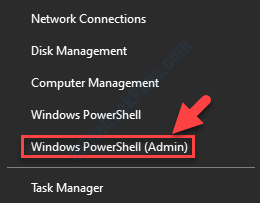
3. Untuk menyahpasang pakej aplikasi foto, salinan-tampal perintah ini di PowerShell tingkap, dan kemudian memukul Masukkan.
Get-appxpackage * foto * | Keluarkan-AppxPackage
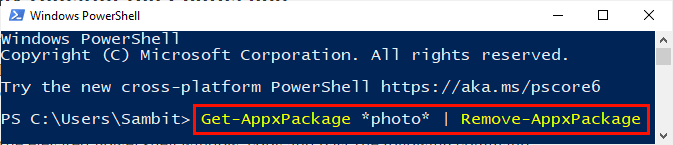
Tutup PowerShell tetingkap.
Reboot komputer anda untuk menyimpan perubahan pada komputer anda.
4. Buka kedai di komputer anda.
5. Kemudian, anda perlu mencari "gambar".
6. Selepas itu, klik pada "Foto Microsoft".
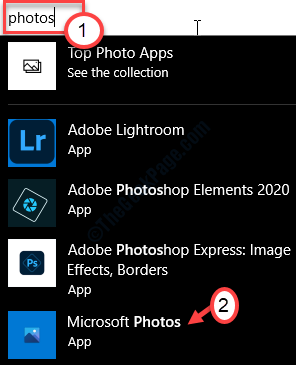
7. Sekarang dalam tetingkap Tetapan, klik pada "Dapatkan"Untuk memasang Gambar di komputer anda.
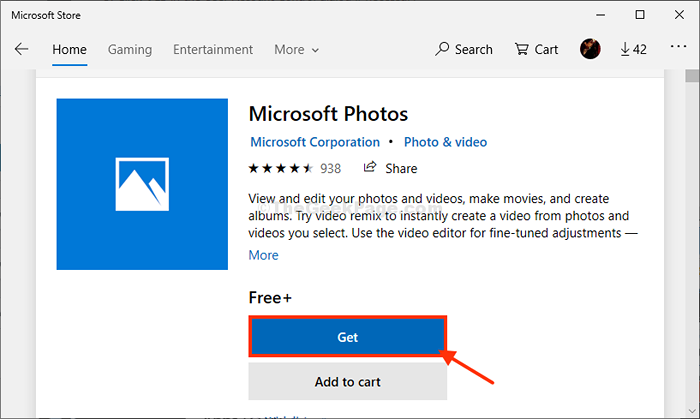
Gambar akan dipasang di komputer anda.
Betulkan 3 - Bersihkan Boot Peranti Anda
Bersihkan boot komputer anda dapat menyelesaikan masalah.
1. Klik kanan pada ikon Windows dan kemudian klik pada "Jalankan".
2. Jenis "msconfig"Di sini di tetingkap Run. Klik pada "okey".
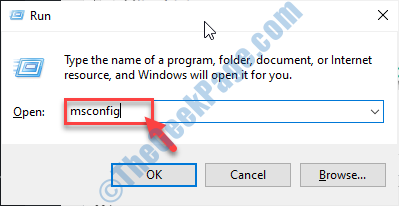
3. Setelah tetingkap konfigurasi sistem dibuka, pergi ke "Umum".
4. Hanya selepas itu, pilih "Selektif memulakan"Pilihan.
5. Selepas langkah itu anda harus periksa kotak di sebelah "Perkhidmatan Sistem Beban.
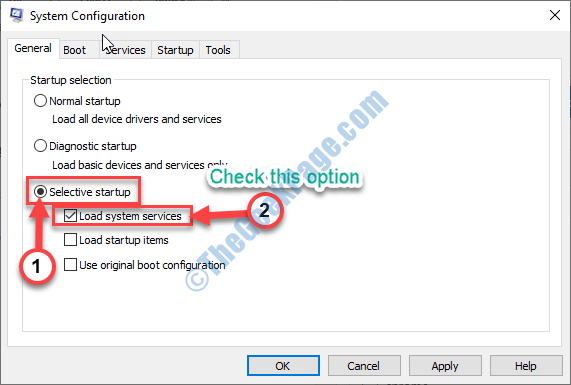
6. Klik pada "Perkhidmatan"Tab.
7. Seterusnya apa yang harus anda lakukan adalah periksa "Sembunyikan semua perkhidmatan Microsoft".
8. Selepas itu anda perlu mengklik "Lumpuhkan semua".
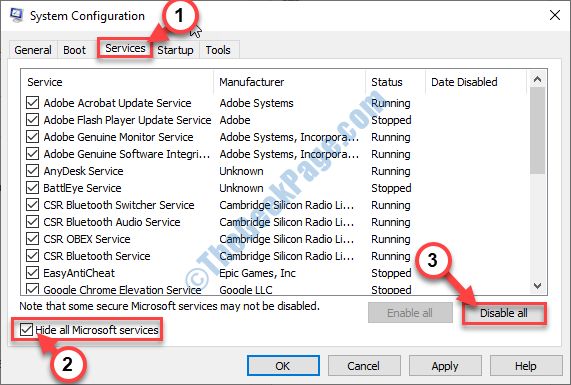
Semua aplikasi pihak ketiga di sistem anda akan dilumpuhkan.
8. Kemudian, klik pada "Memulakan"Seksyen.
9. Klik pada "Pengurus Tugas Terbuka".
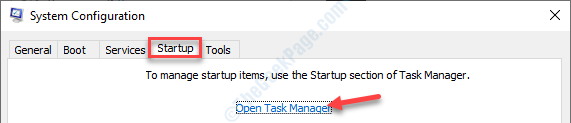
10. Sebaik sahaja pengurus tugas muncul, klik kanan pada setiap aplikasi satu demi satu dan klik pada "Lumpuhkan"Untuk melumpuhkan mereka semua.
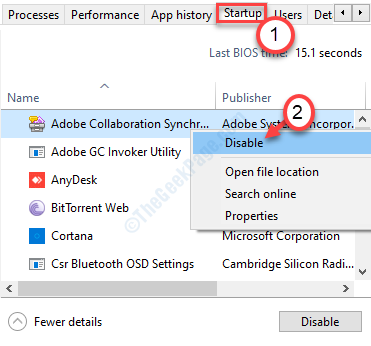
Sebaik sahaja anda telah melakukan melumpuhkan setiap item permulaan, tutup tetingkap Pengurus Tugas.
11. Kembali ke dalam sistem Con, klik pada "Memohon"Dan"okey".
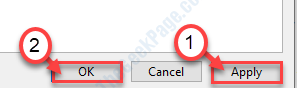
Mula semula sistem anda.
Cuba mengakses panel kawalan sekali lagi.
Betulkan- 4 Run SFC Scan
Menjalankan imbasan SFC akan memeriksa fail sistem anda untuk sebarang fail yang rosak.
1. Jenis "Arahan prompt"Dalam kotak carian.
2. Kemudian tekan hanya 'Masukkan'dari papan kekunci anda.

3.Untuk menjalankan a Pemeriksa fail sistem Imbasan (SFC), apa yang perlu anda lakukan ialah menulis arahan ini dan memukul Masukkan.
SFC /Scannow
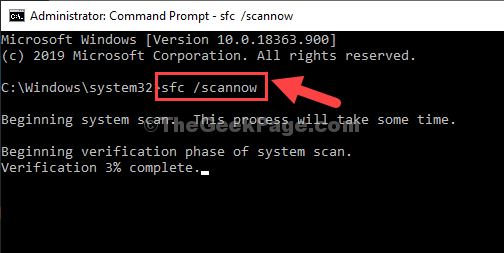
4.Selepas ini anda perlu menjalankan imbasan DISM. Untuk berbuat demikian, salin-paste arahan ini dan kemudian memukul Masukkan.
DISM /ONLINE /CLEANUP-IMAGE /RESTOREHEALT
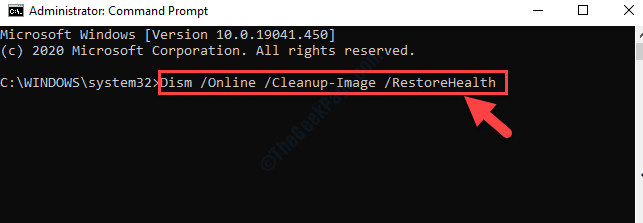
Setelah kedua -dua imbasan selesai, Reboot Peranti anda dan periksa sama ada ini berfungsi.
Betulkan 5 - Jalankan Penyelesaian Masalah Aplikasi
Sekiranya pembetulan sebelumnya tidak berjaya, cuba selesaikan aplikasi foto di komputer anda.
1. Pada mulanya, taip "Menyelesaikan masalah"Dalam kotak carian.
2. Selepas itu, klik pada "Menyelesaikan masalah".
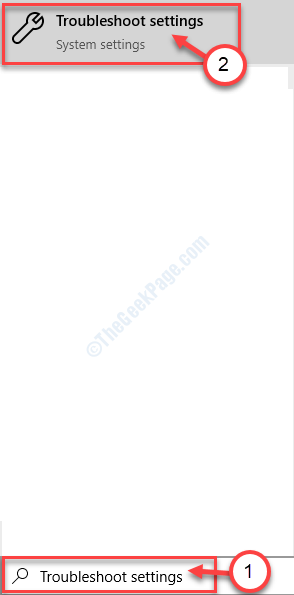
3. Sekarang, klik pada "Penyelesaian masalah tambahan"Untuk melihat senarai penyelesaian masalah tambahan.
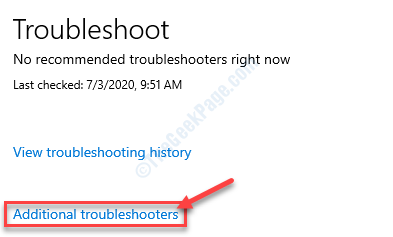
4. Kemudian, klik pada "Aplikasi Windows Store".
5. Untuk menjalankan penyelesaian masalah, klik pada "Jalankan penyelesai masalah".
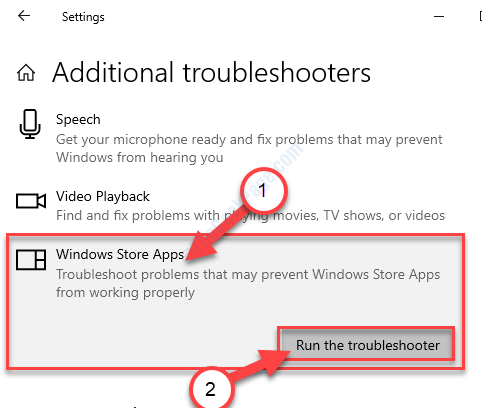
Masalah anda harus diselesaikan.
- « Pemacu Grafik Nvidia ini tidak serasi dengan versi Windows 11/10
- Hypervisor tidak berjalan di Windows 10 Fix »

