Hypervisor tidak berjalan di Windows 10 Fix
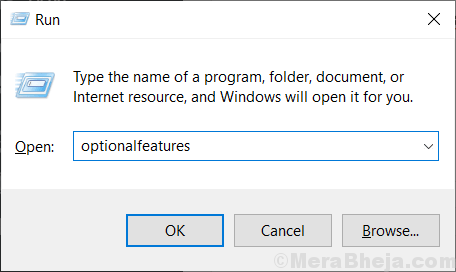
- 4799
- 46
- Mr. Ramon Runolfsson
Hypervisor (atau pendek, Hyper-V) membolehkan anda membuat dan menguruskan mesin maya dari peranti Windows 10 anda. Tetapi semasa menggunakan ciri hypervisor Windows 10, anda mungkin melihat bahawa perkhidmatan itu kadang -kadang telah berhenti berjalan. Tidak perlu risau jika anda menghadapi masalah ini di komputer anda. Ikuti perbaikan mudah ini dan masalahnya akan diperbaiki dalam masa yang singkat.
Isi kandungan
- Betulkan 1-Hyper-V yang boleh dianugerahkan
- Betulkan 2 - Tetapkan Hyper -V untuk dilancarkan secara automatik
- Betulkan 3 - Mulakan semula perkhidmatan Hyper -V VMM
- Betulkan 3 - Tukar mod BIOS
- Betulkan 4 - Periksa sama ada komputer anda serasi dengan Hyper v
Betulkan 1-Hyper-V yang boleh dianugerahkan
Hyper-V adalah ciri pilihan pada peranti Windows 10 anda. Cuba erangkan semula di komputer anda.
1. Hanya klik kanan di Kekunci Windows dan kemudian klik pada "Jalankan".
2. Kemudian, taipkan kod ini dan tekan Masukkan.
opsyenalfeatures
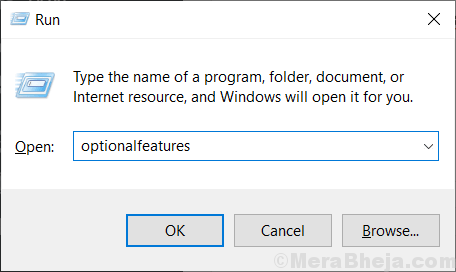
3. Apabila ciri Windows muncul, periksa kotak di sebelah pilihan "Hyper-V".
4. Selepas itu, klik pada "okey".
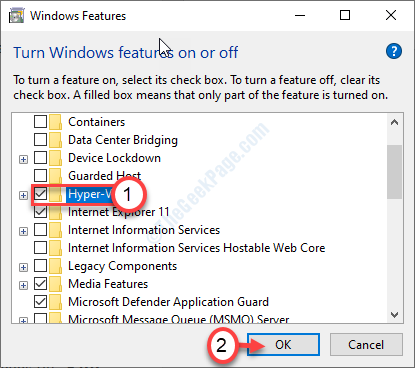
Windows akan mencari fail yang diperlukan dan mengaktifkan ciri di komputer anda.
5. Kemudian, klik pada "Mulakan semula sekarang".
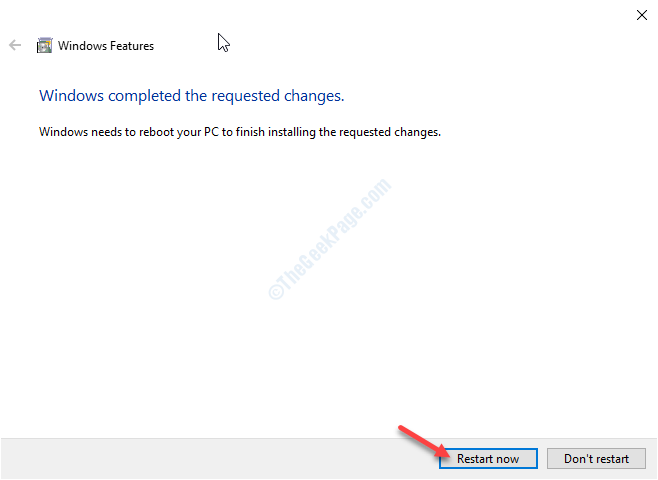
Hyper-V akan didayakan di komputer anda.
Anda perlu mula semula komputer anda untuk menyelesaikan masalah.
Betulkan 2 - Tetapkan Hyper -V untuk dilancarkan secara automatik
Anda boleh menetapkan hyper-v untuk dilancarkan secara automatik.
1. Tekan Kekunci windows+r.
2. Selepas itu, taipkan "cmd". Klik kanan pada "Arahan prompt"Dan klik pada"Jalankan sebagai pentadbir".
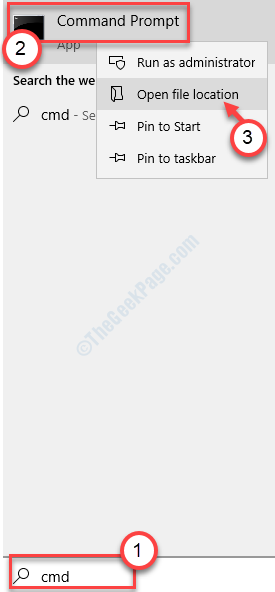
3. Apabila terminal muncul, taipkan arahan ini dan kemudian tekan masukkan.
bcdedit /set hypervisorlaunchtype auto

Ini akan menambah entiti baru untuk boot data konfigurasi untuk membolehkan hyper-v bermula secara automatik pada masa permulaan.
Betulkan 3 - Mulakan semula perkhidmatan Hyper -V VMM
Mulakan semula perkhidmatan memori maya Hyper-V tertentu di komputer anda harus menyelesaikan masalah di komputer anda.
1. Jenis "perkhidmatan"Dalam kotak carian.
2. Kemudian, klik pada "Perkhidmatan".
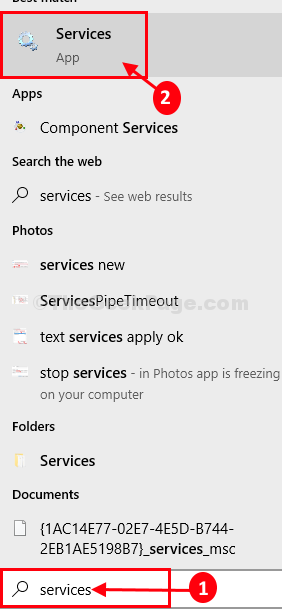
3. Di tetingkap Perkhidmatan Cari "Pengurusan Memori Maya Hyper-V"Perkhidmatan.
4. Klik kanan pada perkhidmatan dan klik pada "Berhenti".
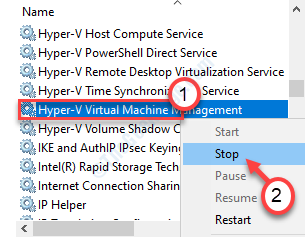
5. Kemudian, klik pada "Mula"Untuk memulakan perkhidmatan.
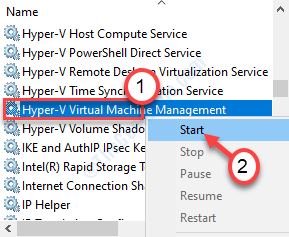
Ini akan mula semula Perkhidmatan Pengurusan Memori Maya Hyper-V.
Masalah anda harus diselesaikan.
Betulkan 3 - Tukar mod BIOS
Anda perlu mengaktifkan mod VMM Hyper-V di bahagian BIOS komputer anda.
1. Tutup komputer anda.
2. Sekali lagi memulakannya. Tetapi semasa memulakannya, anda perlu menekan "Padam"* Kunci dari papan kekunci anda untuk membuka persediaan BIOS di komputer anda.
* CATATAN-Kunci ini berbeza dari pengilang ke pengeluar. Ini adalah pelbagai kunci-
ESC, F1, F2, F10, F11, F12 atau Padam

9. Apabila BIOS Persediaan dibuka, pergi ke "Lanjutan"Tetapan.
10. Kemudian periksa ada pilihan yang dipanggil, "Mod SVM".
11. Klik pada drop-down dan tetapkannya ke "Didayakan".
12. Sekali lagi, tekan kekunci yang dikaitkan dengan Simpan tetapan.
[Ia adalah "F10"Kunci untuk komputer ini.]

13. Selepas itu, pilih "Ya"Untuk akhirnya menyimpan dan keluar dari tetapan BIOS di komputer anda.
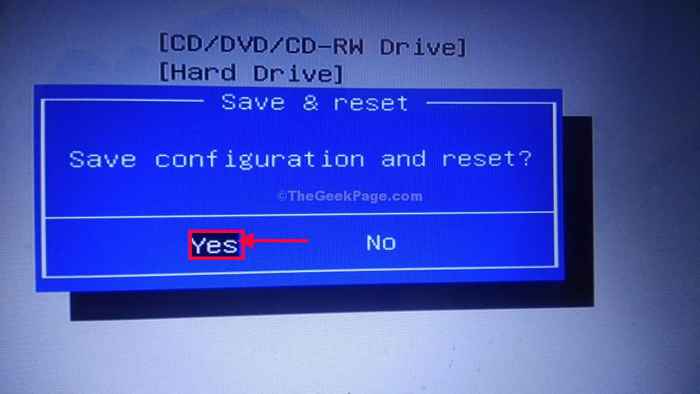
Peranti anda akan dimulakan semula ke mod biasa lagi.
Masalah anda harus diselesaikan.
Betulkan 4 - Periksa sama ada komputer anda serasi dengan Hyper v
Beberapa sistem tidak serasi untuk menjalankan hyper-v.
1. Muat turun CoreInfo dari laman web rasmi Microsoft.
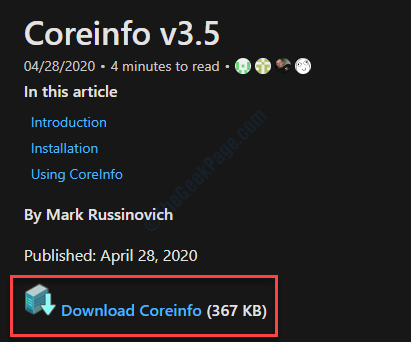
2. Unzip pakej yang dimuat turun di lokasi pilihan anda.
3. Selepas itu, pergi ke lokasi di mana anda baru sahaja mengeluarkan fail.
4. Klik pada bar alamat dan taip "cmd". Kemudian, tekan Masukkan. Ini akan melancarkan arahan arahan dari direktori itu sendiri.
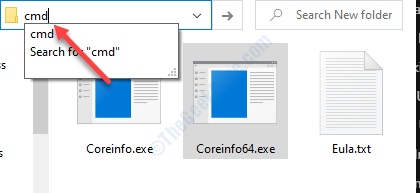
5. Setelah membuka terminal, taipkan "Coreinfo.exe"Dan tekan 'Masukkan'Kunci.
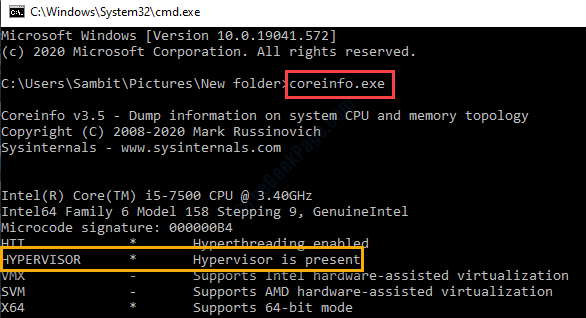
Di sini, bukan status 'Hypervisor'. Sekiranya mesej itu 'Hypervisor tidak hadir"Kemudian belum diaktifkan pada sistem anda atau sistem tidak sesuai untuk ini.
- « Ralat Sistem Fail (-2147416359) di Windows 10/11 FIX
- Tidak dapat membuka tetingkap Outlook di Windows 10 Fix »

