Tidak dapat membuka tetingkap Outlook di Windows 10 Fix
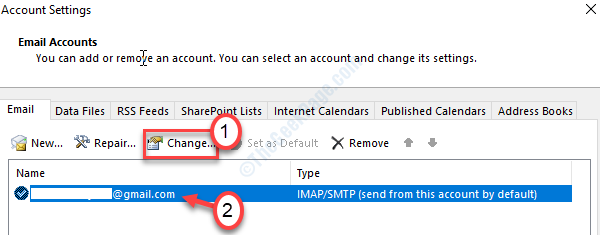
- 695
- 185
- Chris Little I
Adakah anda menghadapi masalah untuk mengakses Outlook di komputer anda? Adakah mesej yang menyatakan 'Tidak dapat membuka tetingkap Outlook? Set folder tidak dapat dibuka.'Muncul setiap kali anda ingin membuka Outlook? Cukup ikuti arahan ini untuk menyelesaikan masalah dengan cepat.
Penyelesaian-
1. Sekiranya ini adalah kali pertama anda menghadapi masalah ini, mula semula komputer anda.
2. Lumpuhkan antivirus di komputer anda dan cuba lagi.
Isi kandungan
- Betulkan 1 - Akses Outlook dalam Mod Selamat
- Betulkan 2 - Tetapkan semula perubahan dalam panel navigasi
- Betulkan 3 - Tetapkan mel untuk menyimpan rekod luar talian selama 12 bulan
- Betulkan 4 - Nyahtanda sambungan IPv6
Betulkan 1 - Akses Outlook dalam Mod Selamat
Masalah ini mungkin berlaku kerana plugin buruk pada pandangan anda. Memulakan Outlook dalam mod selamat akan melumpuhkan semua pemalam.
1. Tekan Kekunci windows+r Untuk mengakses terminal larian.
2. Untuk mengakses Outlook dalam mod selamat, salin-paste kod ini dan klik pada "okey".
pandangan.exe/ selamat
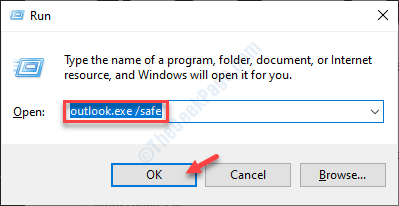
Sekiranya Outlook berfungsi secara normal, maka masalahnya adalah dengan mana-mana pemalam sistem anda.
Lumpuhkan Plug-Ins dan Outlook Letakkan.
3. Apabila Outlook dibuka di komputer anda, pergi ke "Fail"Manu.
4. Kemudian, klik pada "Pilihan".
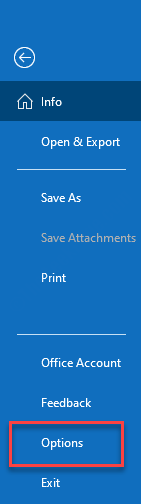
5. Di skrin pilihan Outlook, di sebelah kiri, klik pada "Tambahan".
6. Pastikan 'menguruskan' ditetapkan ke "Com add-in".
7. Klik pada "Pergi… "Untuk menyemak senarai add-in yang tersedia di Outlook.
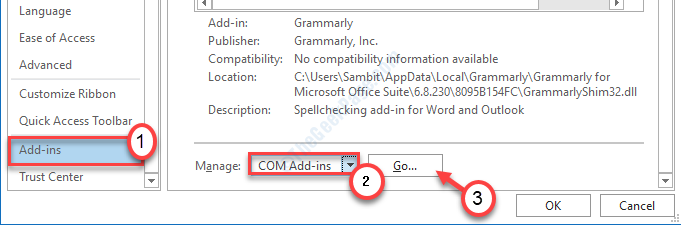
8. Apa yang anda perlukan seterusnya adalah Nyahtanda semua tambahan untuk melumpuhkannya.
9. Selepas itu, klik pada "okey".
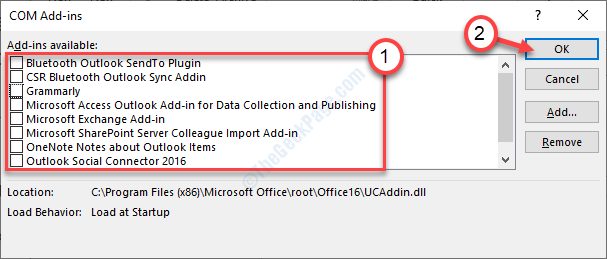
Sebaik sahaja anda berbuat demikian, tutup pandangan dan melancarkannya semula.
Betulkan 2 - Tetapkan semula perubahan dalam panel navigasi
Kadang -kadang perubahan yang anda buat dalam anak tetingkap navigasi di Outlook boleh menyebabkan masalahnya.
1. Anda mesti klik kanan di Ikon Windows. Seterusnya, klik pada "Jalankan"Tetingkap.
2. Kemudian, taipkan kod ini dan tekan Masukkan.
pandangan.exe \ resetnavpane
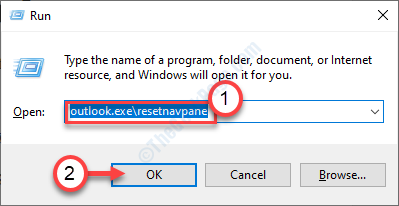
Ini akan menetapkan semula anak tetingkap navigasi ke versi lalai. Sekiranya ini tidak menyelesaikan masalah, pergi untuk yang seterusnya.
Betulkan 3 - Tetapkan mel untuk menyimpan rekod luar talian selama 12 bulan
Sekiranya Outlook tidak ditetapkan ke Versi Luar Talian Cache dari e -mel anda, anda mungkin menghadapi masalah ini.
1. Salin-paste baris ini di kotak carian.
pandangan.exe /urusanprofiles
2. Kemudian, tekan "Masukkan"Untuk mengakses tetapan klien mel.
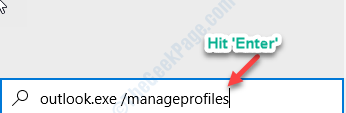
Tunggu sebentar.
3. Kemudian, klik pada "Akaun e -mel.... ".
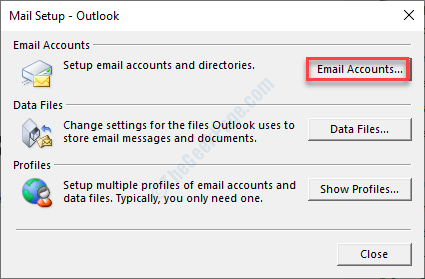
4. Pilih ID E -mel anda.
5. Kemudian, klik pada "Ubah… ".
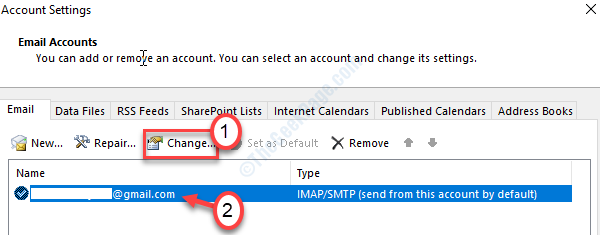
6. Apa yang perlu anda lakukan seterusnya adalah menyesuaikan gelangsar ke "12 bulan"Untuk 'Mail untuk terus di luar talian:'.
7. Klik pada "Seterusnya"Untuk menyimpan tetapan.
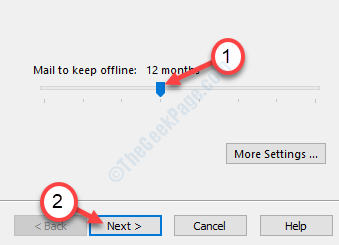
Ini semestinya memastikan Outlook tidak akan mencari fail dalam talian semasa permulaan.
Betulkan 4 - Nyahtanda sambungan IPv6
1. Tekan Kekunci Windows+R.
2. Kemudian, taipkan "ncpal.cpl". Klik pada "okey".
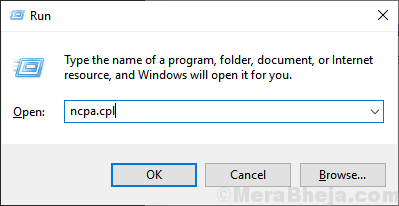
3. Apabila sambungan rangkaian dibuka, klik kanan pada sambungan rangkaian.
4. Kemudian, klik pada "Sifat".
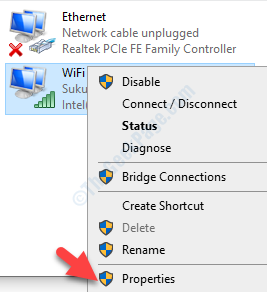
5. Dalam senarai item, Nyahtanda kotak di sebelah pilihan "Protokol Internet Versi 6".
6. Selepas itu, klik pada "okey".
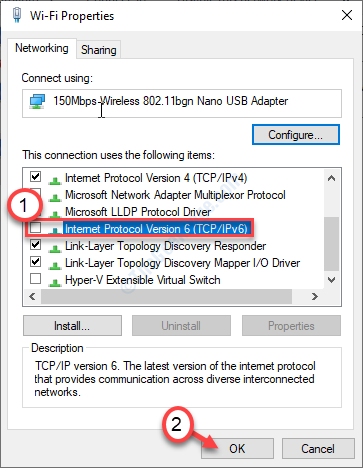
Sekali lagi cuba melancarkan Outlook di komputer anda.
- « Hypervisor tidak berjalan di Windows 10 Fix
- Paparan port tiada isyarat dalam tetingkap 10 Betulkan »

