Windows tidak dapat mengemas kini masalah konfigurasi boot komputer di Windows 10/11 Fix

- 3729
- 214
- Clay Weber
Adakah anda melihat 'Windows tidak dapat mengemas kini konfigurasi boot komputer'Mesej ralat semasa cuba menaik taraf ke Windows 10 atau Windows 11 atau cuba memasang kemas kini? Sekiranya anda memang melihat mesej ralat ini, tidak ada yang perlu dibimbangkan. Anda mesti mengikuti arahan mudah ini.
Isi kandungan
- Betulkan 1 - Lumpuhkan tetapan UEFI
- Betulkan 2 - Membaiki Pengurus Boot di CMD
- Betulkan 3 - Pembaikan Permulaan Jalankan
- Betulkan 4 - Run Checkdisk
Betulkan 1 - Lumpuhkan tetapan UEFI
Anda mesti melumpuhkan tetapan boot selamat dalam tetapan boot.
1. Anda mesti muncul di skrin pemulihan Windows berikutan langkah -langkah yang dibincangkan di atas.
2. Kemudian, klik pada "Pilihan lanjutan".

3. Selepas itu, klik pada "Menyelesaikan masalah".

5. Apabila membuka Penyelesaian masalah tetingkap, klik pada "Pilihan lanjutan".

6. Di dalam Pilihan lanjutan tetingkap, klik pada "Tetapan firmware UEFI"Untuk mengubahnya.
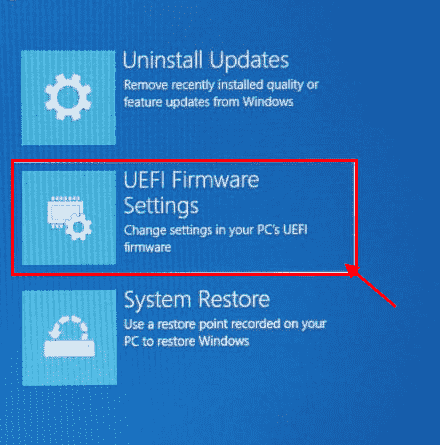
7. Sekarang, klik pada "Mula semula"Untuk memulakan semula komputer anda ke dalam tetapan BIOS.

8. Sebaik sahaja komputer boot, tekan "Padam"* Kunci untuk membuka persediaan BIOS di komputer anda.
* CATATAN- Kunci sebenar untuk membuka tetapan boot di komputer anda mungkin berbeza. Perhatikan kunci untuk membuka persediaan BIOS pada sistem anda.

9. Sekali BIOS Skrin Persediaan muncul, pergi ke "Boot"Tab dengan kekunci anak panah di komputer anda.
10. Selepas itu, turun untuk memilih "Boot selamat"Dan kemudian tekan Masukkan.
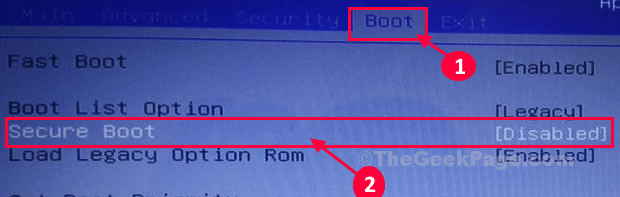
11. Sekarang, pilih "Kurang upaya"Dan kemudian memukul Masukkan untuk melumpuhkan Uefi Boot selamat di komputer anda.

12. Sekarang, tekan "F10"Dari papan kekunci anda untuk menyimpan tetapan di komputer anda.

13. Sekarang, pilih "Ya"Untuk akhirnya menyimpan dan keluar dari tetapan BIOS di komputer anda.
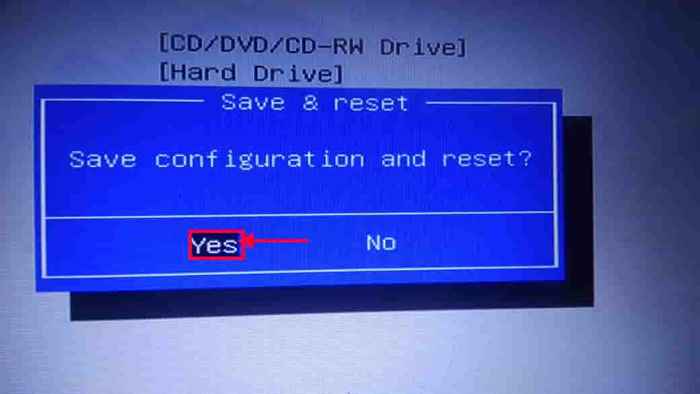
Sebaik sahaja komputer boot secara normal, periksa sama ada ini menyelesaikan masalah anda.
Betulkan 2 - Membaiki Pengurus Boot di CMD
Anda perlu memulihkan konfigurasi boot yang rosak dari Windows Re.
Tetapi, pada mulanya, anda perlu mengakses persekitaran pemulihan Windows.
1. Matikan komputer anda.
2. Kemudian, mulakan komputer anda.
Apabila anda melihat bahawa komputer bermula, tekan butang kuasa selama 5 saat untuk mematikan peranti anda sepenuhnya.
3. Terus mengulangi proses ini Mula-mula Shutdown-Start 3 kali dan pada masa ke -4 biarkan komputer anda bermula dengan normal.
Awak akan lihat pembaikan automatik tetingkap.
4. Kemudian, klik pada "Pilihan lanjutan".

5. Selepas itu, klik, klik pada "Menyelesaikan masalah".
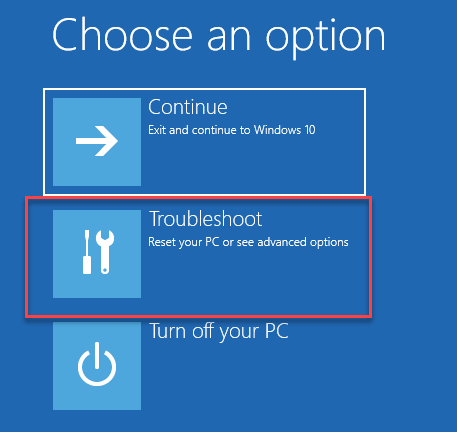
6. Kemudian, anda perlu mengklik pada "Pilihan lanjutan".

7. Untuk membuka Arahan prompt tetingkap, klik pada "Arahan prompt".

8. Kemudian, pilih akaun anda.
9. Selepas itu, letakkan kata laluan akaun anda di dalam kotak.
10. Kemudian, klik pada "Teruskan".
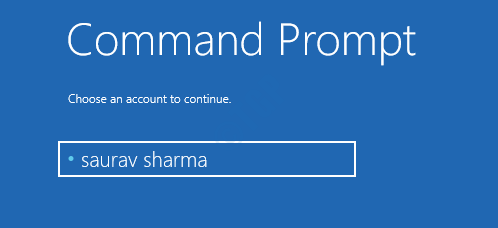
11. Setelah terminal muncul di skrin anda, Salin tampal kod ini dan kemudian memukul Masukkan untuk menetapkan Rekod Boot Master.
bootrec /fixmbr
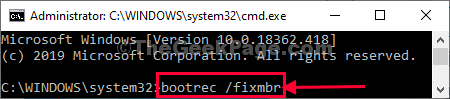
12. Sekarang, untuk membetulkan isu boot, tampal kod ini dan tekan Enter untuk melaksanakannya.
bootrec /fixboot
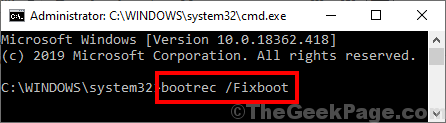
13. Anda mesti membina semula konfigurasi boot di komputer anda.
Untuk berbuat demikian, salin kod ini di terminal dan kemudian tekan 'Masukkan'.
bootrec /rebuildbcd
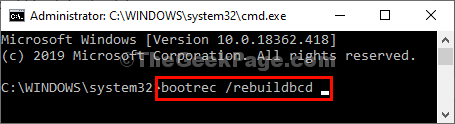
Setelah operasi membina semula selesai, tutup terminal.
14. Kemudian, klik pada "Teruskan".

Setelah melakukan langkah -langkah ini, masalah anda harus diselesaikan.
Betulkan 3 - Pembaikan Permulaan Jalankan
Anda mesti menjalankan pembaikan permulaan di komputer anda.
1. Memaksa penutupan peranti anda mengikuti langkah -langkah yang disebutkan dalam FIX 1.
2. Sama seperti sebelumnya, klik pada "Pilihan lanjutan".

3. Sejak itu, klik pada "Menyelesaikan masalah"Untuk menyelesaikan masalah boot.
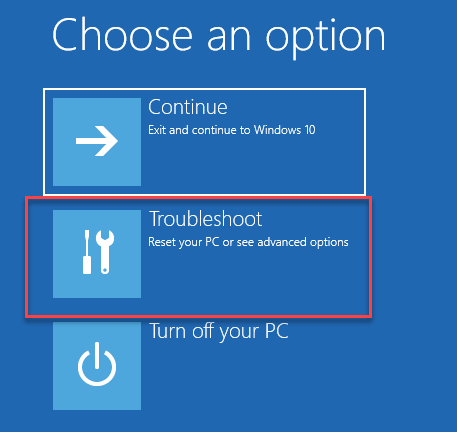
4. Sekali lagi, klik pada "Pilihan lanjutan"Untuk melihat pilihan lanjutan di komputer anda.

5. Akhirnya, klik pada "Permulaan Repair ”.

Sebaik sahaja anda memulakan proses pembaikan permulaan, Windows akan cuba memperbaiki proses boot di komputer anda.
Betulkan 4 - Run Checkdisk
Kadang -kadang apa yang berlaku ialah
1. Setelah membuka Windows, buka command prompt berikutan langkah -langkah ini-
Pilihan Advance> Penyelesaian Masalah> Pilihan Lanjutan> Perintah Prompt
2. Setelah CMD dibuka, anda perlu mengakses perkhidmatan diskpart.
3. Apa yang perlu anda lakukan adalah dengan adil Salin tampal Kedua-dua perintah ini satu demi satu dan memukul Masukkan Untuk melaksanakan kedua -dua arahan secara berurutan di komputer anda.
Cakera Senarai Diskpart

4. Sekarang, dalam senarai cakera, anda perlu menyemak "Cakera no"Untuk pemacu yang salah. Periksa pemacu di mana anda ingin melaksanakan cek ini.
( Contoh- Hanya untuk contoh "Cakera 2"Diambil.)
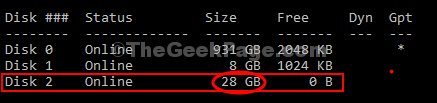
5. Untuk berbuat demikian Salin tampal dan mengubah suai Perintah ini masuk Arahan prompt tetingkap satu demi satu dan memukul Masukkan Setelah masing -masing memformat pemacu di komputer anda.
pilih cakera (cakera anda no.) senarai partition

6. Sekarang, anda mesti memilih partition dalam pemacu. Tampal arahan, ubah suai arahan mengikutnya, dan tekan Masukkan.
pilih partition (cakera anda no.)
7. Untuk membuat partition baru, Salin tampal perintah ini, dan kemudian memukul Masukkan untuk melaksanakannya.
Buat partition primary
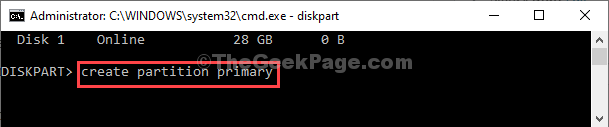
Proses pemformatan akan mengambil sedikit masa. Tunggu sehingga ia menunjukkan 100%. Setelah pemacu diformat, anda boleh menutup Arahan prompt tetingkap.
Setelah melakukan langkah -langkah ini, mulakan semula sistem dan masalah anda mengenai masalah boot akan diperbaiki.
- « Betulkan NVSPCAP64.Ralat DLL di Windows 10
- Pemandu mengatasi penyangga timbunan buffer BSOD Ralat di Windows 11/10 Betulkan »

