Betulkan NVSPCAP64.Ralat DLL di Windows 10
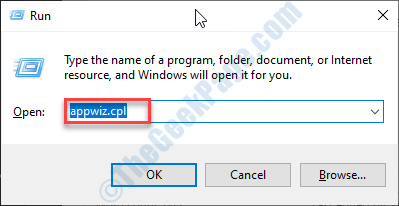
- 1844
- 285
- Clay Weber
Semasa menggunakan ciri penangkapan Nvidia untuk menangkap momen kegemaran anda di komputer Windows 10 anda, anda mungkin melihat mesej ralat yang menjengkelkan ini dari biru - 'Tidak dapat mencari C: \ Windows \ System32 \ nvspcap64.dll'. Ini adalah masalah yang berlaku kerana pelayan Nvidia Shadow Capture gagal memulakan aplikasinya. Sekiranya itu adalah kes yang sama dengan anda, ikuti arahan mudah ini untuk menyelesaikan masalah dengan mudah.
Isi kandungan
- Betulkan 1 - Nyahpasang Pengalaman GeForce
- Betulkan 2 - Kemas kini Pemacu Grafik
- Betulkan 3 - Nyahpasang kad grafik
- Betulkan 4 - Pasang pemacu Nvidia terkini
- Betulkan 5 - Pasang pemacu grafik dalam mod selamat
- Betulkan 6 - Kemas kini Windows anda
Betulkan 1 - Nyahpasang Pengalaman GeForce
1. Anda mesti menekan Kekunci windows+r Kekunci bersama.
2. Jenis "Appwiz.cpl"Dan kemudian klik pada"okey".
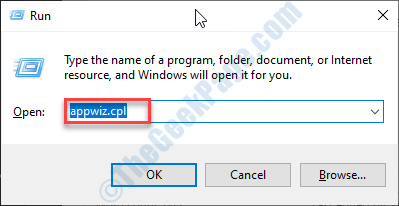
3. Dalam tetingkap Program & Ciri, lihat senarai pemandu NVIDIA.
4. Klik kanan pada "Pengalaman Nvidia Geforce"Dan kemudian klik pada"Nyahpasang".
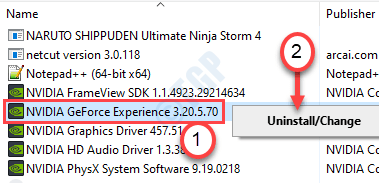
Ikuti arahan di skrin untuk menyahpasang aplikasi NVIDIA dari komputer anda.
Setelah menyahpasang Pemandu Pengalaman GeForce, tutup tetingkap Panel Kawalan.
5. Tekan Kekunci windows+r.
6. Salin-paste lokasi ini dan klik pada "okey".
%ProgramFiles (x86)%/Nvidia Corporation
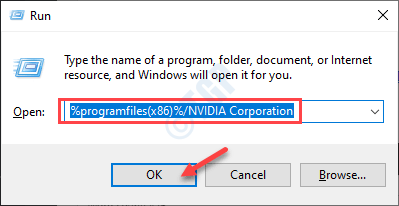
7. Selepas itu, cari Pengalaman GeForce folder.
8. Pilihnya dan klik kanan pada "Padam"Untuk memadam folder.
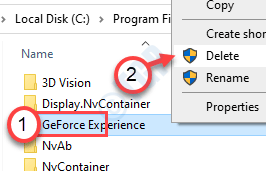
9. Selepas ini, hanya muat turun pemasang pakej pengalaman geForce di komputer anda.
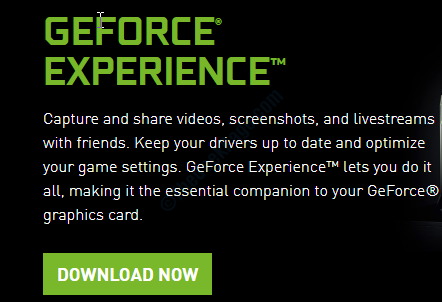
10. Jalankan pemasang di komputer anda untuk memasang pengalaman geforce terkini.
Mula semula komputer anda apabila proses pemasangan selesai. Cuba menangkap beberapa rakaman dalam permainan. Periksa ralat masih ada atau tidak.
Betulkan 2 - Kemas kini Pemacu Grafik
Mencuba mengemas kini pemacu grafik dari pengurus peranti.
1. Tekan Kekunci Windows+x.
2. Kemudian, klik pada "Pengurus peranti".
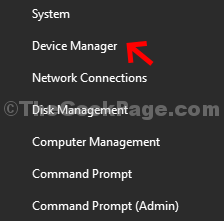
3. Apabila pengurus peranti dibuka, luangkan "Adapter paparan".
4. Klik kanan pada penyesuai kad grafik nvidia anda dan klik pada "Kemas kini pemacu".
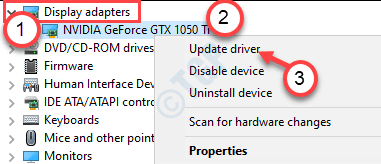
5. Untuk mencari pemacu grafik terbaru anda, klik pada "Cari pemacu yang dikemas kini".
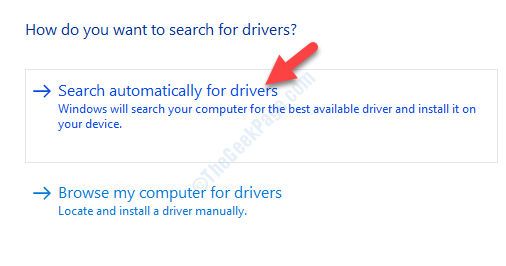
Sekarang biarkan Windows memasang pemacu terkini pada peranti anda.
Betulkan 3 - Nyahpasang kad grafik
Kadang kala pemacu kad grafik yang rosak dapat menyebabkan masalah ini.
1. Tekan Kekunci windows+s. Jenis "Pengurus peranti".
2. Selepas itu, klik pada "Pengurus peranti".

3. Klik pada "Paparan penyesuai".
4. Kemudian, klik kanan pada penyesuai Grafik Nvidia dan klik pada "Nyahpasang peranti".
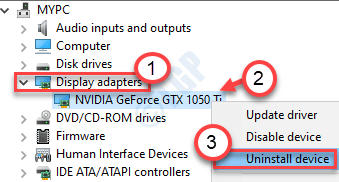
5. Klik pada "Ya"Untuk menyahpasang pemandu dari komputer anda.
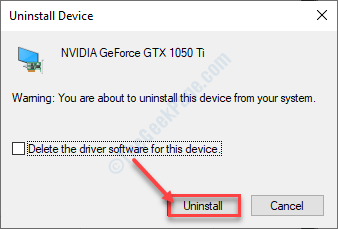
Setelah menyahpasang pemandu, mula semula komputer anda.
Untuk majoriti kes, permulaan semula peranti anda harus memasang semula pemacu grafik yang dipasang.
Sekiranya tidak memasang semula, ikuti langkah-langkah ini-
a. Tekan Kekunci Windows+x Kekunci bersama.
b. Kemudian, klik pada "Pengurus peranti".
c. Klik pada "Tindakan"Dan klik pada"Mengimbas perubahan perkakasan".
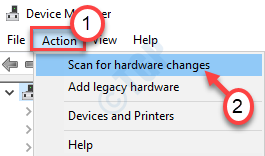
Ini harus menyelesaikan masalah anda.
Betulkan 4 - Pasang pemacu Nvidia terkini
Anda mesti memasang pemacu nvidia terkini di komputer anda.
1. Pergi ke laman web Nvidia untuk memuat turun pemacu.
2. Letakkan spesifikasi pemacu paparan anda di dalam kotak yang betul. Suka - "Jenis produk","Siri produk","Produk","Sistem operasi","Jenis pemacu Windows","Jenis muat turun"Mengikut spesifikasi kad grafik anda.
3. Selepas memasukkan butiran, klik pada "Cari".
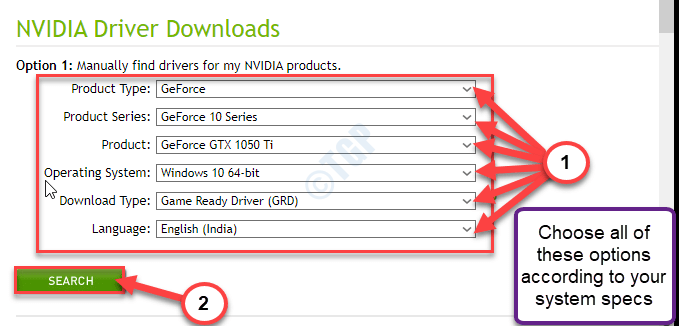
4. Klik pada "Muat turun"Untuk memuat turun pemacu.
5. Setelah pemandu dimuat turun, pergi ke lokasi muat turun, selepas itu, doBle-klik di atasnya untuk memulakan proses pemasangan pemandu.
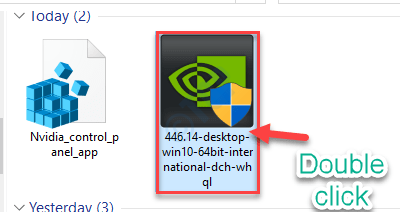
6. Semasa memasang pemandu, periksa "Melakukan pemasangan yang bersih"Pilihan.
7. Kemudian anda perlu mengklik "Seterusnya".
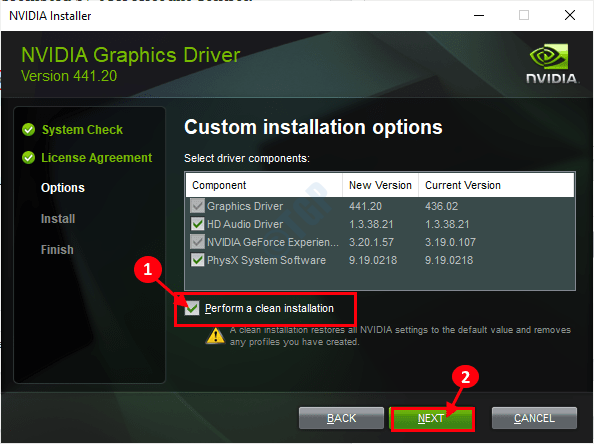
Pemasangan bersih ini harus menyelesaikan masalah yang anda hadapi.
Betulkan 5 - Pasang pemacu grafik dalam mod selamat
Kadang -kadang beberapa aplikasi pihak ke -3 boleh menjejaskan
Langkah 1- Muat turun pemacu terkini
1. Buka penyemak imbas di komputer anda.
2. Pergi ke Muat turun nvidia seksyen.
3. Letakkan spesifikasi pemacu grafik anda di tempat yang betul. Klik pada "Pemandu Carian".
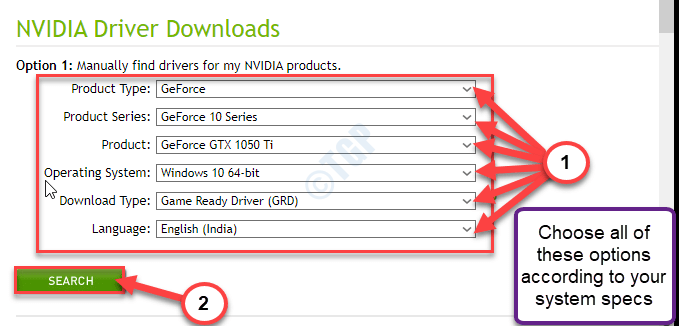
4. Muat turun pemacu terkini di komputer anda.
Ingat lokasi di mana anda memuat turun pemandu.
Langkah 2 - Boot ke mod selamat dengan rangkaian
1. Buka tetingkap Tetapan dan klik pada "Kemas kini dan keselamatan".
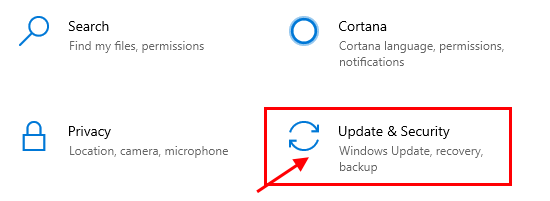
2. Di sebelah kiri, klik pada "Pemulihan".
3. Selepas itu, di bawah 'Startu lanjutanp ', klik pada "Mulakan semula sekarang".
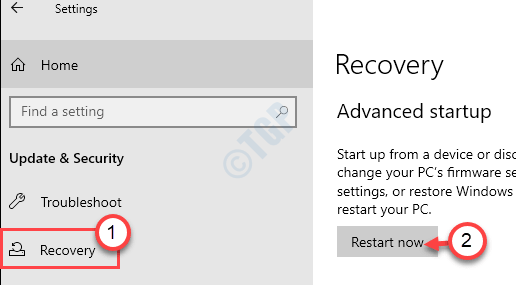
4. Peranti anda akan boot ke tingkap Persekitaran pemulihan.
Sebaik sahaja ia berlaku, hanya klik pada "Pilihan lanjutan".
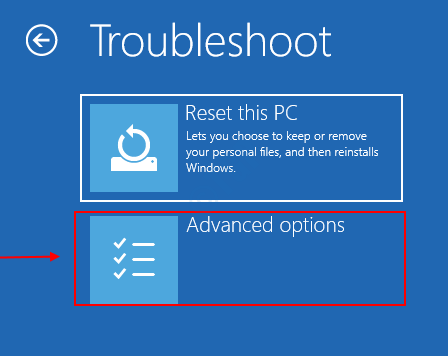
5. Kemudian anda perlu mengklik pada "Tetapan permulaan".
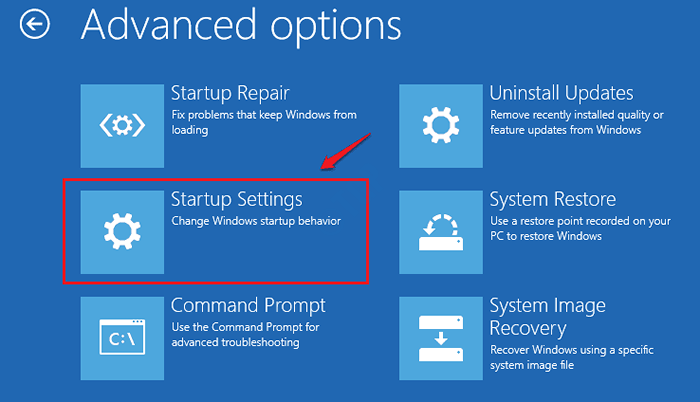
6. Kemudian, klik pada "Mula semula".
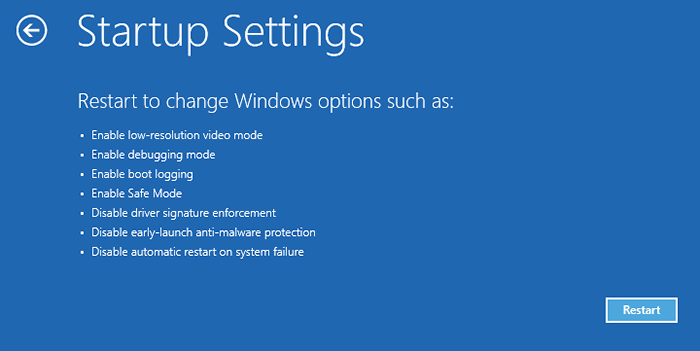
7. Sebaik sahaja anda berada dalam tetapan permulaan, tekan F5 Kunci untuk "Dayakan mod selamat dengan rangkaian".
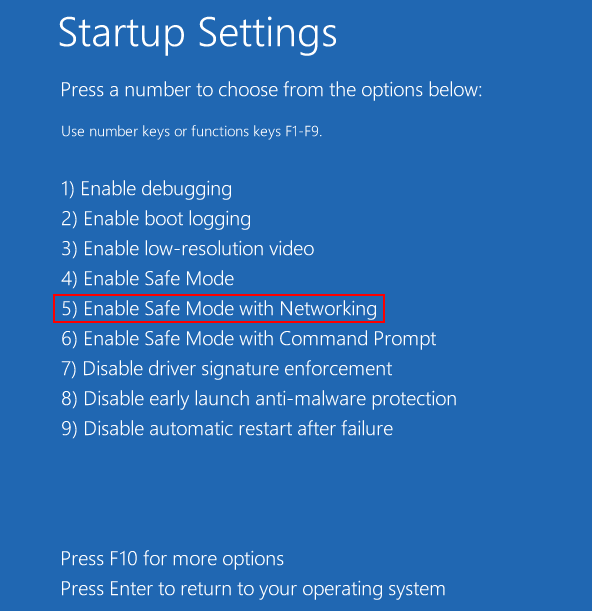
Mesin anda akan boot ke mod selamat dengan rangkaian.
Langkah 3- Pasang pemacu terkini
1. Pergi ke lokasi di mana anda telah memuat turun pemandu nvidia.
2. Kemudian, doBle-klik di atasnya untuk memulakan proses pemasangan pemandu.
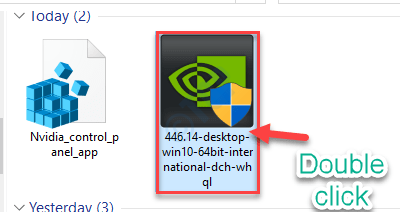
3. Semasa memasang pemandu, periksa "Melakukan pemasangan yang bersih"Pilihan.
4. Kemudian anda perlu mengklik "Seterusnya".
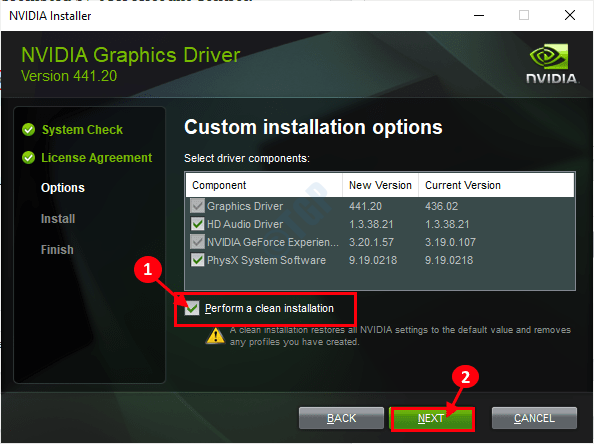
Sebaik sahaja dipasang, anda akan menerima arahan untuk memasang pemacu di komputer anda.
Betulkan 6 - Kemas kini Windows anda
Kadang -kadang pembetulan patch ini dihantar dengan kemas kini Windows biasa.
1. Tekan Kekunci windows+i.
2. Kemudian klik pada "Kemas kini & Keselamatan".
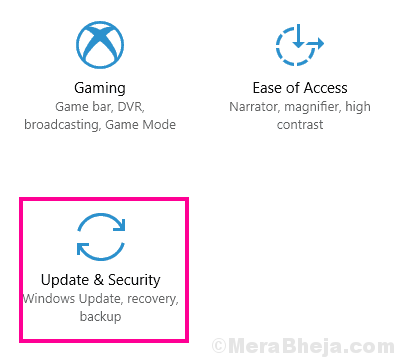
3. Kemudian, klik pada "Menyemak kemas kini".
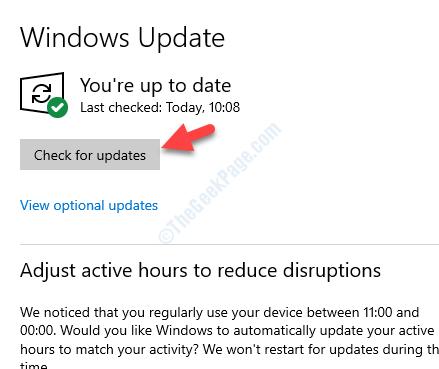
4. Windows akan memuat turun kemas kini di komputer anda.
5. Klik pada "Mulakan semula sekarang"Untuk memulakan semula komputer anda.
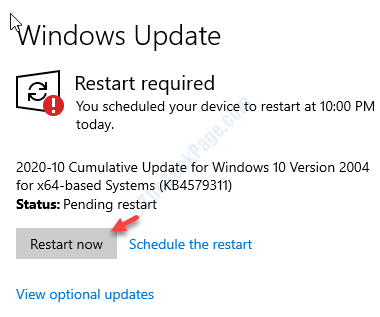
Ini mesti mengemas kini komputer anda. Masalah anda harus diselesaikan.
- « Cara mengeluarkan perisai UAC dari ikon di desktop anda
- Windows tidak dapat mengemas kini masalah konfigurasi boot komputer di Windows 10/11 Fix »

