Pemandu mengatasi penyangga timbunan buffer BSOD Ralat di Windows 11/10 Betulkan
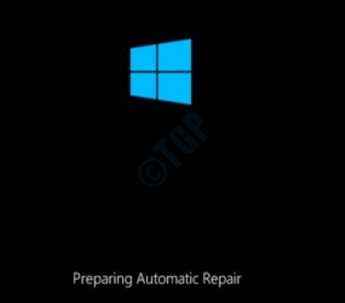
- 4766
- 1024
- Dave Kreiger V
Satu ralat BSOD utama yang dilaporkan secara meluas oleh pengguna Windows adalah ralat buffer buffer buffer buffer pemandu. Terdapat pelbagai sebab yang boleh menyebabkan kesilapan ini. Sebahagian daripada mereka adalah fail sistem yang rosak, komputer overclocked untuk mencapai prestasi yang lebih baik, periferal yang tidak serasi dll. Walaupun alasannya banyak, dan kesilapan skrin biru mengganas, kebanyakannya mudah diselesaikan oleh pengguna. Sila cuba kaedah yang disenaraikan dalam artikel ini satu persatu untuk membetulkan isu BSOD Penimbal Stack Pemandu dalam beberapa minit.
Isi kandungan
- Langkah -langkah ke Boot Selamat ke Windows
- Kaedah 1: Periksa kemas kini Windows
- Kaedah 2: Pemacu Sistem Kemas kini
- Kaedah 3: Lumpuhkan Permulaan Cepat
- Kaedah 4: Melakukan Imbasan Pemeriksa Fail Sistem
- Kaedah 5: Periksa cakera keras anda
- Kaedah 6: Nyahpasang perisian bermasalah
- Kaedah 7: Keluarkan atau matikan perubahan perkakasan baru -baru ini
- Kaedah 8: Jalankan Alat Diagnostik Memory Windows
- Kaedah 9: Reset Windows dari Pembaikan Permulaan
Langkah -langkah ke Boot Selamat ke Windows
Skrin Biru Kesalahan Kematian Sentiasa Memaksa Sistem Mulakan semula. Walaupun selepas dimulakan semula, ia mungkin terjebak dengan kesilapan yang sama yang akan meminta anda memulakan semula yang lain. Sekiranya ini adalah senario untuk anda juga, maka anda tidak mempunyai pilihan selain boot selamat ke Windows. Langkah -langkah di bawah memberitahu dapat membantu anda log masuk ke Windows dalam mod selamat:
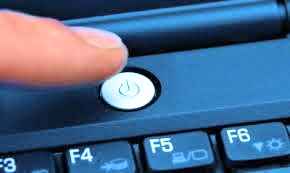
1. Pastikan PC anda ditutup sepenuhnya. Sekarang hidupkan dengan menekan butang kuasa fizikal. Ketika logo pengeluar muncul, matikan PC dengan lama menekan butang kuasa. Sekiranya anda mengulangi proses ini selama 2 hingga 3 kali, maka anda akan mendapat skrin berikut dan bukannya skrin logo. Anda mesti terus mematikan kuasa dan menghidupkannya sehingga ia berlaku.
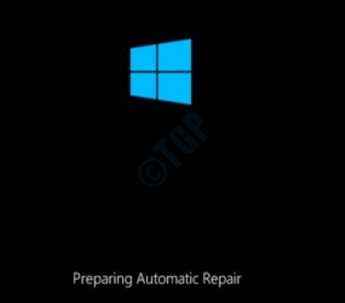
2. Mengikuti Menyediakan pembaikan automatik skrin, Mendiagnosis PC anda skrin akan muncul dan hanya akan mengambil sedikit masa untuk Pembaikan automatik skrin untuk muncul. Tekan butang Pilihan lanjutan.
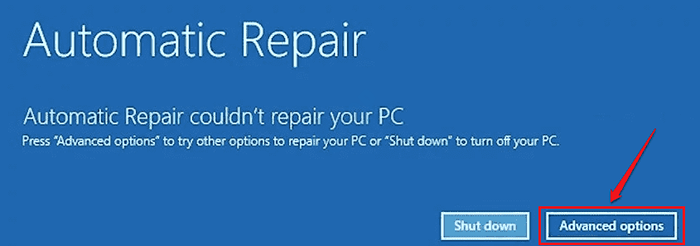
3. Memukul Menyelesaikan masalah Pilihan dari Pilih Skrin Pilihan.
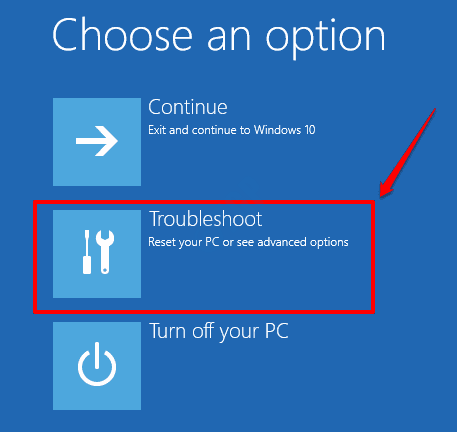
4. Klik pada pilihan Pilihan lanjutan Seterusnya seperti yang ditunjukkan di bawah.
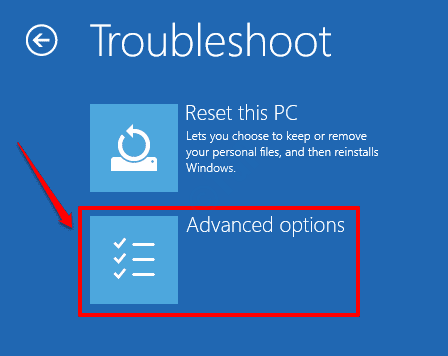
5. Klik pada Tetapan permulaan tab, dari Windows Pilihan Lanjutan.
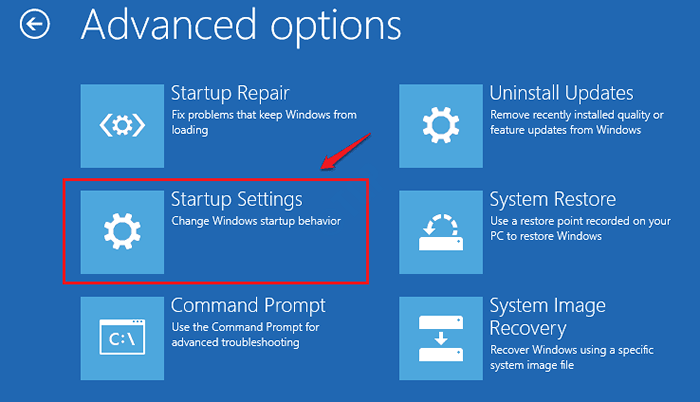
6. Klik pada Mula semula butang di bahagian bawah tetingkap.
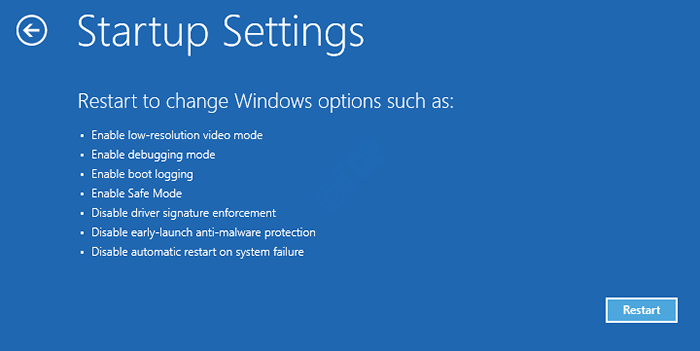
7. Sebagai langkah terakhir, sama ada tekan Kunci 4 atau Kunci 5 mengikut pilihan anda, untuk boot ke Windows dalam mod selamat.
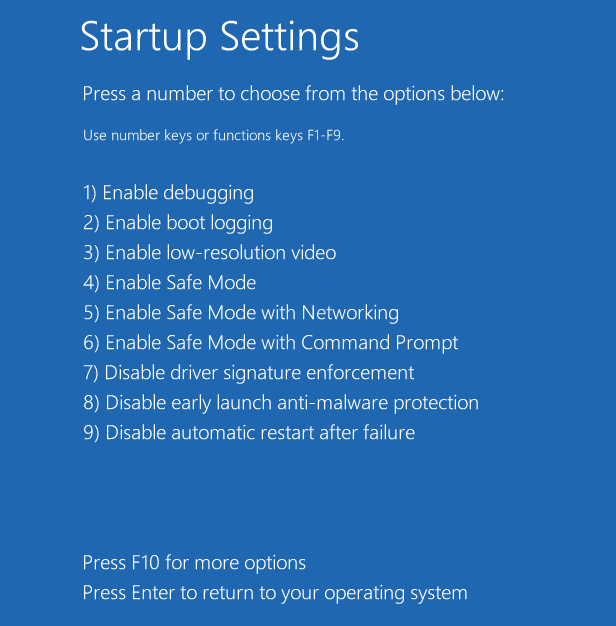
Apabila sistem dimulakan semula dan kasut dalam mod selamat, anda boleh menyemak kaedah yang terperinci di bawah satu persatu untuk membetulkan isu buffer stack buffer bsod buffer pemandu.
Kaedah 1: Periksa kemas kini Windows
Versi Windows yang tidak stabil boleh menyebabkan segala jenis masalah untuk anda. Oleh itu, jika anda mendapat ralat BSOD, perkara pertama yang perlu anda periksa adalah jika terdapat kemas kini baru yang tersedia untuk Windows anda.
1. Tekan Menang + i Kekunci bersama dan bawa tingkap Tetapan aplikasi. Klik pada tab Kemas kini & Keselamatan.
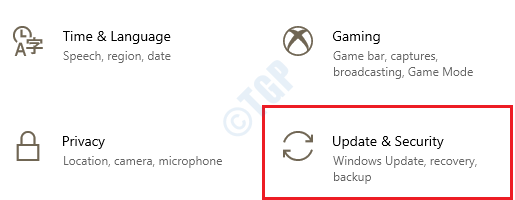
2. Di dalam tetingkap kiri panel, klik pada Kemas kini Windows pilihan dan di tetingkap kanan panel, klik pada butang Menyemak kemas kini.
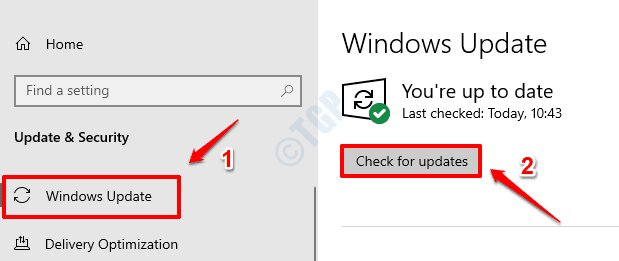
3. Windows kini akan mencari kemas kini baru yang tersedia. Sekiranya ada kemas kini baru dijumpai, Mereka akan dimuat turun dan dipasang.
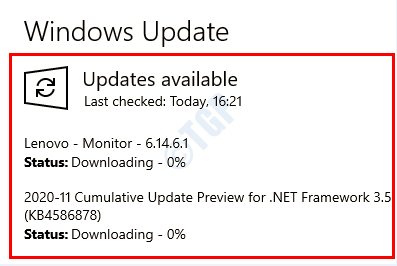
4. Butang Mulakan semula sekarang akan tersedia untuk anda sekiranya ada kemas kini baru yang dijumpai. Klik padanya untuk memulakan semula mesin anda dan untuk perubahan mengambil alih.
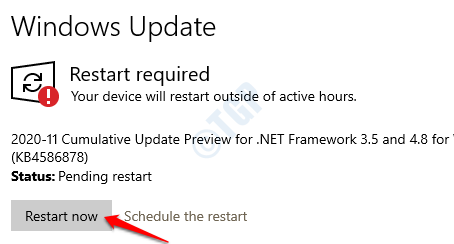
Sebaik sahaja sistem dimulakan semula, periksa sama ada pemandu mengatasi masalah buffer buffer bsod diselesaikan atau tidak.
Kaedah 2: Pemacu Sistem Kemas kini
Sangat penting untuk memastikan semua pemacu sistem dipasang di mesin anda terkini, seperti pemacu sistem yang rosak atau rosak sering menjadi penyebab ralat penimbal buffer buffer buffer pemandu.
1. Buka tetingkap Run dengan menekan kekunci Menang + r bersama. Taipkan Devmgmt.MSC ke tetingkap larian dan tekan Masukkan kunci.
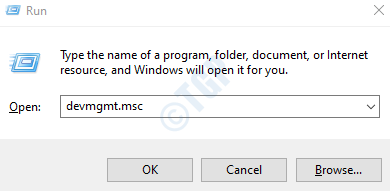
2. Bahagian pemacu yang ingin anda kemas kini harus diperluas sekarang. Di sini dalam contoh ini, kami mengemas kini penyesuai paparan.
Setelah bahagian pemandu diperluas, Klik kanan pada pemacu anda dan klik pada pilihan Kemas kini pemacu.
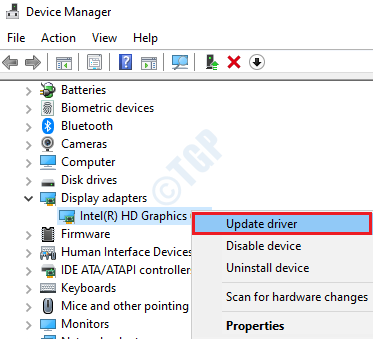
3. Sekarang, apabila tetingkap berikut dibuka, tekan di Cari secara automatik untuk perisian pemacu yang dikemas kini pilihan .
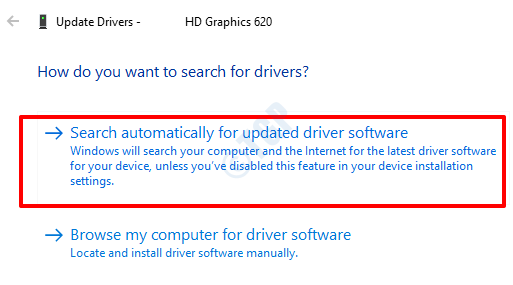
Tunggu Windows untuk mencari kemas kini pemacu yang sesuai dan memasangnya. Proses ini harus diulangi untuk semua pemandu untuk mendapatkannya dikemas kini ke versi terkini.
Sebaik sahaja semuanya selesai, mulakan semula mesin anda dan sahkan jika masalah BSOD hilang atau tidak.
Kaedah 3: Lumpuhkan Permulaan Cepat
Mengaktifkan Pilihan Permulaan Cepat di Windows boleh membuat sistem anda bermula lebih cepat selepas dimatikan. Tetapi ini juga boleh menyebabkan pemandu mengatasi masalah penimbal stack bsod kadang -kadang.
1. Taipkan panel kawalan dalam bar carian menu Windows Start dan klik pada Panel kawalan pilihan.
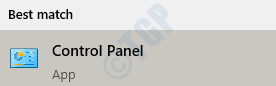
2. Klik pada Sistem dan keselamatan Tab Seterusnya.
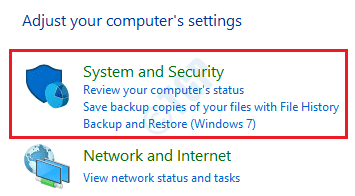
3. Selanjutnya, klik pada pautan Pilihan Kuasa.
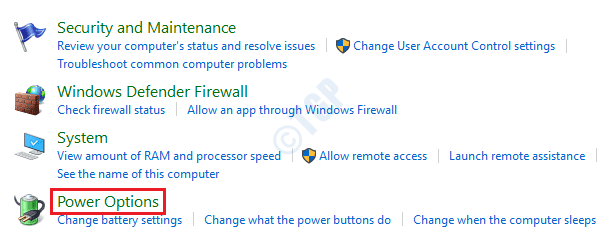
4. Sekarang di tetingkap kiri panel, tekan pautan Pilih apa yang dilakukan oleh Butang Kuasa.
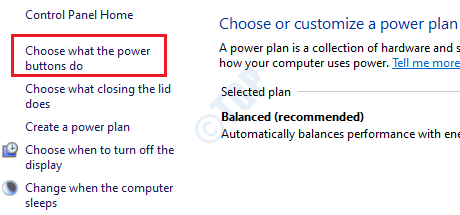
5. Selanjutnya, anda mesti mengklik pautan Tukar tetapan yang tidak tersedia pada masa ini.

6. Sekarang Nyahtanda kotak semak yang sepadan dengan pilihan Hidupkan Permulaan Cepat (disyorkan). Setelah selesai, tekan Simpan perubahan butang di bahagian bawah.
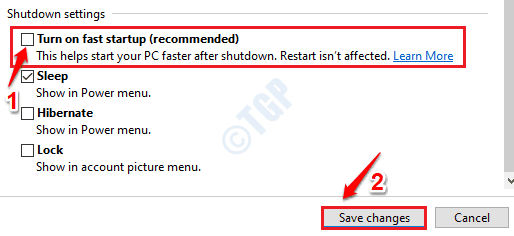
Mulakan semula mesin anda dan sahkan sama ada masalah BSOD hilang.
Kaedah 4: Melakukan Imbasan Pemeriksa Fail Sistem
Fail sistem yang rosak sering menyebabkan skrin biru kesilapan kematian. Pemeriksa Fail Sistem (SFC) adalah alat baris perintah yang kuat yang menemui dan membaiki fail pendaftaran sistem yang rosak di Windows anda.
1. Dalam Carian Menu Mula Windows bar, taipkan cmd. Klik kanan pada Arahan prompt dan klik pada pilihan Jalankan sebagai pentadbir.
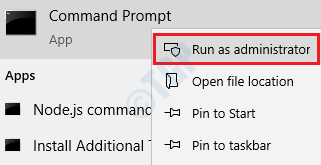
2. Selanjutnya, anda boleh menaip atau menyalin tampal arahan berikut dan tekan kekunci Enter.
SFC /Scannow
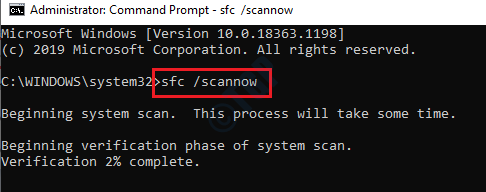
Apabila imbasan selesai, mulakan semula mesin anda. Periksa sama ada masalah itu diperbaiki.
Kaedah 5: Periksa cakera keras anda
Sekiranya sistem fail anda rosak atau jika Rekod Boot Master Sistem (MBR) rosak, maka ada kemungkinan yang tinggi bahawa anda boleh mendapatkan pemandu Overan Stack Buffer BSOD Issue. Sekiranya itu berlaku, anda perlu menetapkan Mbr dan Periksa sistem fail anda Untuk menyelesaikan masalah.
Anda perlu menggunakan arahan arahan dari pilihan permulaan lanjutan untuk mencuba kaedah ini. Sila ikuti langkah -langkah di bawah:
1. Tahan Shift kunci dan kemudian klik pada Mula semula pilihan.
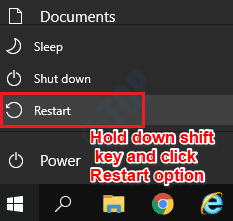
2. Sekarang pembaikan permulaan akan dilancarkan. Dari Pilih Skrin Pilihan, klik pada Menyelesaikan masalah.
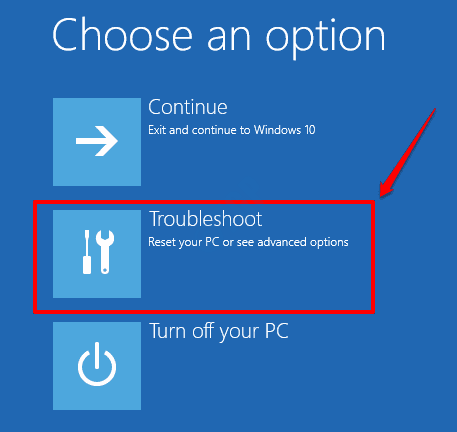
3. Dalam tetingkap penyelesaian masalah, klik pada Pilihan lanjutan tab.
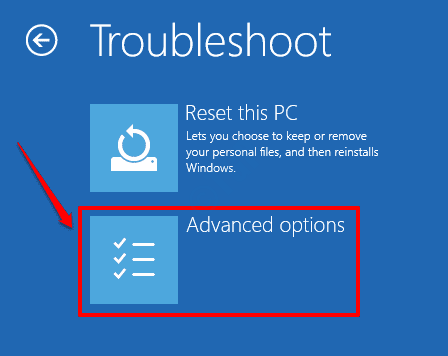
4. Sekarang dalam pilihan lanjutan, klik pada Arahan prompt pilihan.
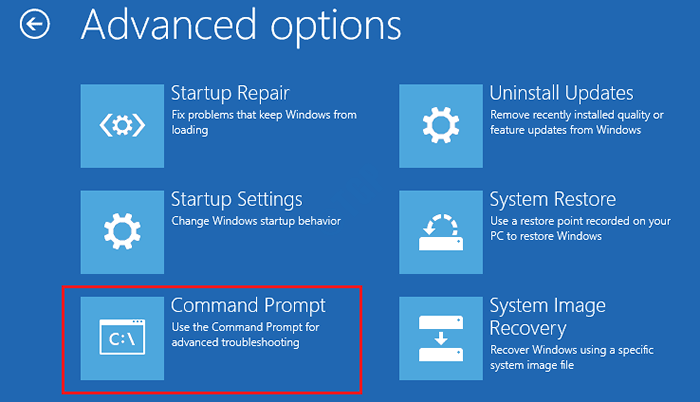
5. Sebaik sahaja command prompt dilancarkan, sila laksanakan arahan berikut satu demi satu untuk menetapkan rekod boot induk. Jangan lupa untuk memukul kunci masuk selepas setiap arahan.
exe /rebuildbcd
exe /fixmbr
exe /fixboot
6. Sekarang bahawa MBR ditetapkan, kita perlu memeriksa pemacu keras anda untuk sebarang masalah. Dalam command prompt itu sendiri, salin tampal arahan berikut dan tekan kekunci enter untuk memeriksa pemacu c.
Chkdsk /r C:
Anda perlu menjalankan arahan di atas untuk setiap partition yang terdapat di mesin anda. Contohnya, perintah itu akan chkdsk /r d: Sekiranya anda mempunyai D Drive juga dalam sistem anda. Begitu juga, Jalankan arahan CHKDSK untuk setiap partition tunggal dengan menggantikan huruf pemacu.
Setelah semuanya selesai, Mulakan semula mesin anda dan periksa sama ada masalah BSOD masih ada atau tidak.
Kaedah 6: Nyahpasang perisian bermasalah
Sekiranya anda mula mendapatkan ralat buffer buffer stack pemandu yang tepat selepas memasang perisian tertentu, maka kemungkinan besar perisian ini menyebabkan anda masalah. Dalam hal ini, sila cubalah menyahpasang perisian dan periksa apakah masalahnya berterusan.
1. Tekan Menang + r kunci bersama dan bawa Jalankan tetingkap. Taipkan Appwiz.cpl dan memukul Masukkan kunci.
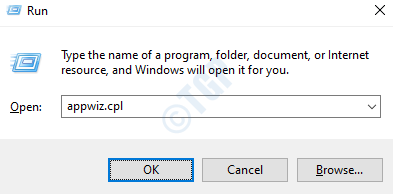
2. Dari menyahpasang atau menukar tetingkap program, cari perisian yang baru anda pasang, dan disyaki adalah alasan untuk isu BSOD. Sekali terletak, Klik kanan di atasnya dan klik pada Nyahpasang pilihan.
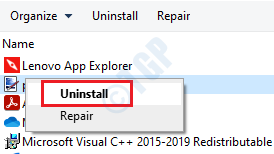
3. Apabila anda mendapatkan tetingkap Pengesahan UAC Uninstallation, klik Ya butang.
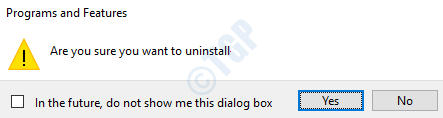
Mulakan semula mesin anda Setelah selesai pemasangan dan periksa apakah masalah itu diselesaikan.
Kaedah 7: Keluarkan atau matikan perubahan perkakasan baru -baru ini
Sekiranya papan induk dan perkakasan sistem anda tidak serasi antara satu sama lain, maka sistem anda akan terhempas dan anda mungkin mendapat skrin biru kesilapan kematian.
Oleh itu jika ada perkakasan baru yang dipasang akhir -akhir ini, maka cuba membuang atau melumpuhkan atau menggantikan mereka. Periksa sama ada masalah BSOD hilang selepas itu.
Kaedah 8: Jalankan Alat Diagnostik Memory Windows
Sebab lain untuk pemandu mengatasi masalah penimbal stack bsod adalah modul memori yang rosak. Sila ikuti langkah -langkah di bawah untuk menjalankan alat diagnostik memori Windows untuk memeriksa masalah dengan memori sistem.
1. Taipkan diagnostik memori ke bar carian menu permulaan tingkap. Klik pada Diagnostik Memori Windows dari hasilnya.
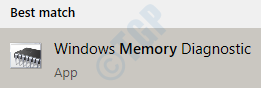
2. Selanjutnya, klik pilihan Mulakan semula sekarang dan periksa masalah (disyorkan). Ini akan memulakan semula mesin anda.
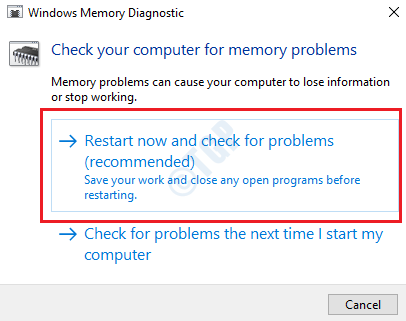
Setelah sistem dimulakan semula, ia akan memeriksa masalah modul memori. Apabila proses selesai, jika terdapat sebarang kesilapan yang dijumpai, anda akan dapat melihat laporan ralat dan dapat mengambil tindakan yang sesuai dengan sewajarnya.
3. Jika, atas sebab tertentu, anda tidak dapat melihat hasil diagnostik memori, maka anda boleh melihatnya dari Windows Event Viewer.
Tekan Menang + r Kekunci bersama dan taipkan Eventvwr di dalam Jalankan kotak dialog. Ini akan melancarkan Windows Event Viewer.
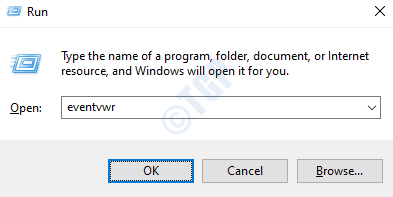
4. Pindah ke Jalan Log Windows -> Sistem. Di bawah Tindakan tetingkap, klik pada pilihan Penapis log semasa.
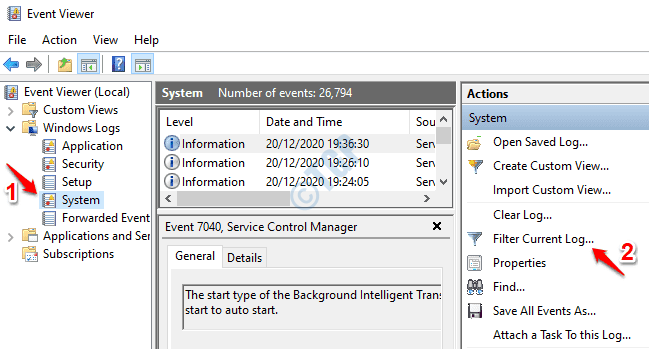
5. Klik pada Penapis Tab Pertama. Seperti seterusnya, dari Sumber acara Menu dropdown, aktifkan kotak semak MemoryDiagnostics-Results. Hit okey butang untuk penapis untuk menyenaraikan semua log diagnostik memori.
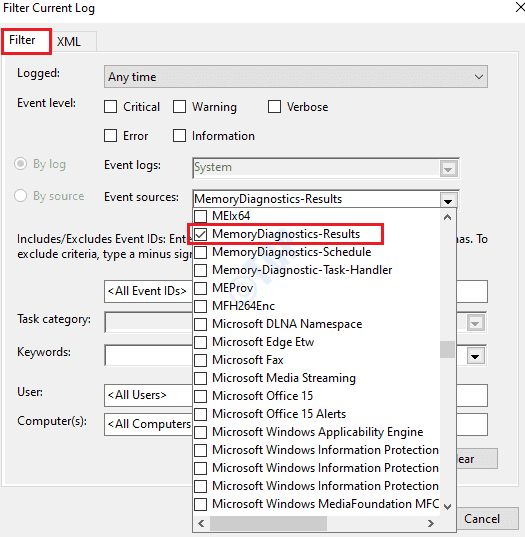
6. Anda kini boleh mengklik hasil log peristiwa terkini dari hasil yang ditapis dan periksa sama ada diagnosis adalah lulus atau kegagalan. Sekiranya kegagalan, sila ikuti langkah -langkah yang dicadangkan dalam keterangan hasil diagnosis untuk menyelesaikan masalah memori.
Untuk maklumat lanjut mengenai analisis ralat menggunakan Windows Event Viewer, sila rujuk artikel kami bagaimana menggunakan Acara Penonton untuk menganalisis kesilapan
Kaedah 9: Reset Windows dari Pembaikan Permulaan
Sekiranya tidak ada kaedah di atas yang berfungsi untuk anda, maka tetingkap penetapan adalah pilihan yang tersisa. Sila pastikan untuk menjadikan ini sebagai pilihan akhir sebagai melaksanakan tetapan semula akan menghasilkan penghapusan fail dan tetapan. Juga, jika anda telah memutuskan untuk meneruskan dengan tetapan semula, jika anda ingin membuat sandaran data anda, jangan lupa untuk melakukannya.
1. Untuk membuka pilihan pembaikan permulaan, anda perlu menekan kekunci shift dan pada masa yang sama, anda perlu mengklik pilihan permulaan.
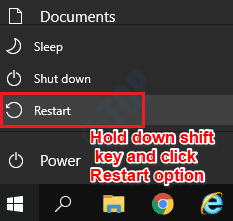
2. Pilih pilihan Menyelesaikan masalah.
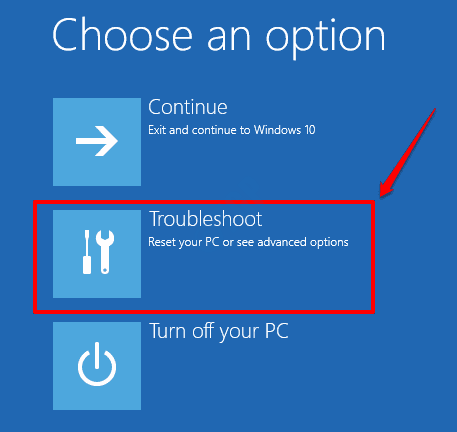
3. Tetapkan semula PC ini pilihan adalah yang mesti dipilih seterusnya.
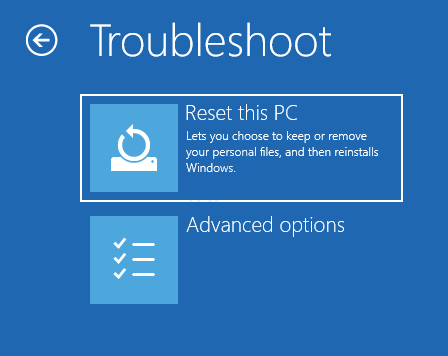
4. Sekarang klik pada Keluarkan segalanya Tab seperti yang ditunjukkan di bawah:
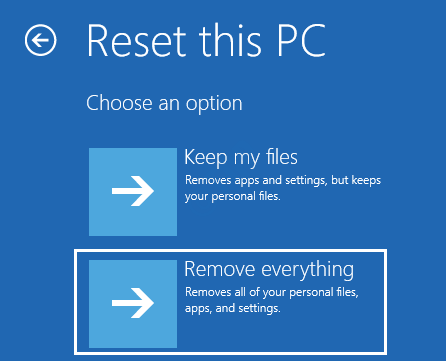
5. Langkah seterusnya adalah klik pada pilihan Hanya pemacu di mana tingkap dipasang. Selanjutnya, pilih pilihan Keluarkan fail saya sahaja dan kemudian memukul Tetapkan semula butang. Lengkapkan proses tetapan semula mengikut arahan yang terdapat pada skrin.
Harap pemandu mengatasi masalah penimbal stack bsod ditetapkan oleh salah satu kaedah yang disenaraikan di atas.
- « Windows tidak dapat mengemas kini masalah konfigurasi boot komputer di Windows 10/11 Fix
- Windows 10 membeku semasa menaip masalah [tetap] »

