Windows 10 membeku semasa menaip masalah [tetap]
![Windows 10 membeku semasa menaip masalah [tetap]](https://ilinuxgeek.com/storage/img/images_3/windows-10-freezes-while-typing-issue-[fixed]_2.png)
- 3463
- 334
- Marcus Kassulke
Beberapa pengguna Windows 10 mengalami pembekuan semasa cuba menaip sesuatu di mesin mereka. Masalah ini lazim bagi pengguna yang baru saja menaik taraf sistem mereka ke Windows 10. Sekiranya anda mengalami masalah yang sama di sistem anda, tidak ada yang perlu dibimbangkan. Cukup ikuti perbaikan mudah ini untuk menyelesaikan masalah yang aneh ini.
Isi kandungan
- Betulkan 1 - Matikan kekunci penapis
- Betulkan 2 - Bunuh tugas yang tidak serasi
- Betulkan 3 - Nyahpasang dan pasang semula pemacu papan kekunci
- Betulkan - 4 Jalankan Penyelesaian Masalah Papan Kekunci
- Betulkan 5 - Bersihkan Boot Mesin Anda
Betulkan 1 - Matikan kekunci penapis
Kadang kala kekunci penapis dapat menimbulkan masalah pada sistem anda.
1. Klik pada ikon Windows dan kemudian klik pada ikon berbentuk gear di sebelah kiri.
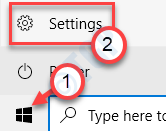
2. Kemudian, klik pada "Kemudahan akses".
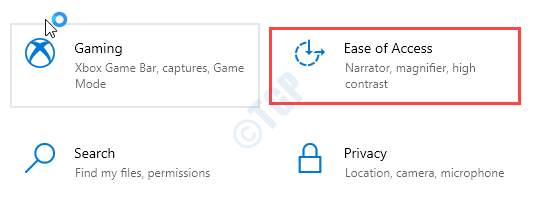
3. Tatal ke bawah di sebelah kiri, klik pada "Papan kekunci".
4. Di panel kanan, togol "Gunakan kekunci penapis"Pilihan untuk"Mati".

Sekarang, Reboot komputer anda. Periksa sama ada ini menyelesaikan masalah anda.
Betulkan 2 - Bunuh tugas yang tidak serasi
Semasa anda dinaik taraf dari tingkap yang lebih tua ke Windows 10, beberapa aplikasi tidak serasi.
[CATATAN - Dalam kebanyakan kes, ia adalah pemacu WiFi atau pemacu Bluetooth di komputer anda yang menyebabkan masalah ini. ]
1. Tekan Kekunci Windows+x Kekunci bersama.
2. Selepas itu, klik pada "Pengurus Tugas".
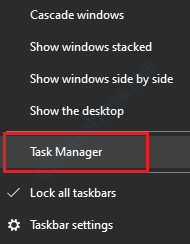
3. Apabila Pengurus Tugas dibuka, periksa sebarang proses (seperti pemacu Bluetooth atau pemacu WiFi) yang dikaitkan dengan versi Windows yang lebih tua.
4. Klik kanan pada proses Bluetooth yang sedang berjalan dan klik pada "Tugas akhir".
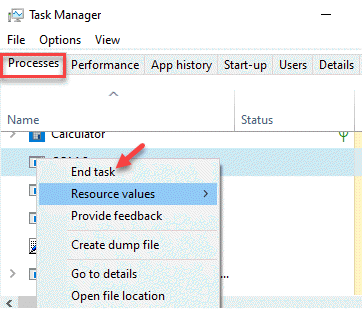
Masalah menaip harus berhenti selepas ini. Anda mesti memasang pemacu yang dikemas kini untuk Windows 10.
Kami telah menyebut beberapa langkah untuk memasang pemandu.
a. Buka laman web Pengilang Pemandu.
b. Muat turun pemacu untuk Windows 10.
c. Setelah memuat turun pemandu, jalankan pemacu di komputer anda.
Mulakan semula sistem. Ulangi proses ini untuk semua pemandu lama yang dipasang di komputer anda.
Ini harus menyelesaikan masalah pembekuan Windows 10 yang anda hadapi.
Betulkan 3 - Nyahpasang dan pasang semula pemacu papan kekunci
Anda mesti menyahpasang pemacu papan kekunci dari komputer anda.
1. Tekan Kekunci Windows+x
2. Kemudian, klik pada "Pengurus peranti"Untuk membukanya.
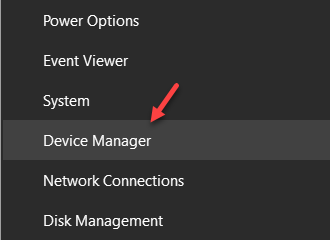
3. Anda mesti mengembangkan "Papan kekunci"Seksyen.
4. Selepas itu, klik kanan pada "Peranti papan kekunci HID"Dan kemudian klik pada"Nyahpasang peranti".
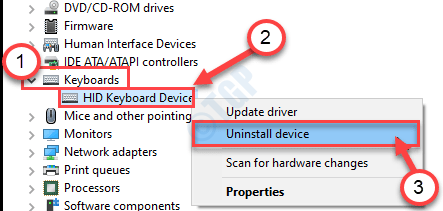
5. Akhirnya, anda perlu mengklik "Nyahpasang"Untuk menyahpasang pemandu.
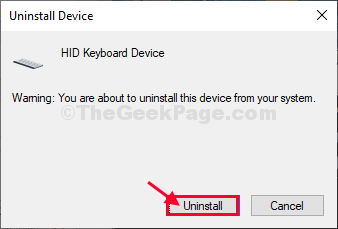
Tutup Pengurus peranti tetingkap.
Sekarang, Reboot Komputer dan pemacu anda akan dipasang semula di komputer anda.
Cuba menaip sesuatu selepas sistem anda reboot.
Betulkan - 4 Jalankan Penyelesaian Masalah Papan Kekunci
1. Cukup tekan Kekunci Windows dan I Kekunci bersama.
2. Sekarang, klik pada "Kemas kini & Keselamatan".
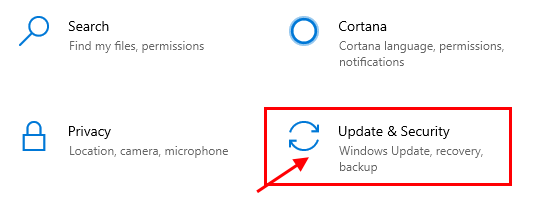
3. Kemudian, di sebelah kiri, klik pada "Menyelesaikan masalah".
4. Selepas itu, di sebelah kanan, klik pada "Penyelesaian masalah tambahan".
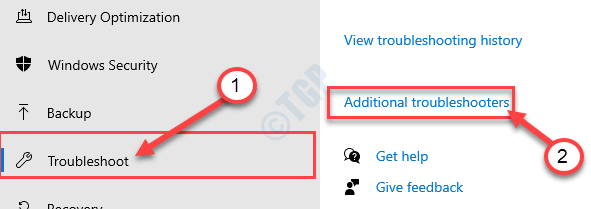
5. Sekarang, di panel kanan Tetapan tetingkap, pilih "Papan kekunci"Penyelesaian masalah.
6. Sekarang, klik pada "Jalankan penyelesai masalah"Untuk memulakan proses penyelesaian masalah.
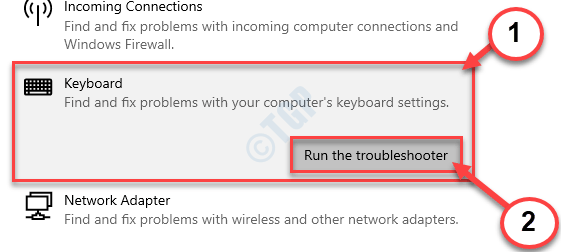
Ikuti arahan di skrin di Penyelesaian masalah tetingkap.
Betulkan 5 - Bersihkan Boot Mesin Anda
Sekiranya masalah ini berlaku kerana mana -mana aplikasi pihak ketiga pada sistem anda, boot bersih dapat membantu anda menyelesaikan masalah.
1. Tekan Kekunci windows+r Kekunci bersama.
2. Jenis "msconfig"Di terminal. Klik pada "okey".
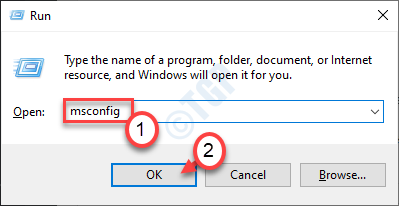
3. Sebaik sahaja tetingkap konfigurasi sistem dibuka, klik pada "Umum".
4. Hanya selepas itu, klik pada butang radio di sebelah "Selektif memulakan"Pilihan.
5. Selepas langkah itu anda harus periksa kotak di sebelah "Perkhidmatan Sistem Beban.
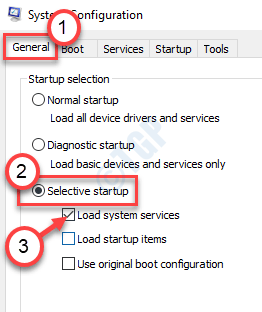
6. Pergi ke "Perkhidmatan"Seksyen.
7. Seterusnya apa yang harus anda lakukan adalah periksa "Sembunyikan semua perkhidmatan Microsoft".
8. Akhirnya, untuk melumpuhkan semua aplikasi pihak ketiga, anda perlu mengklik "Lumpuhkan semua".
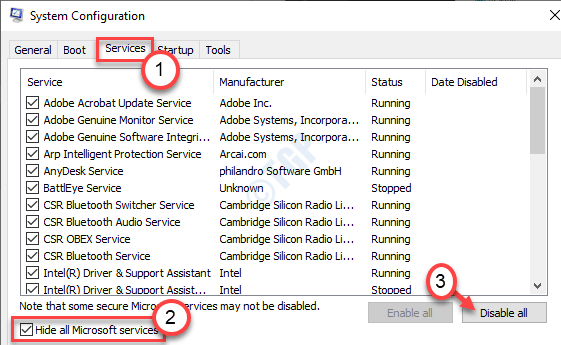
9. Anda mesti mengklik pada "Memulakan"Seksyen.
10. Klik pada "Pengurus Tugas Terbuka".
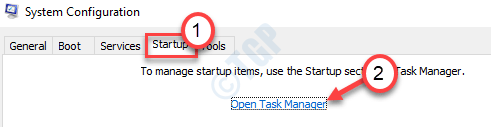
10. Sebaik sahaja anda telah membuka pengurus tugas, klik kanan pada item yang anda mahu melumpuhkan permulaan auto dan klik pada "Lumpuhkan".
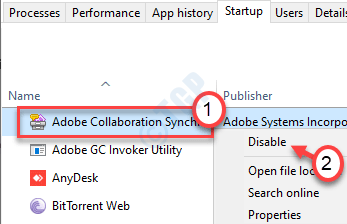
Apabila anda telah melumpuhkan semua permulaan aplikasi yang tidak perlu, tutup tetingkap Pengurus Tugas.
11. Kemudian, klik pada "Memohon"Dan"okey".
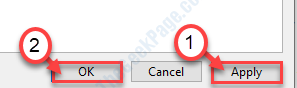
- « Pemandu mengatasi penyangga timbunan buffer BSOD Ralat di Windows 11/10 Betulkan
- Cara memasang semula aplikasi menggunakan PowerShell di Windows 10/11 »

