Windows 11 tiba -tiba mendapat penyediaan tingkap dan memuatkannya dengan tidak betul
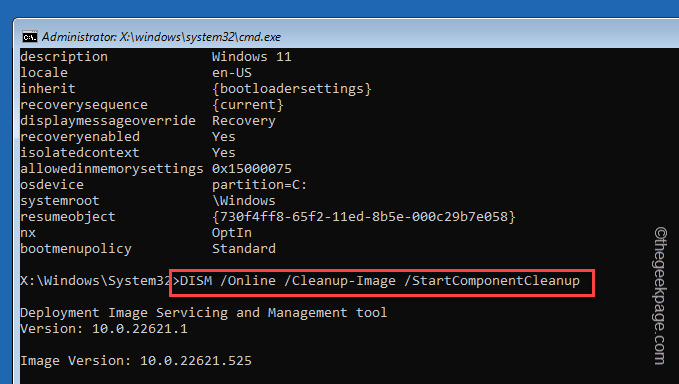
- 828
- 107
- Clarence Powlowski
Pengguna Windows Insider mesti sentiasa bersedia untuk menghadapi cabaran dan kesukaran baru dalam membina OS mereka yang dipasang. Tiba -tiba, komputer anda mungkin menunjukkan "Menyediakan tingkap"Dan muatkan beberapa item utama yang tidak betul. Pengguna juga melaporkannya Explorer.exe tidak berfungsi dengan betul. Tetapi, jangan risau. Terdapat beberapa perbaikan segera yang boleh anda gunakan untuk menyelesaikan masalah anda sendiri.
Pembetulan cepat -
Terdapat beberapa perbaikan cepat yang harus anda cuba dengan jelas sebelum anda melompat ke penyelesaian utama -
1. Mula semula sistem. Reboot ia harus memperbaikinya jika ini hanya satu kesalahan.
2. Gunakan akaun lain. Ini hanya boleh menjadi masalah dengan akaun standard tempatan,.
Isi kandungan
- Betulkan 1 - Keluarkan nilai yang terjejas
- Betulkan 3 - Kemas kini komputer
- Betulkan 4 - Sistem imbasan dalam permulaan lanjutan
- Betulkan 5 - Tinggalkan program Windows Insider
Betulkan 1 - Keluarkan nilai yang terjejas
Anda boleh mengeluarkan nilai yang terjejas menggunakan halaman prompt arahan tinggi.
Cara 1 - Menggunakan terminal
Langkah 1 - Buka Tugas menguruskanhalaman r. Anda boleh melakukannya dengan mudah menggunakan Ctrl, Shift, dan ESC Kekunci bersama.
Pengurus Tugas mungkin muncul secara ringkas. Anda boleh mengetuk "Maklumat lanjut"Untuk menunjukkan senarai tugas lengkap.
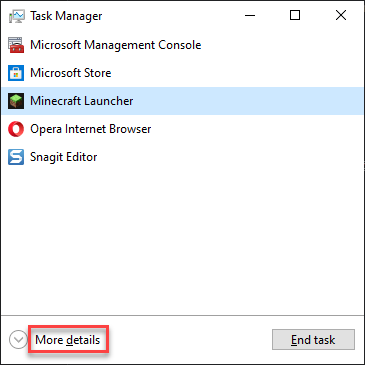
Langkah 2 - Dalam tetingkap Pengurus Tugas, klik "Jalankan tugas baru".
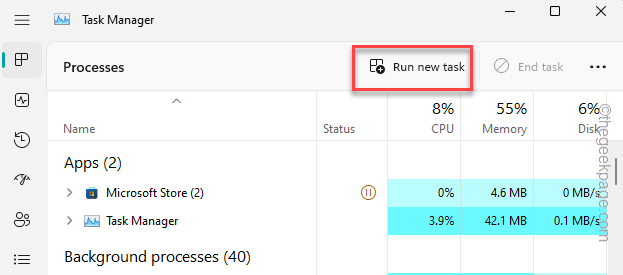
Langkah 3 - Kemudian, masukkan ini -
cmd
Langkah 4 - Pastikan anda mempunyai berdetik Kotak ini -
Buat tugas ini dengan keistimewaan pentadbiran
Langkah 5 - Kemudian, klik "okey".
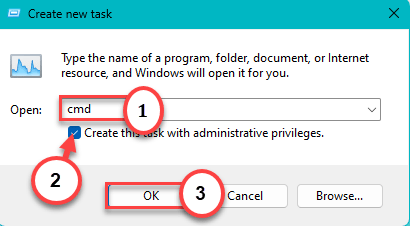
Langkah 6 - Selepas ini, input kod ini ke terminal dan memukul Masukkan untuk memadam pendaftaran tertentu dari sistem anda.
Reg Delete HKCU \ Software \ Microsoft \ Windows \ Currentversion \ IRisservice /F && Shutdown -R -T 0

Setelah mengeluarkan nilai pendaftaran, keluar dari terminal.
Penyuntingan pendaftaran tidak berkuatkuasa sehingga anda mula semula sistem. Jadi, mulakan semula mesin anda.
Ini harus mengembalikan semuanya normal.
Cara 2 - Menggunakan Editor Pendaftaran
Sekiranya anda tidak mahu menggunakan kaedah terminal, anda boleh membuka editor pendaftaran dan memadamkan nilai tertentu dari sana.
Langkah 1 - Menggunakan Menang Kunci Untuk membuka bar carian. Kemudian, taipkan "regedit".
Langkah 2 - Kemudian, klik "Editor Pendaftaran"Untuk membuka itu.
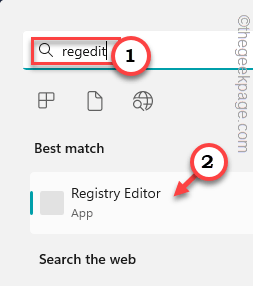 Editor Pendaftaran Regedit Min 1
Editor Pendaftaran Regedit Min 1 Langkah 3 - Sekarang, sampai ke tahap ini -
Hkey_current_user \ software \ microsoft \ windows \ currentversion \ irisservice
Langkah 4 - Di sisi lain halaman, lihat sama ada anda dapat melihat "Menutup"Nilai. Kemudian, klik kanan dan ketik "Padam"Untuk membuangnya.
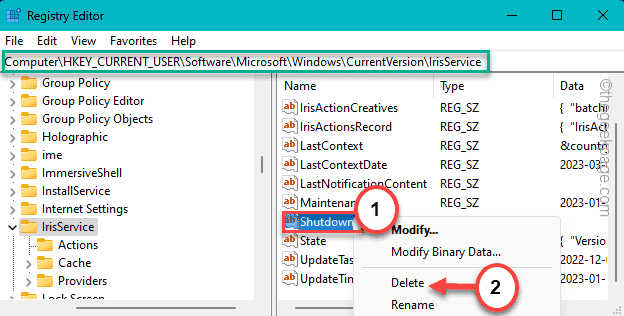
Langkah 5 - Anda akan melihat peringatan amaran telah muncul. Ketik "Ya"Untuk membuangnya.
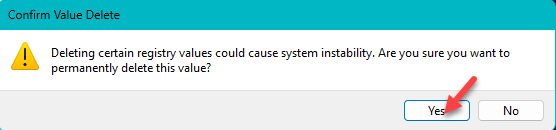
Anda mesti menutup Editor Pendaftaran tetingkap selepas ini. Kemudian, Reboot komputer.
[
Sekiranya anda tidak dapat memadamkan nilai dalam mod biasa, anda perlu boot sistem ke dalam mod selamat dan mengeluarkannya dari sana.
Langkah untuk boot sistem ke dalam mod selamat
Langkah 1 - Menggunakan Menang+i Kekunci Terbuka Tetapan.
Langkah 2 - Kemudian, buka "Sistem"Pane.
Langkah 3 - Di sisi lain halaman, menjejaki "Pemulihan"Bahagian dan membukanya.
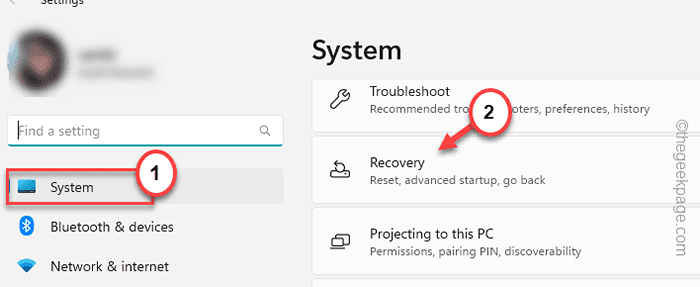
Langkah 4 - Pergi lebih jauh sehingga anda menemui pilihan pemulihan. Di dalamnya, cari Permulaan lanjutan tetapan.
Langkah 5 - Hanya ketik "Mulakan semula sekarang"Untuk menghidupkan semula sistem.
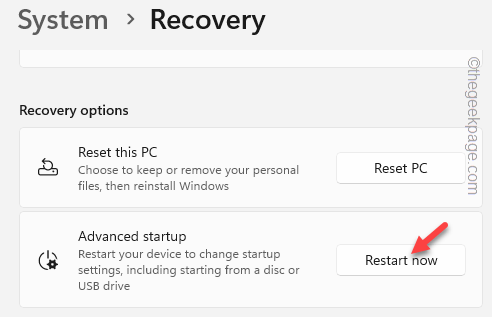
Tunggu beberapa saat sehingga sistem anda naik dalam mod permulaan lanjutan.
Langkah 6 - Klik sahaja "Menyelesaikan masalah"Di halaman Pilihan Pilihan.
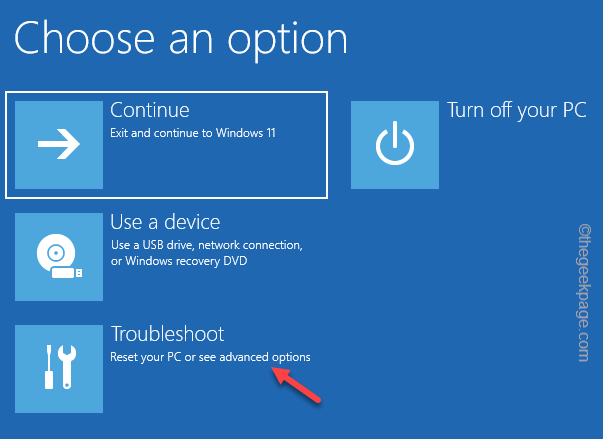
Langkah 7 - Pada skrin berikut, klik "Pilihan lanjutan".
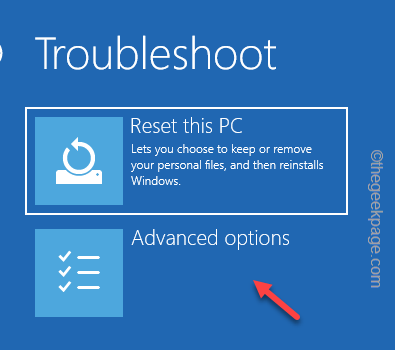
Langkah 8 - Seterusnya, pilih "Tetapan permulaan"Pilihan.
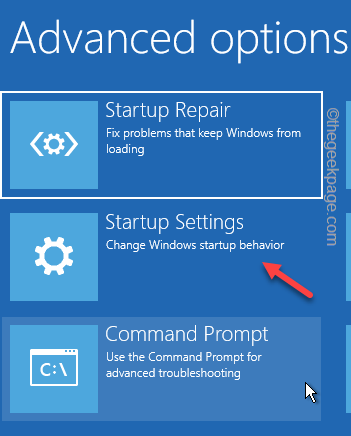
Komputer anda akan memulakan semula dan menunjukkan kepada anda semua pilihan permulaan yang tersedia. Sekarang, klik "Mula semula".
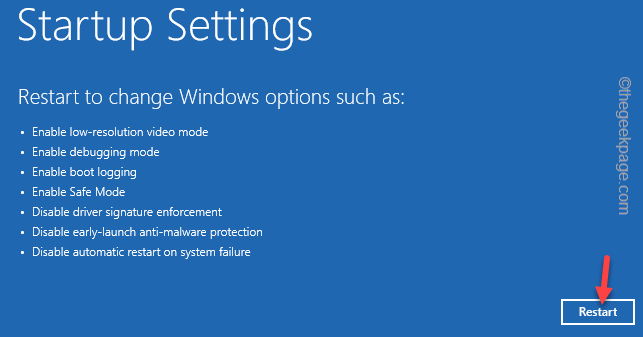
Langkah 9 - Sekiranya anda melihat dengan teliti, anda akan melihat "Dayakan Mod Selamat"Dalam pilihan ke -4. Oleh itu, tekan F4 Kunci dari papan kekunci anda untuk memulakan semula mod selamat.
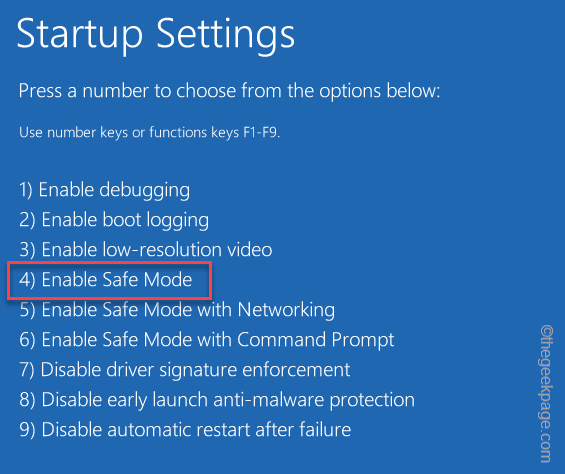
Windows akan boot ke Safe mode sangat cepat. Tunggu sehingga itu berlaku.
Sebaik sahaja anda berada dalam mod selamat, cuba padamkan nilai pendaftaran dari komputer anda.
]
Betulkan 3 - Kemas kini komputer
Ini telah berlaku kerana pepijat dalam kemas kini Windows 11 Insider baru -baru ini. Oleh itu, pasang semua kemas kini yang belum selesai atau dapatkan binaan baru.
Langkah 1 - Mula menaip "Kemas kini Windows"Dalam kotak carian.
Langkah 2 - Apabila anda melihat "Menyemak kemas kini"Pilihan, klik itu.
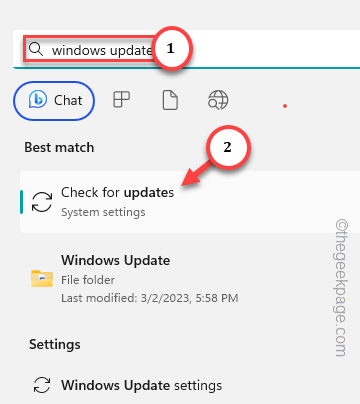
Ini akan menempatkan anda ke halaman kemas kini Windows. Lihat sama ada Windows sudah memuat turun kemas kini penting untuk sistem anda.
Langkah 3 - Sekiranya itu tidak berlaku, klik "Menyemak kemas kini".
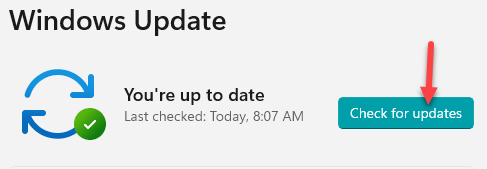
Biasanya, pengguna Windows Insider mempunyai kekerapan kemas kini yang lebih tinggi daripada pengguna biasa. Oleh itu, selalu ada pratonton kemas kini 'seterusnya' yang boleh anda muat turun dan pasang.
Langkah 4 - Sekiranya anda melihat sebarang pilihan dibina, anda boleh mengetuk "Muat turun & Pasang"Untuk memuat turun dan memasang pakej kemas kini terus ke sistem.
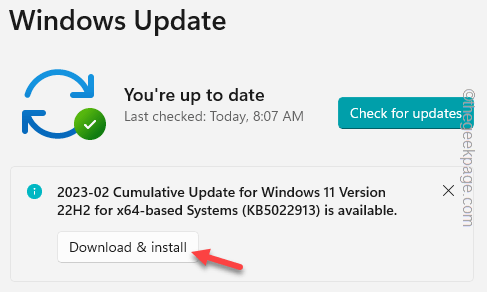
Langkah 5 - Apabila semua kemas kini dimuat turun dan dipasang, anda hanya boleh memulakan semula sistem. Jika tidak, pada halaman tetapan yang sama, klik "Mulakan semula sekarang"Untuk menghidupkan semula.
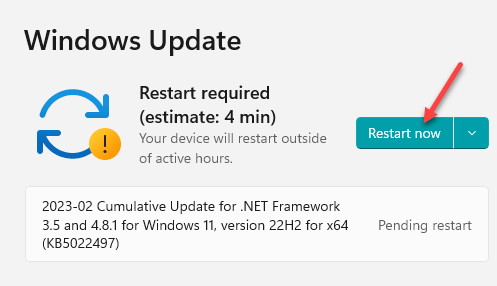
Apabila sistem menyelesaikan keseluruhan proses kemas kini, anda mungkin melihat "Menyediakan tingkap"Untuk permulaan pertama, tetapi segala -galanya termasuk penjelajah akan berfungsi dengan baik.
Betulkan 4 - Sistem imbasan dalam permulaan lanjutan
Terdapat beberapa pemeriksa fail yang boleh membetulkan fail korup pada sistem anda untuk menundukkan ralat ini, tetapi anda hanya boleh menjalankannya dari halaman permulaan lanjutan.
Langkah 1 - Buka arahan arahan dalam mod pemulihan
Langkah 1 - Buka tetapan dan pergi ke "Sistem"Pane.
Langkah 2 - Pergi ke ini "Pemulihan"Titik dari seberang dan membukanya.
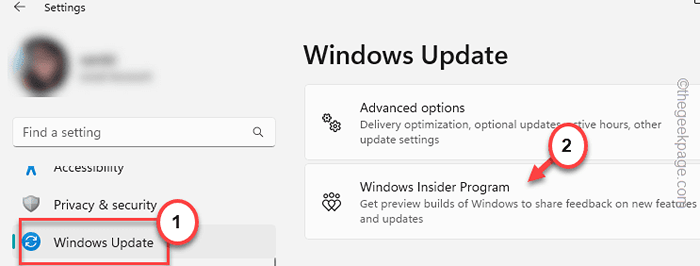
Langkah 3 - Sampai ke Permulaan lanjutan titik dengan menatal ke bawah, perlahan -lahan. Di sana, klik "Mulakan semula sekarang"Untuk menghidupkan semula sistem.
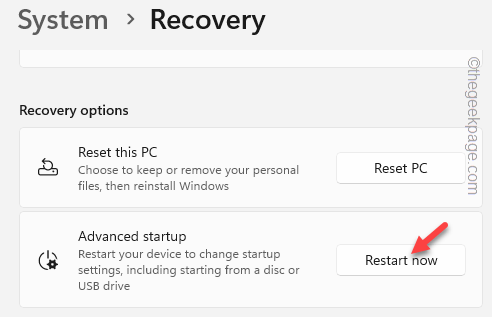
Tunggu beberapa saat sehingga sistem anda naik Permulaan lanjutan mod.
Langkah 4 - Hanya ketik "Menyelesaikan masalah"Pada halaman berikut.
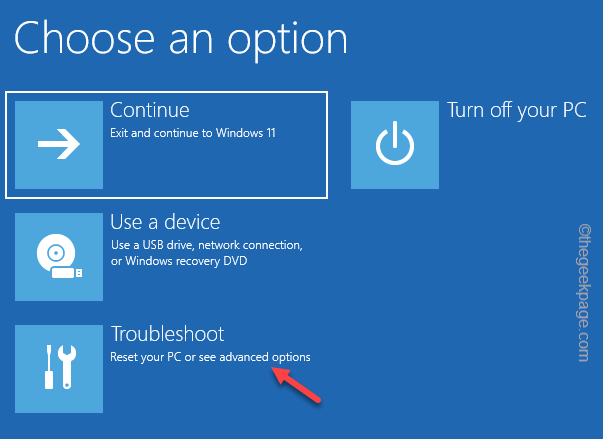
Langkah 5 - Pada skrin berikut, klik "Pilihan lanjutan".
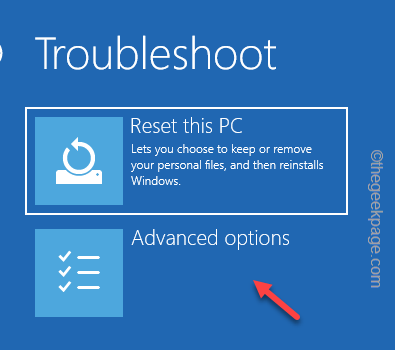
Langkah 6 - Klik sahaja "Arahan prompt"Untuk membuka utiliti itu.
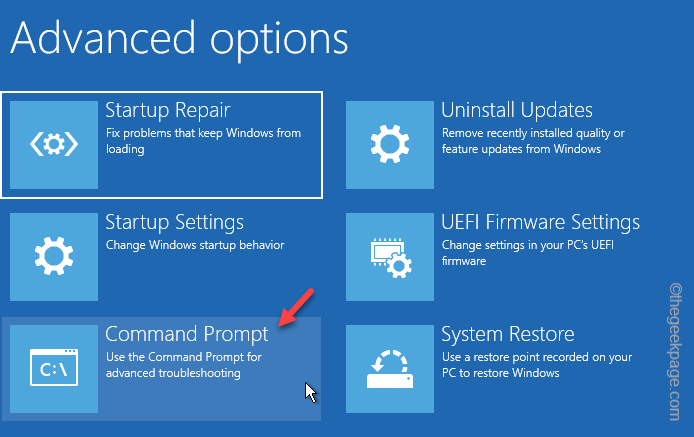
Tunggu tingkap membuka antara muka terminal.
Langkah 7 - Seperti yang telah anda buka, taipkan perkataan ini. Kemudian, tekan Masukkan Untuk membuka Editor Direktori Konfigurasi Boot.
Bcdedit
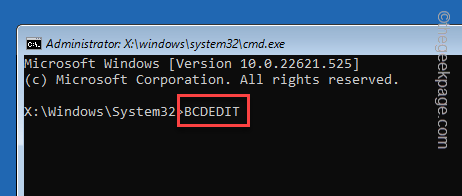
Langkah 8 - Kemudian, tuliskan kod ini (kerana anda tidak boleh menyalin-paste itu) dengan teliti dan tekan Masukkan.
sfc /scannow /offbootdir = c: \ /offwindir = c: \ windows
[The "C:"Drive mewakili pemacu pemasangan Windows.]
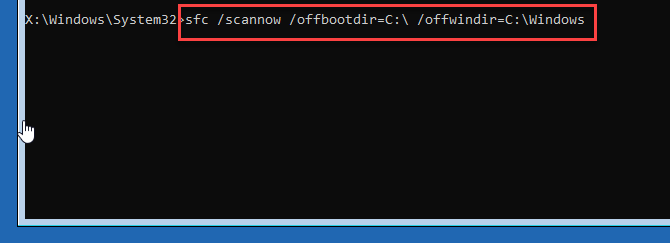
Langkah 9 - Selepas ini, gunakan alat DISM ini untuk memulakan dan menganalisis imbasan fail.
DISM /ONLINE /CLEANUP-IMAGE /STARTComponentCleanup
DISM /ONLINE /CLEANUP-IMAGE /ANALYZEComponentStore
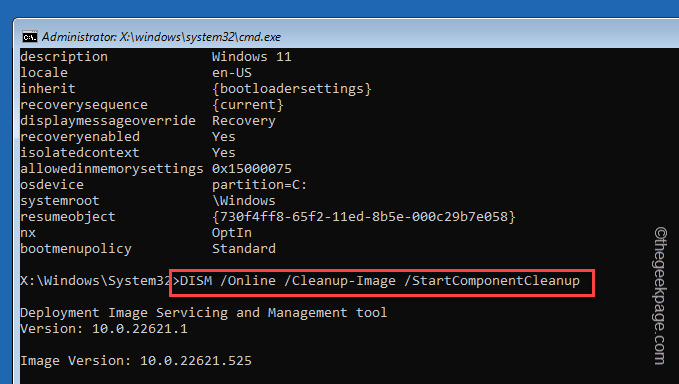
Langkah 10 - Tunggu sehingga alat dism pertama melengkapkan imbasan. Kemudian, jalankan kod ini.
DISM /ONLINE /CLEANUP-IMAGE /RESTOREHEALTH /SUMBER: F: \ Sumber \ Pasang.WIM: 1 /LimitAccess

Keluar arahan arahan keluar.
Periksa apakah ini membetulkan masalah.
Betulkan 5 - Tinggalkan program Windows Insider
Pilihan terakhir dalam senarai adalah pilihan anda untuk meninggalkan program Windows Insider. Jika tidak, anda juga boleh untuk proses pengemaskinian Windows Beta Beta.
Anda boleh menemui tetapan ini dalam kemas kini windows.
Tetapan> Kemas kini Windows
Di sana anda akan mencari pilihan untuk meninggalkan Program Windows Insider.
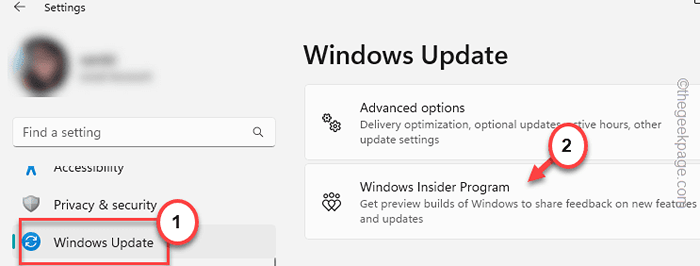
Komputer anda akan dimulakan semula dan anda harus menjadi pengguna Windows biasa lagi.x
- « Cara Memperbaiki Pengadun Kelantangan Tidak Menyimpan Tetapan pada Windows 10/11
- Kemas kini iOS tersekat pada Jeda pada iPhone [diselesaikan] »

