Kemas kini iOS tersekat pada Jeda pada iPhone [diselesaikan]
![Kemas kini iOS tersekat pada Jeda pada iPhone [diselesaikan]](https://ilinuxgeek.com/storage/img/images/ios-update-stuck-on-paused-on-iphone-[solved]_16.png)
- 791
- 57
- Dave Kreiger V
Untuk mendapatkan banyak ciri sejuk yang dibebaskan oleh Apple dengan kemas kini baru -baru ini, anda perlu mengemas kini iOS anda di iPhone anda. Ramai pengguna iPhone telah menyebut dalam beberapa laporan yang menyatakan ketika mereka cuba mengemas kini iOS iPhone mereka, ia terjebak pada status "Jeda" di iPhone mereka.
Beberapa sebab yang berpotensi di sebalik isu ini termasuk yang berikut.
- Kesilapan teknikal/gangguan dalaman
- Isu sambungan Wi-Fi
- Kekurangan Internet yang stabil
- Isu rangkaian
- Tiada ruang penyimpanan
- VPN disambungkan
- Tidak cukup caj dalam iPhone
Jangan risau jika anda juga menghadapi masalah ini. Kami telah menyenaraikan satu set idea penyelesaian masalah dalam jawatan di bawah.
Isi kandungan
- Penyelesaian
- Betulkan 1 - Padamkan kemas kini terganggu sebelumnya pada iPhone anda
- Betulkan 2 - Dayakan dan kemudian Lumpuhkan Mod Pesawat
- Betulkan 3 - Matikan dan kemudian hidupkan pilihan Wi -Fi
- Betulkan 4 - Lumpuhkan sambungan VPN
- Betulkan 5 - Matikan sekatan kandungan & privasi
- Betulkan 6 - Tetapkan semula semua tetapan pada iPhone anda
Penyelesaian
- Mulakan semula iPhone anda untuk mengelakkan sebarang gangguan teknikal dalam iPhone anda.
- Pastikan terdapat sambungan internet yang kuat dan stabil di iPhone anda dan cuba beralih ke sambungan data rangkaian mudah alih jika isyarat Wi-Fi tidak begitu kuat.
- Untuk memastikan terdapat ruang yang cukup untuk menampung kemas kini yang merupakan fail besar dalam beberapa GB, cuba padamkan semua fail, folder, video, dan yang tidak perlu di mana ruang besar di iPhone anda.
- Pasangkan pengecas ke port pengecasan iPhone anda dan letakkannya untuk mengecas jika bateri anda berada di bawah 50%. iPhone sentiasa memeriksa paras bateri dan ketika berada di bawah 50%, ia akan menyebabkan masalah ini.
- Kadang -kadang, pelayan Apple turun kerana permintaan yang terlalu banyak dari berjuta -juta pengguna untuk mengemas kini iPhone mereka pada satu masa. Oleh itu, tunggu beberapa jam dan cuba lagi.
Betulkan 1 - Padamkan kemas kini terganggu sebelumnya pada iPhone anda
Sekiranya anda sudah menghadapi masalah ini dan terganggu semasa mengemas kini iPhone anda, ia mungkin akan meninggalkan beberapa jejak perisian kemas kini pada iPhone anda yang mungkin membuat masalah sekarang.
Langkah 1: Anda perlu pergi ke Tetapan halaman di iPhone anda.
Langkah 2: Selepas itu, klik pada Umum pilihan.
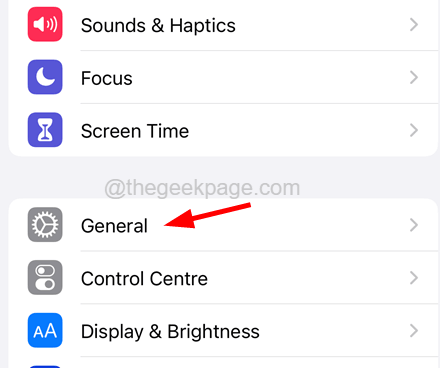
Langkah 3: Sekarang pilih Penyimpanan iPhone pilihan dengan mengetuknya seperti yang ditunjukkan di bawah.
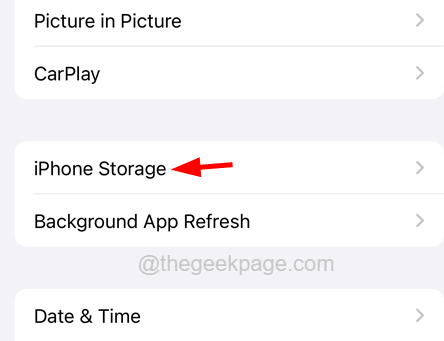
Langkah 4: Sila tunggu sebentar sehingga memuatkan butiran storan di iPhone anda.
Langkah 5: Setelah halaman dimuatkan, tatal ke bawah senarai dan cari jika ada kemas kini yang tersisa (contohnya, iOS 15.2, iOS 16.1, dll.)
Langkah 6: Sekiranya ada, maka ketik dan klik Padamkan kemas kini untuk membersihkan sisa dari kemas kini sebelumnya yang terganggu.
Langkah 7: Anda perlu mengetuk Padamkan kemas kini Sekali lagi pada pengesahan pop timbul untuk diteruskan.
Ini memadam sekeping kemas kini yang terganggu yang disimpan di iPhone anda.
Betulkan 2 - Dayakan dan kemudian Lumpuhkan Mod Pesawat
Langkah 1: Ketik pada Tetapan ikon untuk membuka halaman tetapan.
Langkah 2: Selepas halaman tetapan dibuka, klik pada Mod kapal terbang butang togol untuk membolehkannya.
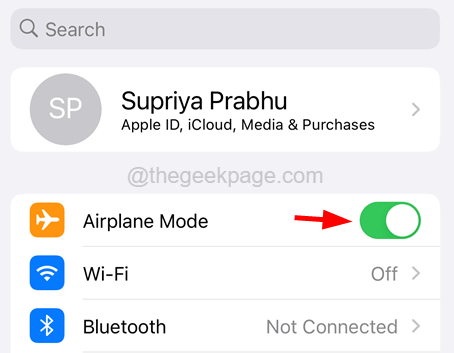
Langkah 3: Anda akan melihat bahawa mod kapal terbang yang membolehkan sambungan semua sambungan rangkaian termasuk rangkaian mudah alih.
Langkah 4: Sekarang anda mesti Lumpuhkan The Mod kapal terbang Setelah menunggu beberapa waktu.
Langkah 5: Untuk melumpuhkan mod kapal terbang, ketik suis togol sekali lagi seperti yang ditunjukkan di bawah.
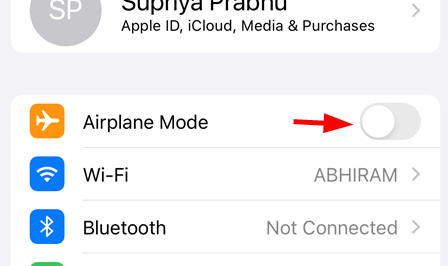
Langkah 6: Ini cuba menyambungkan semua sambungan rangkaian yang iPhone sebelum ini yang menyegarkannya.
Betulkan 3 - Matikan dan kemudian hidupkan pilihan Wi -Fi
Sekiranya terdapat beberapa masalah mengenai rangkaian Wi-Fi, anda juga mungkin mahu menyegarkannya menggunakan langkah-langkah berikut.
Langkah 1: Buka Tetapan halaman di iPhone anda dengan mengetuk ikon tetapan.
Langkah 2: Setelah dibuka, tatal ke bawah dan klik pada Wi-Fi pilihan dari senarai menu Tetapan.
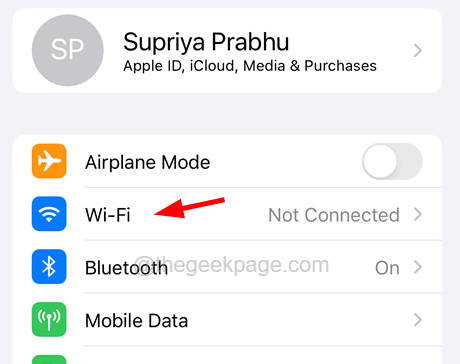
Langkah 3: Sekarang Lumpuhkan atau matikan The Wi-Fi pilihan dengan mengetuk butang togolnya seperti yang ditunjukkan.
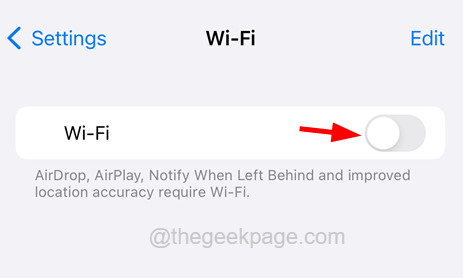
Langkah 4: Selepas itu, tunggu beberapa waktu dan putar Wi-Fi lagi dengan mengklik butang togol.
Betulkan 4 - Lumpuhkan sambungan VPN
Apabila anda telah menghubungkan iPhone anda ke mana -mana sambungan VPN, ia mungkin membuang isu seperti yang dibincangkan di atas. Oleh itu, anda perlu melumpuhkan sebarang sambungan VPN di iPhone anda.
Langkah 1: Untuk itu, pertama anda perlu melancarkan tetapan aplikasi di iPhone anda.
Langkah 2: Kemudian navigasi ke Umum pilihan dengan mengklik umum dari menu Tetapan.
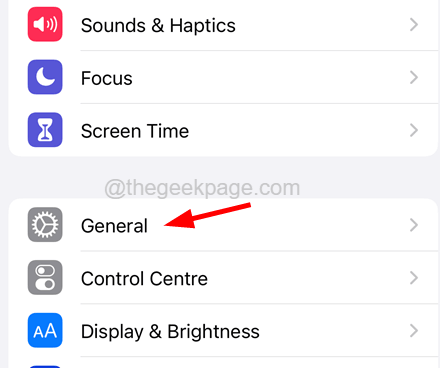
Langkah 3: tatal ke halaman umum dan klik pada VPN & Pengurusan Peranti pilihan seperti yang ditunjukkan dalam imej di bawah.
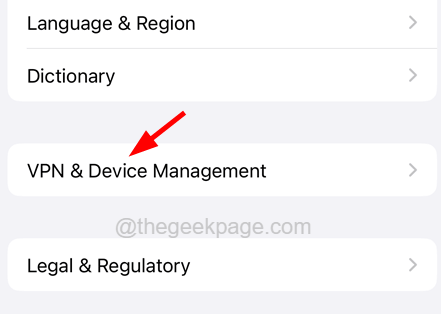
Langkah 4: Selepas itu, ketik pada VPN pilihan di bahagian atas halaman seperti yang ditunjukkan.
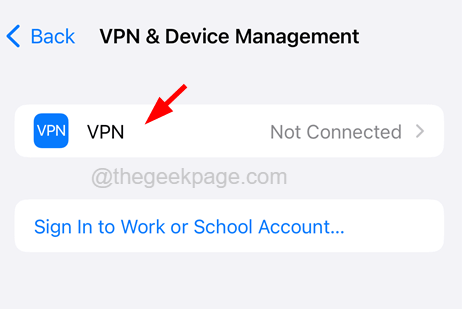
Langkah 5: Di sini jika terdapat sebarang sambungan VPN, sila padamkannya atau anda juga boleh melumpuhkannya jika anda mahu menggunakannya kemudian.
Betulkan 5 - Matikan sekatan kandungan & privasi
Langkah 1: Lancarkan Tetapan aplikasi.
Langkah 2: Ketik pada Masa skrin pilihan.
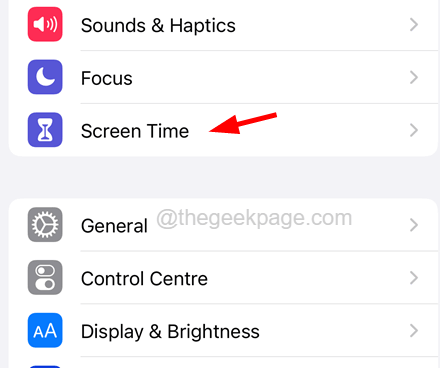
Langkah 3: Sekarang klik pada Sekatan kandungan & privasi pilihan untuk diteruskan.
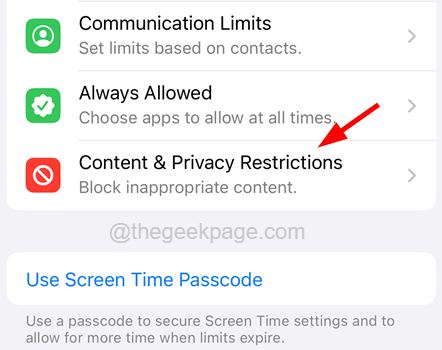
Langkah 4: Matikan Sekatan kandungan & privasi dengan mengetuknya togol butang untuk menghidupkannya kelabu Seperti yang ditunjukkan dalam tangkapan skrin di bawah.
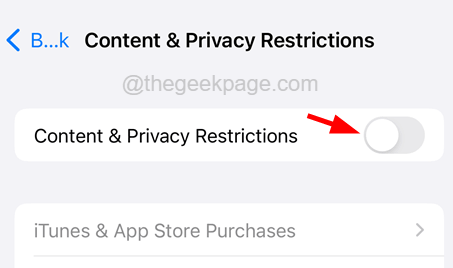
Betulkan 6 - Tetapkan semula semua tetapan pada iPhone anda
Langkah 1: Anda mesti membuka tetapan Halaman aplikasi di iPhone dengan mengklik pada ikon Tetapan.
Langkah 2: Setelah berbuat demikian, klik pada Umum pilihan pada halaman tetapan seperti yang ditunjukkan.
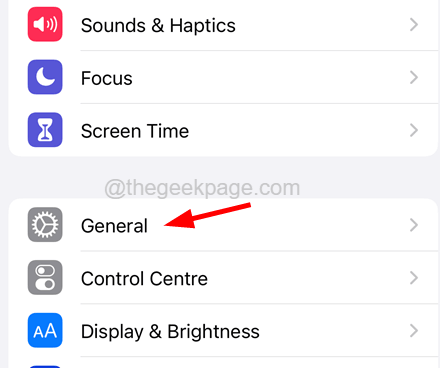
Langkah 3: Sekarang tatal ke bawah dan klik Memindahkan atau menetapkan semula iphone.
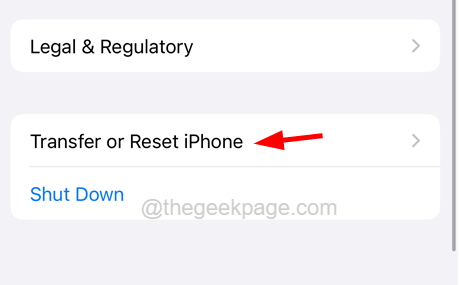
Langkah 4: Selepas itu, anda harus memilih Tetapkan semula pilihan di bahagian bawah.
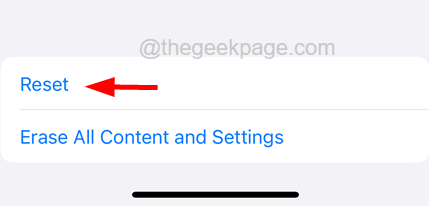
Langkah 5: Anda boleh mendapatkan pop timbul di skrin iPhone anda.
Langkah 6: Kemudian anda harus memilih Tetapkan semula semua tetapan dari menu konteks.
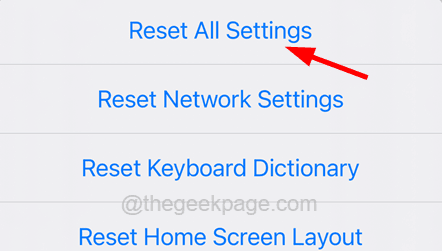
Langkah 7: Sebelum meneruskan, anda memerlukan anda memasukkan kod laluan anda.
Langkah 8: Setelah berjaya mengesahkan kod laluan anda, anda perlu mengklik Tetapkan semula semua Tetapan Untuk kali terakhir untuk mengesahkan.
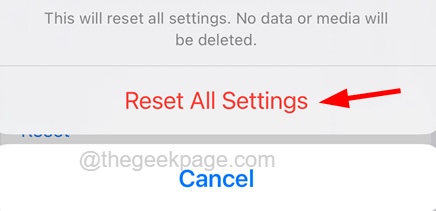
Langkah 9: Sekarang ia mula menetapkan semula semua tetapan pada iPhone anda.
- « Windows 11 tiba -tiba mendapat penyediaan tingkap dan memuatkannya dengan tidak betul
- Cara menukar saiz fon teks pada tab Chrome di Windows 10/11 »

