Cara Memperbaiki Pengadun Kelantangan Tidak Menyimpan Tetapan pada Windows 10/11
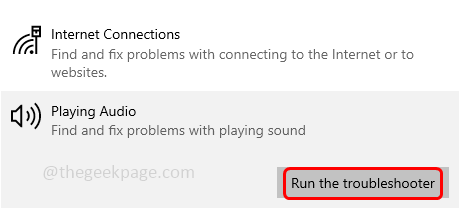
- 922
- 106
- Marcus Kassulke
Di Windows, pengadun kelantangan digunakan untuk menyesuaikan bunyi pembesar suara, dan bunyi sistem untuk setiap peranti dan aplikasi. Tetapi kadang -kadang pengguna menghadapi masalah di mana jika ada pengubahsuaian yang dilakukan dalam tetapan pengadun kelantangan, ia tidak dapat disimpan. Isu ini kebanyakannya disebabkan oleh fail rasuah, pemandu yang sudah lapuk, memerlukan sebarang perubahan tetapan, dan lain -lain. Dalam artikel ini, kami mempunyai beberapa penyelesaian untuk menyelesaikan pengadun kelantangan yang tidak menyimpan sebarang masalah tetapan. Sapukan mereka dan hapuskan masalah. Mari kita mulakan!
Pemeriksaan asas
Sebelum menggunakan sebarang penyelesaian di bawah, lakukan pemeriksaan asas peranti anda dan lihat apakah masalah itu diselesaikan.
Pertama jika anda menggunakan fon kepala atau alat dengar kemudian periksa sama ada butang kelantangan tidak rosak. Sekiranya rosak menggantikan fon kepala dan kemudian periksa sama ada masalah diselesaikan.
Kedua, mulakan semula sistem anda dan kemudian ikuti langkah di bawah
Langkah 1 - Buka tetapan Windows menggunakan Windows + i Kekunci bersama
Langkah 2 - Klik pada sistem
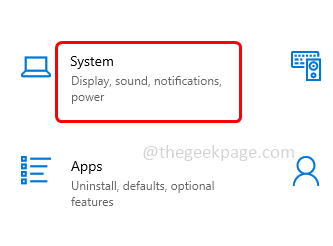
Langkah 3 - Di sebelah kiri, klik pada Bunyi
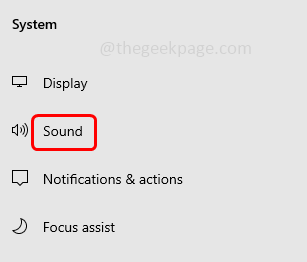
Langkah 4 - Di sebelah kanan, tatal ke bawah dan kemudian klik Volum dan pilihan aplikasi di bawah pilihan bunyi canggih
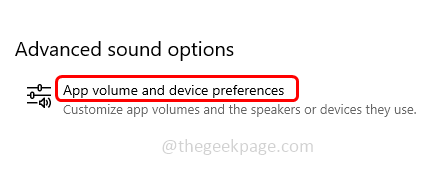
Sebagai alternatif, anda juga boleh menaip Pilihan pengadun bunyi di bar carian Windows dan memukul masukkan
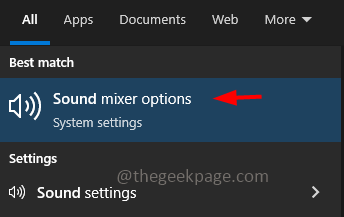
Langkah 5 - Cari Sistem bunyi dan gerakkan gelangsar ke arah kanan dan menyesuaikan kelantangan untuk aplikasi. Kemudian periksa sama ada masalah diselesaikan.
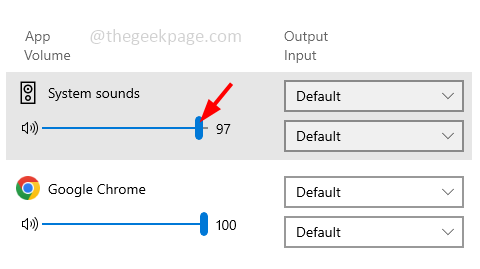
Sekiranya kaedah asas di atas tidak menyelesaikan masalah maka ikuti penyelesaian di bawah.
Isi kandungan
- Kaedah 1 - Dayakan Benarkan Aplikasi untuk Menguasai Peranti Eksklusif
- Kaedah 2 - Jalankan Penyelesai Penyelesetan Windows Audio
- Kaedah 3 - Kemas kini pemacu audio
- Kaedah 4 - Gulung semula pemacu audio
- Kaedah 5 - Nyahpasang pemacu audio
- Kaedah 6 - Mulakan semula proses Windows Explorer
- Kaedah 7 - Membaiki fail sistem yang rosak
Kaedah 1 - Dayakan Benarkan Aplikasi untuk Menguasai Peranti Eksklusif
Langkah 1 - Buka Prompt Run menggunakan Windows + R Kekunci bersama
Langkah 2 - Jenis sndvol dalam lari dan memukul masukkan. Ini akan membuka tetingkap pengadun kelantangan
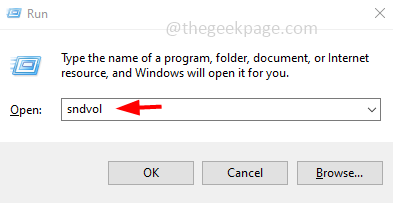
Langkah 3 - Di bahagian peranti, klik pada pembesar suara
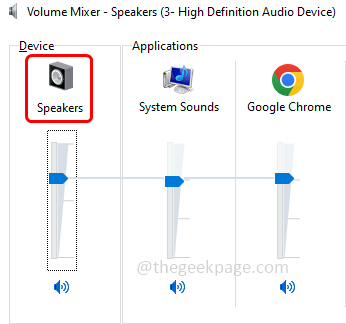
Langkah 4 - Pergi ke lanjutan tab
Langkah 5 - Di bahagian mod eksklusif, membolehkan kedua -dua pilihan Benarkan aplikasi untuk mengambil kawalan eksklusif peranti ini dan Beri keutamaan aplikasi mod eksklusif Dengan mengklik kotak semak di sebelahnya (tanda semak harus hadir di kotak semak)
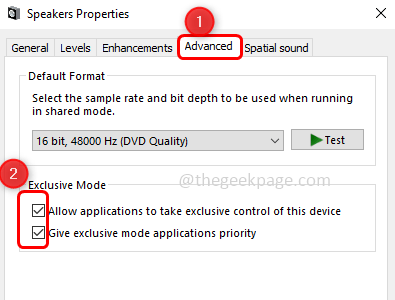
Langkah 6 - Untuk menyimpan perubahan klik pada memohon dan okey. Sekarang periksa sama ada tetapan disimpan atau tidak.
Kaedah 2 - Jalankan Penyelesai Penyelesetan Windows Audio
Langkah 1 - Buka tetapan Windows menggunakan Windows + i Kunci
Langkah 2 - Klik pada Kemas kini & Keselamatan
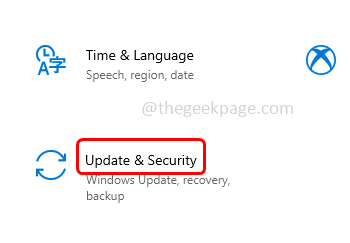
Langkah 3 - Di sebelah kiri, klik pada menyelesaikan masalah
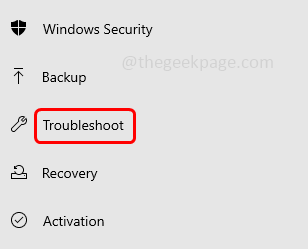
Langkah 4 - Pilih Penyelesaian masalah tambahan di sebelah kanan
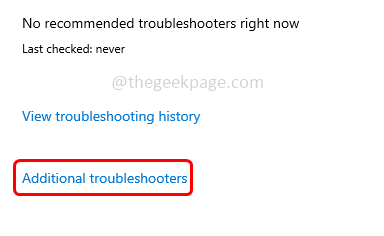
Langkah 5 - Pilih bermain audio pilihan dan kemudian klik pada Jalankan penyelesai masalah butang
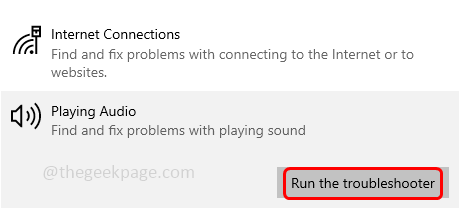
Langkah 6 - Ia akan mengesan dan memperbaiki jika ada masalah. Setelah proses selesai cek jika masalah diselesaikan.
Kaedah 3 - Kemas kini pemacu audio
Langkah 1 - Buka Prompt Run menggunakan Windows + R Kekunci bersama
Langkah 2 - Kemudian ketik Devmgmt.MSC dalam lari dan memukul masukkan. Ini akan membuka tetingkap Pengurus Peranti

Langkah 3 - Tatal ke bawah dan Kembangkan Pengawal Bunyi, Video, dan Permainan dengan mengklik tanda anak panah di sebelahnya
Langkah 4 - Klik Kanan Atas nama peranti audio anda dan kemudian klik Kemas kini pemacu
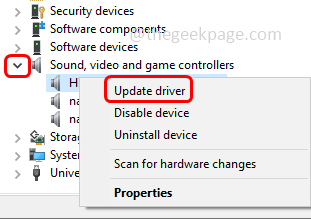
Langkah 5 - Klik pada Cari secara automatik untuk pemandu. Sekiranya terdapat pemacu terkini maka ia akan dipasang
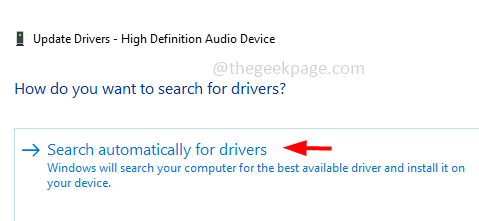
Langkah 6 - Mulakan semula sistem dan periksa sama ada masalah diselesaikan.
Kaedah 4 - Gulung semula pemacu audio
Langkah 1 - Buka Prompt Run menggunakan Windows + R Kekunci bersama
Langkah 2 - Kemudian ketik Devmgmt.MSC dalam lari dan memukul masukkan. Ini akan membuka tetingkap Pengurus Peranti

Langkah 3 - Tatal ke bawah dan Kembangkan Pengawal Bunyi, Video, dan Permainan dengan mengklik tanda anak panah di sebelahnya
Langkah 4 - Klik Kanan Atas nama peranti audio anda dan kemudian klik sifat
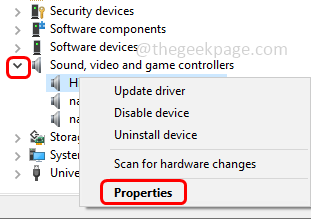
Langkah 5 - Pergi ke pemandu tab
Langkah 6 - Klik pada Roll belakang pemandu butang jika ia diserlahkan. Sekiranya ia tidak diserlahkan maka anda tidak mempunyai pemacu sebelumnya untuk melancarkan kembali
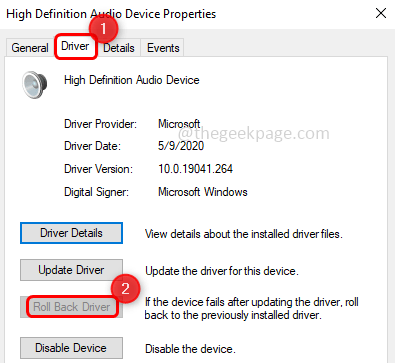
Langkah 7 - Mulakan semula komputer dan periksa sama ada masalahnya diselesaikan.
Kaedah 5 - Nyahpasang pemacu audio
Langkah 1 - Buka Prompt Run menggunakan Windows + R Kekunci bersama
Langkah 2 - Kemudian ketik Devmgmt.MSC dalam lari dan memukul masukkan. Ini akan membuka tetingkap Pengurus Peranti

Langkah 3 - Tatal ke bawah dan Kembangkan Pengawal Bunyi, Video, dan Permainan dengan mengklik tanda anak panah di sebelahnya
Langkah 4 - Klik Kanan Atas nama peranti audio anda dan kemudian klik Nyahpasang peranti
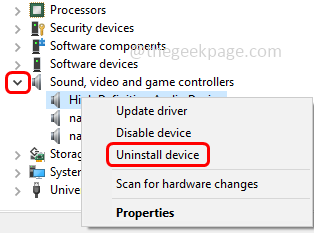
Langkah 5 - Dalam pengesahan muncul klik pada Nyahpasang butang
Langkah 6 - Mulakan semula komputer dan pemandu akan dipasang secara automatik. Kemudian periksa sama ada masalah diselesaikan.
Kaedah 6 - Mulakan semula proses Windows Explorer
Langkah 1 - Klik Kanan pada bar tugas dan klik pada Pengurus Tugas
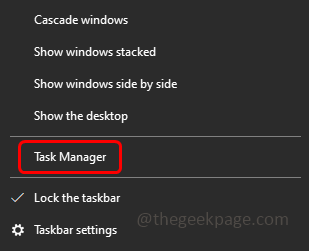
Langkah 2 - Di tetingkap Pengurus Tugas, Klik kanan pada Windows Explorer di bawah tab Proses
Langkah 3 - Dari senarai yang muncul, klik dihidupkan mula semula
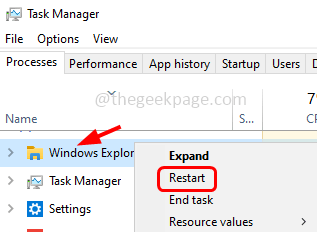
Langkah 4 - Sekarang ubah suai tetapan dalam pengadun kelantangan mengikut keperluan anda dan kemudian periksa sama ada ia menyimpan tetapan dan masalahnya diselesaikan
Kaedah 7 - Membaiki fail sistem yang rosak
Langkah 1 - Buka arahan prompt sebagai pentadbir. Untuk melakukan ini, taipkan cmd Dalam carian Windows kemudian tahan Ctrl + shift Kekunci bersama dan memukul masukkan
Langkah 2 - Tetingkap Kawalan Akaun Pengguna akan dibuka, klik Ya
Langkah 3 - Jenis perintah berikut dalam arahan arahan dan kemudian memukul masukkan
SFC /Scannow
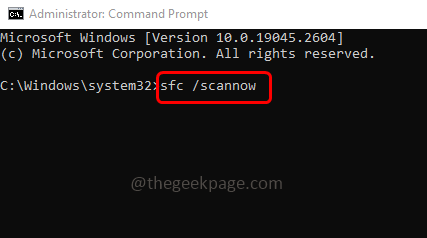
Langkah 4 - Ia akan mengambil masa beberapa saat untuk menyelesaikan prosesnya. Setelah selesai mula semula komputer dan kemudian periksa sama ada masalah itu diselesaikan.
Itu sahaja! Saya harap maklumat yang disediakan di atas dapat membantu dan senang diikuti. Beritahu kami kaedah mana yang berfungsi dengan baik. Terima kasih dan selamat membaca!!
- « Ikon kotak coklat di sudut bawah masalah fail di Windows 10/11
- Windows 11 tiba -tiba mendapat penyediaan tingkap dan memuatkannya dengan tidak betul »

