Windows 11 Desktop dan Taskbar terus menyegarkan sendiri [Betulkan]
![Windows 11 Desktop dan Taskbar terus menyegarkan sendiri [Betulkan]](https://ilinuxgeek.com/storage/img/images_1/windows-11-desktop-and-taskbar-keep-refreshing-itself-[fix].png)
- 1850
- 364
- Dana Hammes
Hari -hari ini semua orang sangat teruja dengan peningkatan terkini pada Windows 10 dan terdapat ciri -ciri yang sangat baik dan Windows 11 pasti versi Windows 10 yang lebih baik. Tetapi Windows 11 mempunyai kelemahan sendiri yang mereka kerjakan dan akan terus melepaskan kemas kini yang boleh dipasang untuk pengalaman yang lebih baik. Ramai pengguna Windows telah menyatakan bahawa terdapat masalah pelik dengan desktop dan bar tugas dalam sistem Windows 11 di mana ia terus menyegarkan dan ia agak mengganggu pengguna yang tidak dapat memperbaikinya.
Semasa menganalisis isu ini yang disebutkan di atas, kami berjaya mengumpul beberapa sebab yang mungkin bertanggungjawab menyebabkan masalah ini dan mereka disenaraikan di bawah.
- Perisian iCloud berjalan pada sistem.
- Gangguan perisian anti-virus, OneDrive, video streaming seperti Adobe, Silverlight, dll.
- Masalah yang berkaitan dengan beberapa perkhidmatan dalam sistem.
- Sistem atau fail data yang rosak.
- Pemandu Audio IDT.
Jangan risau jika masalah ini berlaku dalam sistem anda juga. Kami telah menyusun sekumpulan penyelesaian yang akan membuat masalah ini hilang dari sistem anda. Terus membaca untuk mengetahui lebih lanjut.
Penyelesaian -
- Cuba nyahpasang perisian streaming video ini seperti Adobe, Silverlight, dan sebagainya. Lumpuhkan juga perisian anti-virus dan lihat apakah ini berfungsi.
- Periksa sama ada kunci fizikal (seperti F5) yang didedikasikan untuk menyegarkan skrin sistem tersekat. Sekiranya ya, sila membaikinya dan periksa sama ada masalah itu diperbaiki.
Isi kandungan
- Penyelesaian 1 - Tutup aplikasi Foto iCloud
- Penyelesaian 2 - Pemeriksaan Pemeriksa Fail Sistem Jalankan
- Penyelesaian 3 - Lumpuhkan beberapa perkhidmatan dalam sistem Windows
- Penyelesaian 4 - Gulung semula pemacu grafik di Windows
- Penyelesaian 5 - Padam ikon dan cache kecil
- Penyelesaian 6 - Nyahpasang atau Lumpuhkan OneDrive
Penyelesaian 1 - Tutup aplikasi Foto iCloud
Masalah dengan Windows 11 Desktop dan Taskbar yang terus menyegarkan sendiri, boleh disebabkan oleh penggunaan CPU yang tinggi oleh aplikasi yang mungkin berjalan pada masa ini di sistem atau di latar belakang. Kadang -kadang terdapat banyak proses aplikasi yang sama. Oleh itu, kami mencadangkan pengguna kami menamatkan aplikasi yang menggunakan banyak CPU seperti iCloud, dll.
Berikut adalah langkah untuk menutup aplikasi tersebut.
Langkah 1: Buka The Pengurus Tugas pada sistem Windows 11 anda dengan menekan Ctrl+Shift+ESC Kekunci bersama di papan kekunci.
Langkah 2: Selepas tetingkap Pengurus Tugas muncul, pastikan anda berada di Proses tab di sebelah kiri seperti yang ditunjukkan di bawah.
Langkah 3: Kemudian, cari iCloud aplikasi dari senarai Proses. Juga jangan lupa untuk melihat di bawah Proses latar belakang.
Langkah 4: Klik kanan pada iCloud aplikasi dan pilih Tugas akhir dari menu konteks seperti yang ditunjukkan di bawah.
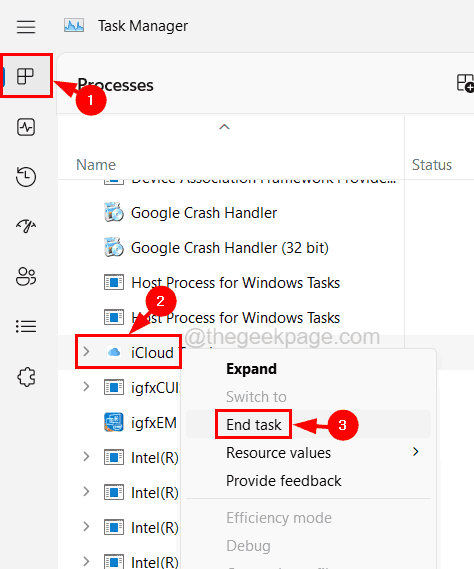
Langkah 5: Juga menamatkan aplikasi yang menggunakan banyak CPU seperti iCloud.
Langkah 6: Setelah selesai, anda boleh menutup pengurus tugas di sistem anda.
Penyelesaian 2 - Pemeriksaan Pemeriksa Fail Sistem Jalankan
Apabila terdapat fail sistem yang rosak di sistem, ia membuat isu -isu seperti yang disebutkan di atas dalam artikel ini. Oleh itu, imbasan Pemeriksa Fail Sistem akan mengesan dan membetulkan fail -fail yang rosak dan ini dapat menyelesaikan masalah ini.
Ikuti langkah -langkah bagaimana melakukan imbasan SFC pada sistem anda.
Langkah 1: Tekan Menang+r kekunci bersama buka The Jalankan kotak.
Langkah 2: Jenis cmd di dalamnya dan kemudian tekan Ctrl + Shift + Masukkan kunci bersama untuk membuka Prompt arahan yang tinggi pada sistem anda.
Catatan - Terima arahan UAC pada skrin dengan mengklik Ya.
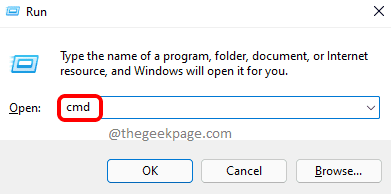
Langkah 3: Setelah command prompt dibuka, taipkan SFC /Scannow dan tekan Masukkan kunci.
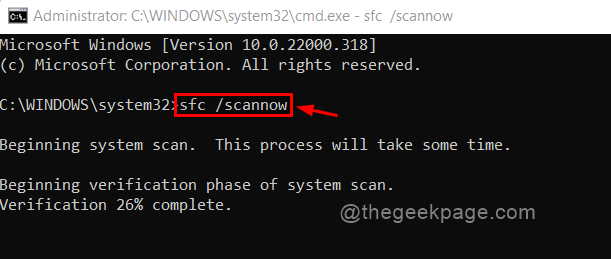
Langkah 4: Ini mula mengimbas seluruh komputer untuk sebarang fail yang rosak dan cuba membaiki dan memperbaikinya.
Langkah 5: Setelah selesai, anda boleh menutup tetingkap arahan arahan.
Langkah 6: Juga mulakan semula sistem dan lihat apakah ini berfungsi.
Penyelesaian 3 - Lumpuhkan beberapa perkhidmatan dalam sistem Windows
Terdapat beberapa perkhidmatan yang secara langsung memberi kesan kepada prestasi paparan dan sistem dan apabila pengguna melumpuhkan perkhidmatan ini, isu -isu seperti ini dapat diselesaikan dengan mudah. Oleh itu, kami mengesyorkan mengikuti langkah -langkah di bawah bagaimana untuk melumpuhkan perkhidmatan menggunakan aplikasi Perkhidmatan pada sistem Windows anda.
Langkah 1: Tekan Windows + R kunci bersama dan Jalankan kotak arahan muncul di bahagian bawah kanan skrin.
Langkah 2: Seterusnya, taipkan perkhidmatan.MSC Dalam kotak teks dan tekannya Masukkan kunci.
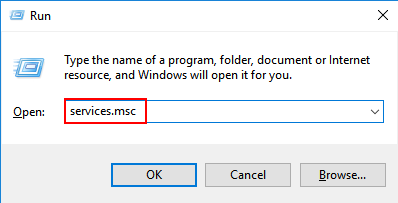
Langkah 3: Ini membuka tetingkap aplikasi Perkhidmatan.
Langkah 4: Sekarang tatal ke bawah senarai perkhidmatan ke bahagian bawah dan cari Perkhidmatan Pelaporan Ralat Windows dan pilihnya.
Langkah 5: Selepas itu, Klik kanan di atasnya dan klik Sifat dari menu konteks seperti yang ditunjukkan di bawah.
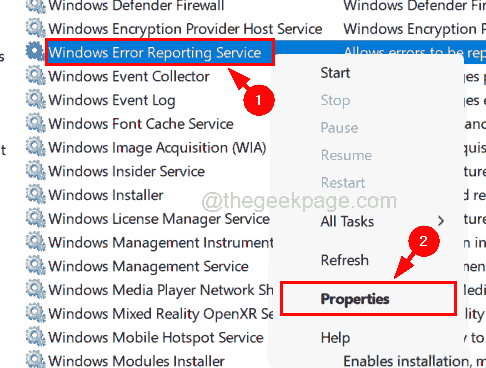
Langkah 6: Di bawah Umum tab tetingkap Properties, pilih Kurang upaya daripada Jenis permulaan Senarai Dropdown.
Langkah 7: Klik Berhenti butang dan kemudian klik sahaja Memohon dan okey.
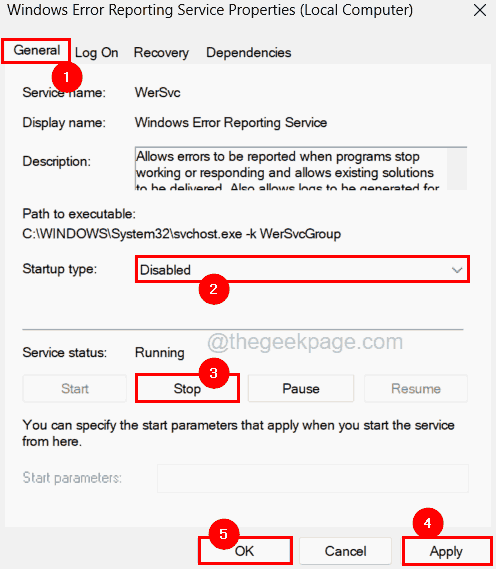
Langkah 8: Ini akan melumpuhkan perkhidmatan pelaporan ralat Windows pada sistem anda.
Langkah 9: Setelah selesai, cari perkhidmatan lain yang dipanggil Masalah Laporan Sokongan Panel Kawalan Perkhidmatan di tetingkap Perkhidmatan.
Langkah 10: Sekarang anda boleh membukanya sifat tetingkap oleh Klik dua kali di atasnya.
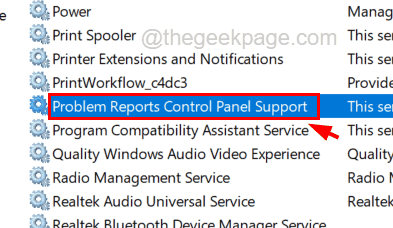
Langkah 11: Setelah tetingkap Properties dibuka, pastikan anda berada di Umum tab.
Langkah 12: Kemudian, klik pada Jenis permulaan pilihan dan pilih Kurang upaya dari senarai.
Langkah 13: Setelah memilihnya, klik Berhenti butang, yang terdapat di bawahnya.
Langkah 14: Sekarang klik Memohon dan okey.
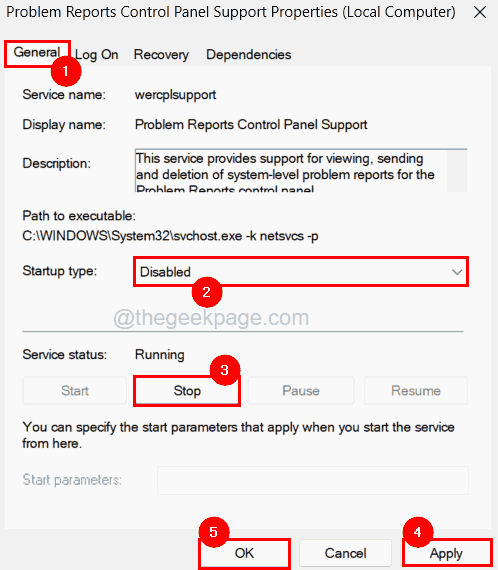
Langkah 15: Selepas ini, tutup tetingkap aplikasi Perkhidmatan.
Penyelesaian 4 - Gulung semula pemacu grafik di Windows
Adakah anda tahu bahawa kad grafik paparan mungkin juga bertanggungjawab untuk sebarang isu seperti yang disebutkan di atas dalam artikel ini? Sekiranya mana -mana pengguna menghadapi masalah ini setelah dia mengemas kini pemacu grafiknya akhir -akhir ini, pasti masalah ini disebabkan oleh kemas kini pemandu grafik ini.
Oleh itu, kami mencadangkan pengguna kami melancarkan pemacu grafik menggunakan aplikasi Pengurus Peranti seperti yang dijelaskan di bawah.
Langkah 1: Tekan Tingkap kunci dan jenis peranti pengurus.
Langkah 2: Kemudian pilih Pengurus peranti aplikasi dari hasil carian seperti yang ditunjukkan di bawah.
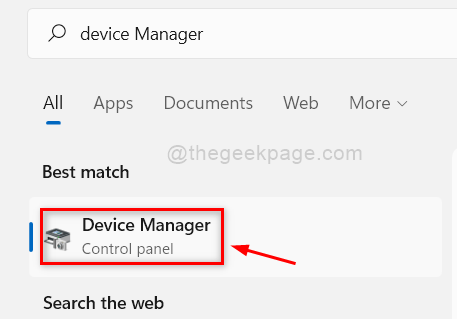
Langkah 3: Selepas tetingkap Pengurus Peranti dibuka, cari Paparan penyesuai pilihan dari senarai peranti.
Langkah 4: Kembangkan Paparan penyesuai oleh Klik dua kali di atasnya.
Langkah 5: Klik kanan pada Paparkan penyesuai grafik Dan kemudian anda perlu mengklik Sifat dari menu konteksnya seperti yang ditunjukkan dalam tangkapan skrin di bawah.
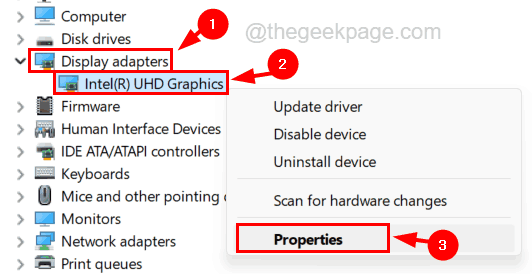
Langkah 6: Di tetingkap Properties, anda perlu memilih Pemandu tab.
Langkah 7: Kemudian klik Roll belakang pemandu pilihan di bawah tab Pemandu seperti yang ditunjukkan dalam tangkapan skrin di bawah.
Langkah 8: Setelah selesai, klik okey Untuk perubahan untuk mencerminkan dan kemudian tutup pengurus peranti.
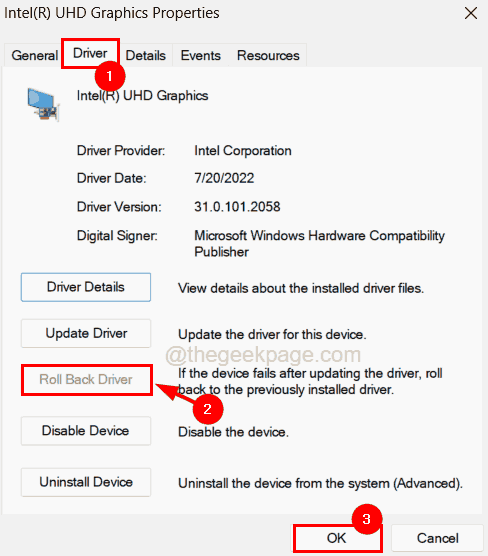
Langkah 9: Mulakan semula sistem anda dan lihat apakah kaedah ini dapat menyelesaikan masalah.
Penyelesaian 5 - Padam ikon dan cache kecil
Untuk menjadikan penampilan kelihatan lebih baik dengan memuatkan ikon untuk fail dan folder, Windows menyimpan ikon dan lakaran kecil dalam memori cache yang meningkatkan prestasi paparan sistem. Malangnya, jika memori cache ini yang memegang ikon dan data lain akan rosak, ia mungkin menjejaskan paparan dan menyebabkan paparan isu seperti yang dibincangkan dalam artikel ini.
Oleh itu, kami membimbing anda di sini dengan langkah -langkah bagaimana untuk membersihkan ikon dan cache kecil.
Langkah 1: Tekan Windows+R Kekunci bersama dan taip cmd di dalamnya.
Langkah 2: Tekan Ctrl + Shift + Enter Kekunci secara serentak untuk membuka tetingkap Prompt Perintah yang tinggi di sistem anda.
CATATAN - Anda mungkin perlu menerima apa -apa UAC yang diminta di skrin untuk meneruskan.
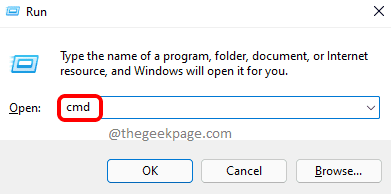
Langkah 3: Sebaik sahaja arahan arahan dibuka, taipkan baris di bawah untuk mencapai folder Explorer di mana terdapat semua jenis ikon dan fail pangkalan data kecil yang hadir dan tekan Masukkan kunci.
CD %UserProfile %\ AppData \ Local \ Microsoft \ Windows \ Explorer
Langkah 4: Sekarang taipkan dir dan memukul Masukkan kunci untuk melihat semua kandungan folder.
Langkah 5: Sekiranya kandungan yang dipaparkan tidak mengandungi iconcache_*.db atau thumbcache_*.db, maka itu bermakna cache sudah dibersihkan.
Langkah 6: Jika ia mengandungi semua fail pangkalan data ikon dan kecil Cache, anda boleh meneruskannya untuk memadamnya menggunakan arahan arahan.
Langkah 7: Sekarang anda perlu memastikan semua aplikasi dan folder, dan fail ditutup dari Pengurus Tugas (dibuka dengan menekan Ctrl+Shift+ESC).
Langkah 8: Selepas itu kembali ke tetingkap Prompt Command, taipkan Taskkill /F /IM Explorer.exe dan memukul Masukkan kunci, yang akan menamatkan Windows Explorer.
CATATAN- Jangan risau! ia akan kembali setelah melaksanakan beberapa arahan apabila anda meneruskan dengan kaedah ini.
Langkah 9: Seterusnya melaksanakan arahan -arahan ini yang disenaraikan di bawah satu demi satu.
attrib -h iconcache_*.db
del /f iconcache_*.db
attrib -h thumbcache_*.db
del /f thumbcache_*.db
Langkah 10: Ini akan memadam semua fail iconcache dan thumbcache dalam sistem.
Langkah 11: Sekarang taipkan Mula Explorer dan tekan Masukkan KEY, yang akan membuka Windows Explorer kembali ke sistem dan mengisi set baru Ikon dan Fail Pangkalan Data kecil.
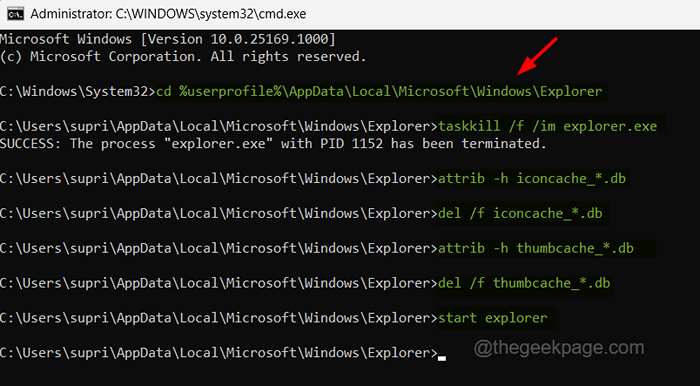
Langkah 12: Masukkan semula sistem anda sekali.
Penyelesaian 6 - Nyahpasang atau Lumpuhkan OneDrive
Beberapa pengguna Windows telah melaporkan bahawa mereka dapat menyelesaikan masalah ini dengan menyahpasang aplikasi OneDrive dari sistem Windows. Ikuti langkah -langkah di bawah bagaimana anda boleh menyahpasang aplikasi OneDrive.
Langkah 1: Tekan Menang+r Kekunci bersama dan taip Appwiz.cpl dan kemudian tekan Masukkan kunci.
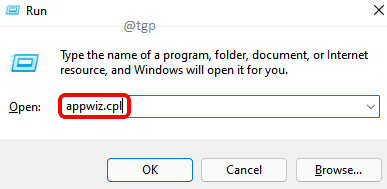
Langkah 2: Setelah tetingkap program dan ciri muncul di skrin, cari Microsoft OneDrive dari senarai.
Langkah 3: Pilih Microsoft OneDrive dan klik Nyahpasang butang di bar atas seperti yang ditunjukkan dalam tangkapan skrin di bawah.
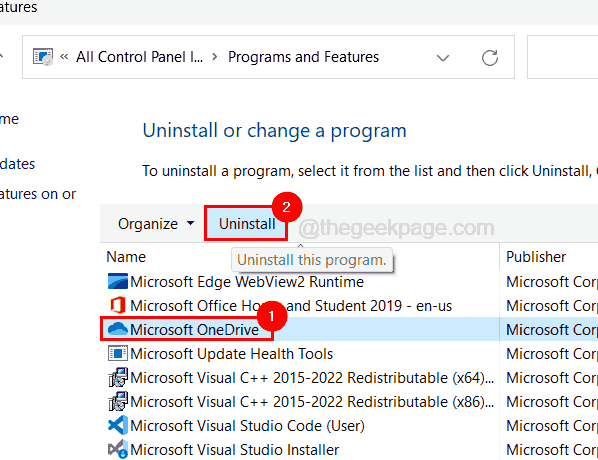
Langkah 4: Ini akan mula menyahpasang aplikasi OneDrive dari sistem.
Langkah 5: Setelah selesai, tutup program dan ciri tetingkap.
Langkah 6: Jika mana -mana pengguna tidak mahu menyahpasang tetapi ingin mencari jalan untuk melumpuhkan aplikasi OneDrive maka ikuti langkah -langkah di bawah.
Langkah 7: Pergi ke Systemtray pada bar tugas.
Langkah 8: Klik pada OneDrive ikon dari dulang seperti yang ditunjukkan di bawah.
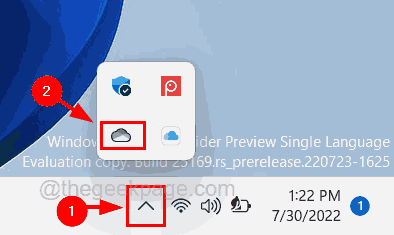
Langkah 9: Kemudian, klik pada Bantuan & Tetapan ikon yang ada berbentuk gear Di bahagian atas tetingkap aplikasi OneDrive.
Langkah 10: Selepas itu pilih Tetapan dari senarai.
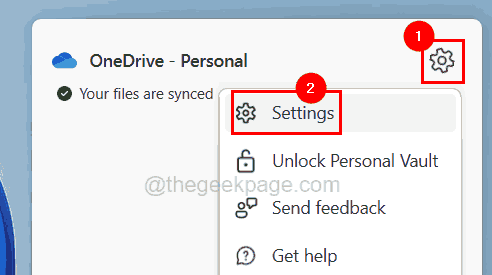
Langkah 11: Dalam tetingkap Tetapan, klik tab Tetapan dan nyahtanda Mulakan OneDrive secara automatik semasa saya masuk ke Windows kotak semak.
Langkah 12: Kemudian, klik okey.
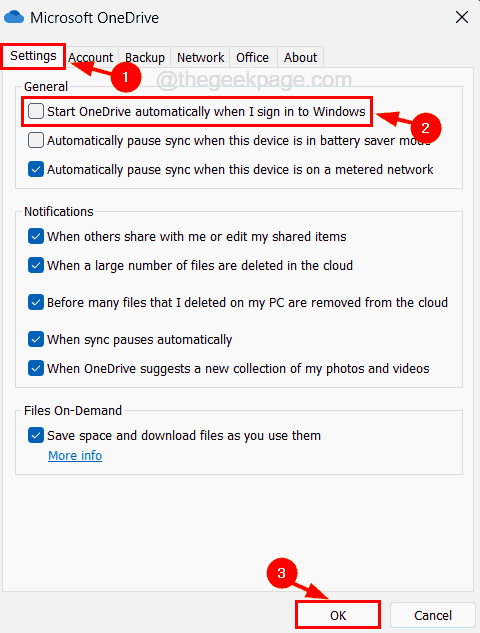
Ini akan melumpuhkan aplikasi OneDrive.
- « Cara memadam fail secara automatik daripada bilangan hari tertentu pada Windows PC
- Ralat berlaku semasa perkongsian sambungan internet diaktifkan [diselesaikan] »

