Cara memadam fail secara automatik daripada bilangan hari tertentu pada Windows PC
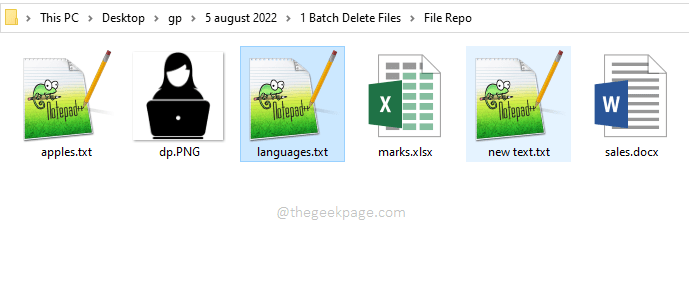
- 3773
- 574
- Dana Hammes
Anda mempunyai folder di mana fail log anda terkumpul dan folder semakin besar dan lebih besar dengan setiap hari berlalu. Sekarang untuk fail log baru masuk, anda pasti memerlukan ruang. Tetapi jika anda perlu melakukannya secara manual, itu pasti akan mengambil sedikit masa. Bagaimana dengan anda klik dua kali pada fail batch dan fail batch akan memadam fail lebih tua daripada bilangan hari yang ditentukan? Atau katakan bagaimana fail batch memadam semua fail pelanjutan tertentu, katakan .Temp, setiap kali anda mengklik dua kali? Kedengarannya hebat? Artikel ini dibuat khas untuk anda ketika itu.
Baca terus, untuk mengetahui bagaimana anda boleh memadam semua fail, atau fail tertentu dengan mudah, lebih tua dari beberapa hari tertentu dengan bantuan skrip batch mudah.
Isi kandungan
- Contoh senario
- Bahagian 1: Cara memadam semua fail secara automatik daripada bilangan hari tertentu
- Bahagian 2: Cara Menghapus Fail Khusus secara Automatik Daripada Bilangan Hari tertentu
- Bahagian 3: Cara Menghapus Fail secara automatik dengan Pelanjutan Fail tertentu dan lebih tua dari beberapa hari tertentu
- Bahagian 4: Cara Menghapus Semua Fail secara automatik
Contoh senario
Pastikan anda mempunyai semua fail yang perlu dipertimbangkan untuk penghapusan di bawah a ibu bapa folder. Tidak apa -apa untuk folder induk ini mempunyai subfolder, kerana skrip batch akan mencari fail di bawah subfolder juga, untuk memadamkannya. Dalam contoh berikut, saya mempunyai folder bernama repo fail, di mana saya mempunyai semua fail yang perlu saya pertimbangkan untuk penghapusan.
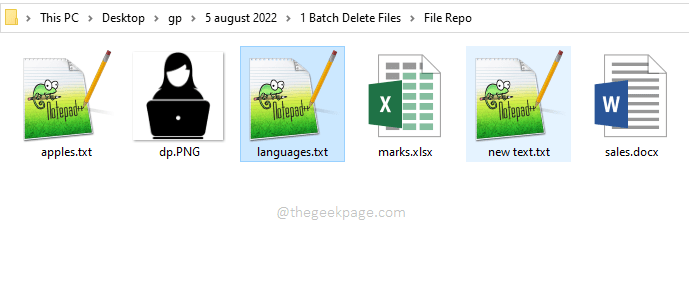
Bahagian 1: Cara memadam semua fail secara automatik daripada bilangan hari tertentu
Langkah 1: Pergi ke mana -mana lokasi pilihan anda, bahkan boleh menjadi desktop anda. Di sinilah fail batch anda akan dibuat.
Sekarang Klik kanan di mana sahaja di ruang kosong Dan kemudian klik pada Baru Dan kemudian Dokumen teks.
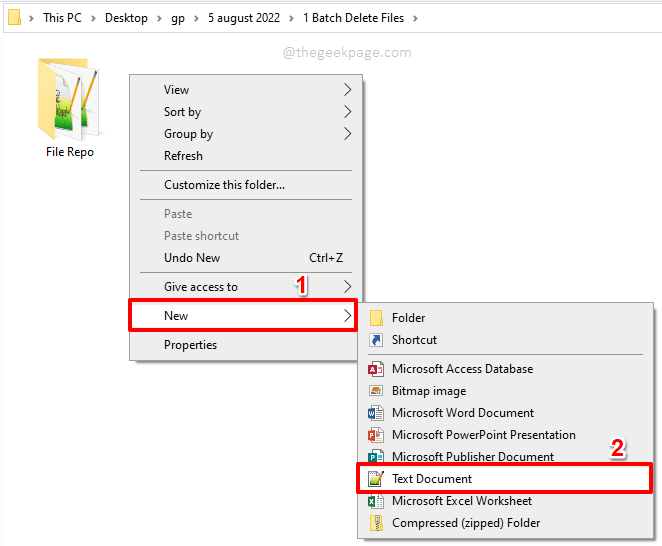
Langkah 2: Klik pada fail yang baru dibuat sekali dan kemudian tekan F2 kunci kepada Namakan semula ia.
Beri fail Sebarang nama pilihan anda, Tetapi sila pastikan untuk memberikan lanjutan fail sebagai kelawar. Dalam contoh di bawah kami telah menamakan fail kumpulan kami sebagai GeekPageBatchDelete.kelawar.
Catatan: Sangat penting untuk memberi kelawar sambungan.
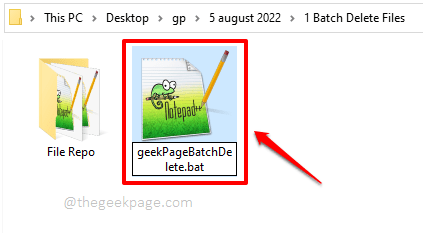
Langkah 3: Memukul Masukkan kunci dan anda akan mendapat perkara berikut Namakan semula tetingkap, di mana anda mesti memukul Ya butang untuk meneruskan.
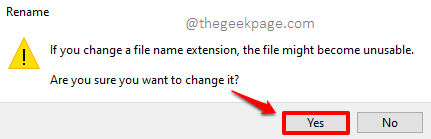
Langkah 4: Seperti seterusnya, Klik kanan Pada yang baru dibuat fail batch dan kemudian klik pada Edit pilihan.
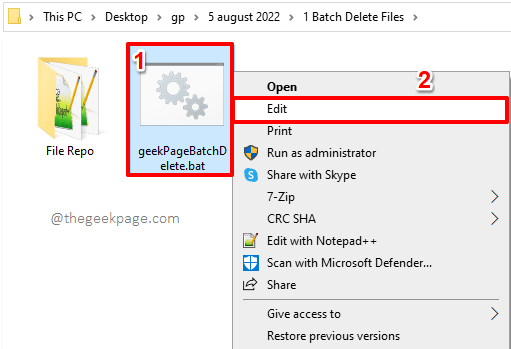
Langkah 5: Salin dan tampal kod berikut ke Notepad fail yang dibuka sebelum anda.
@echo off forfiles /p "" /s /m *.* /D - /C "cmd /c del @path"
Nota PENTING: Sila ganti dengan laluan lengkap folder induk anda yang mempunyai fail anda. Juga, ganti dengan bilangan hari sebenar. Semua fail yang lebih tua daripada bilangan hari yang diberikan akan dipadamkan. Anda boleh merujuk tangkapan skrin di bawah untuk gambar yang lebih jelas.

Penjelasan skrip
Bahagian ini adalah untuk pembaca geek kami yang ingin tahu tentang kerja dalam skrip kecil kami. Mari lihat apa yang berlaku dalam skrip di atas.
forfiles - Kata kunci ini digunakan untuk melaksanakan arahan pada setiap fail di dalam folder yang dipilih.
/p - /p menetapkan jalan ke rentetan, yang mana , yang mengikutinya.
/s - Parameter ini memastikan bahawa Semua fail dalam The Subfolder juga dilalui.
/m *.*- /m parameter adalah untuk membuat padanan. Kad liar *.* bermaksud semua fail harus dipertimbangkan, tanpa mengira nama dan sambungan mereka.
/D - Menggunakan parameter ini, anda dapat menentukan a Tarikh.
/C - Selepas parameter ini kami menentukan perintah yang perlu dilaksanakan pada semua fail yang memenuhi syarat.
del @path - Ini akan memadam fail di jalan yang diberikan, yang memenuhi syarat -syarat yang lain di atas. Oleh kerana kita telah menggunakan forfiles, Semua fail akan dipadam satu persatu.
Langkah 6: Sekarang memukul Fail tab di bahagian atas dan kemudian memukul Simpan pilihan.
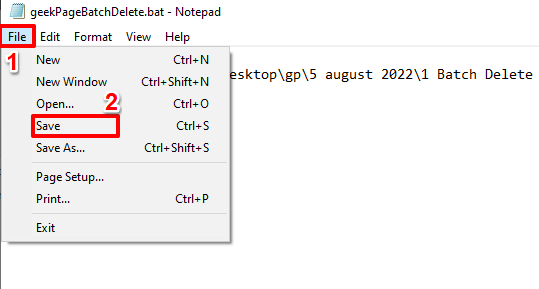
Alert: Sebelum meneruskan dengan langkah 7, pastikan anda mempunyai sandaran jika diperlukan. Sebaik sahaja anda melaksanakan fail batch, semua fail dalam folder yang ditentukan yang lebih tua daripada bilangan hari yang ditentukan akan dipadamkan.
Langkah 7: Sekarang, sederhana Klik dua kali pada batch fail untuk melaksanakannya, dan melihat keajaiban.
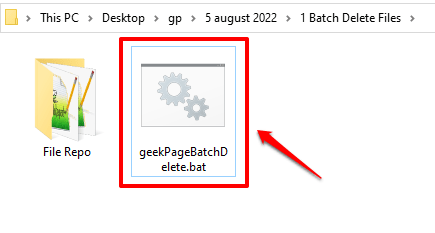
Bahagian 2: Cara Menghapus Fail Khusus secara Automatik Daripada Bilangan Hari tertentu
Sekarang katakan anda mempunyai fail khusus bahawa anda perlu dipadam jika lebih tua dari beberapa hari tertentu. Dalam kes ini, anda boleh mengikuti langkah yang sama seperti di bahagian di atas, tetapi dalam Langkah 5, Tolong Salin dan tampal Kod berikut sebaliknya.
@echo off forfiles /p "" /s /m /d - /c "cmd /c del @path"
Menggantikan yang berikut:
-> Jalan sebenar ke folder anda yang mengandungi fail yang akan dipadamkan.
- Nama fail yang akan dipadamkan.
- Bilangan hari sebenar.

Bahagian 3: Cara Menghapus Fail secara automatik dengan Pelanjutan Fail tertentu dan lebih tua dari beberapa hari tertentu
Sekarang katakan anda ingin memadam semua fail txt dalam folder, atau fail docx, yang lebih tua dari beberapa hari tertentu. Dalam kes itu, anda boleh mengikuti langkah -langkah yang disebutkan dalam Seksyen 1. Tetapi seperti dalam Bahagian 2, dalam Langkah 5, Salin dan tampal Kod berikut sebaliknya.
@echo off forfiles /p "" /s /m *. /D - /c "cmd /c del @path"
Menggantikan yang berikut:
- Ini adalah jalan folder yang mengandungi fail yang akan dipadamkan.
- Jenis pelanjutan yang anda mahu dipadam.
- Sekiranya fail lebih tua daripada bilangan hari yang ditentukan dan adalah pelanjutan yang disebutkan menggunakan , ia akan dipadamkan.

Bahagian 4: Cara Menghapus Semua Fail secara automatik
Mari lihat satu lagi kes di mana anda ingin memadam semua fail di dalam folder tertentu tanpa mengira lanjutan mereka dan bilangan hari sejak mereka telah dibuat. Dalam hal ini, anda perlu menentukan bilangan hari sebagai sifar. Langkah -langkahnya sama seperti yang disebutkan dalam Seksyen 1, satu -satunya perbezaan adalah dalam kod yang anda tampal Langkah 5, yang sepatutnya seperti di bawah.
@echo off forfiles /p "" /s /m *.* /D -0 /C "cmd /c del @path"
Menggantikan yang berikut:
- Semua fail di jalan ini akan dipadamkan tanpa mengira lanjutan atau umur mereka.

Anda juga boleh mencuba kombinasi lain seperti memadam Semua fail itu adalah lanjutan khusus oleh Menggabungkan Bahagian 3 dan 4. Tolong beritahu kami jika anda mempunyai keperluan tersuai lain.
Itu sahaja. Sila beritahu kami di bahagian komen sama ada anda boleh mengautomasikan proses dengan bantuan artikel kami.
Tinggal untuk petua, helah, cara, dan hacks yang lebih menakjubkan.
- « CHKDSK berjalan secara automatik pada setiap permulaan pada Windows 10/11
- Windows 11 Desktop dan Taskbar terus menyegarkan sendiri [Betulkan] »

