CHKDSK berjalan secara automatik pada setiap permulaan pada Windows 10/11
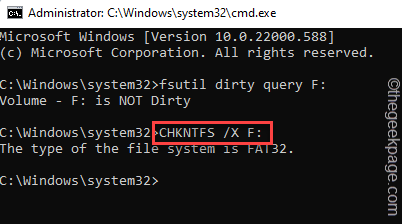
- 4723
- 1152
- Marcus Kassulke
Pengguna Windows boleh menggunakan utiliti cakera cek untuk mengimbas dan membaiki ralat fail pada pemacu cakera. Biasanya, pentadbir sistem boleh memulakan alat pemeriksaan cakera secara manual untuk mengimbas pemacu tertentu dan imbasan ini mempunyai pengubah yang berbeza. Tetapi bagaimana jika alat CHKDSK mula berjalan secara automatik pada setiap permulaan? Sekiranya cek ini berlaku pada setiap permulaan, pasti akan menjengkelkan anda. Oleh itu, ikuti penyelesaian ini untuk mencari dan melaksanakan penyelesaian dengan cepat.
Isi kandungan
- Betulkan 1 - Ubah suai editor pendaftaran
- Betulkan 2 - Biarkan ia berjalan
- Betulkan 3 - Batalkan imbasan yang dijadualkan
Betulkan 1 - Ubah suai editor pendaftaran
Mengedit nilai tertentu pada sistem anda dapat membantu anda menyelesaikan masalah.
1. Tekan kekunci Windows dan taip "Pendaftaran"Dalam kotak carian.
2. Sekarang, anda boleh mengklik pada "Editor Pendaftaran"Dalam hasil carian.
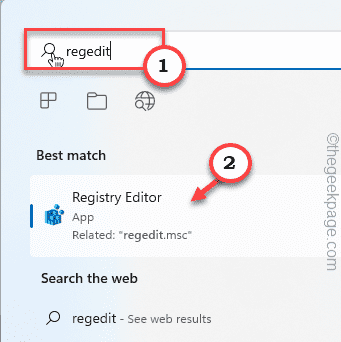
Amaran - Anda akan mengeluarkan nilai tertentu dalam editor pendaftaran. Biasanya tidak membawa anda kepada sebarang masalah, menguji jika ini berfungsi. Jadi, sebelum anda melakukan perkara lain, anda harus membuat sandaran pendaftaran baru.
a. Sebaik sahaja anda telah membuka skrin editor pendaftaran, ketik "Fail"Dari bar menu.
b. Kemudian ketik "Eksport"Untuk membuat sandaran pendaftaran baru.
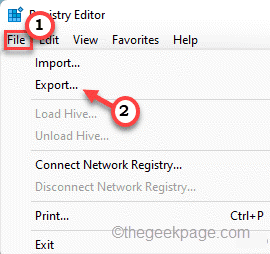
Cukup simpan sandaran ini di lokasi yang diskret.
3. Di sebelah kanan, pergi ke sini -
Komputer \ hkey_local_machine \ System \ CurrentControlset \ Control \ Sesi Pengurus
4. Kemudian, di sebelah kanan, Klik dua kali "Bootexecute"Multi-string untuk mengaksesnya.
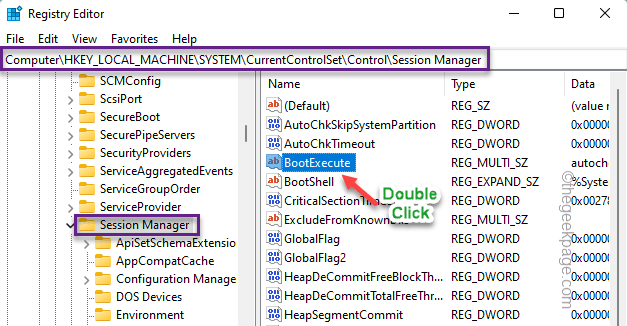
5. Di tetingkap Edit Multi-String, anda mungkin melihat beberapa baris. Keluarkan semua baris dari sana.
6. Kemudian, masukkan garisan ini di dalam kotak.
Autocheck Autochk *
7. Akhirnya, klik "okey".
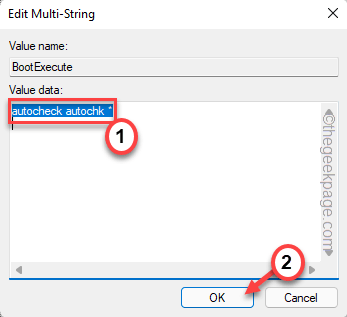
Selepas itu, tutup skrin editor pendaftaran. Kemudian, anda mesti mula semula sistem sekali untuk menyaksikan perubahan. Semasa permulaan, anda tidak akan melihat imbasan pemeriksaan cakera.
Betulkan 2 - Biarkan ia berjalan
Sebilangan imbasan pemeriksaan cakera (seperti yang ada pada pemacu sistem) hanya bermula pada masa reboot sistem. Ia adalah kes biasa dan disarankan agar anda tidak mengganggu imbasan pemeriksaan cakera. Sekiranya anda memaksa sistem-sistem semasa Windows masih melakukan pemeriksaan cakera, pemeriksaan cakera mungkin muncul semula pada permulaan seterusnya.
Betulkan 3 - Batalkan imbasan yang dijadualkan
Sekiranya imbasan pemeriksaan cakera sudah dijadualkan bermula pada permulaan sistem seterusnya, anda boleh membatalkannya dengan arahan.
1. Tekan kekunci Windows dari papan kekunci dan taip "cmd".
2. Sekarang, klik kanan pada "Arahan prompt"Dan ketik"Jalankan sebagai pentadbir".
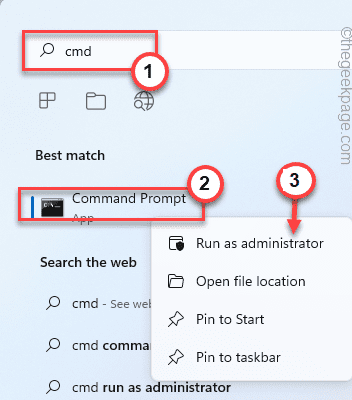
3. Anda boleh melakukan pemeriksaan pertanyaan melalui pemacu. Jadi, input perintah ini di terminal dan memukul Masukkan.
Surat pemacu pertanyaan fsutil kotor
[
Ganti "Surat pemacu:"Dengan surat pemacu pemacu.
Contoh - Sekiranya surat pemacu adalah "f:", perintah itu -
FSUTIL Dirty Query F:
]
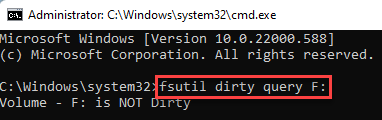
4. Selepas menjalankan cek pertanyaan, anda perlu menjalankan arahan ini untuk tidak menjalankan operasi cek cakera pada permulaan sistem seterusnya.
Surat Drive Chkntfs /X:
[
Ganti "Surat pemacu:"Dengan surat pemacu pemacu.
Contoh - Sekiranya surat pemacu adalah "f:", perintah itu -
Chkntfs /x f:
]
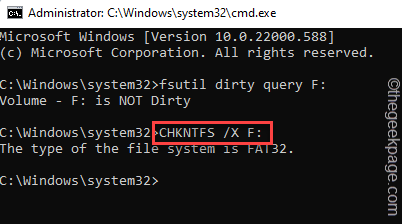
Sekarang, Windows tidak akan menjalankan alat pemeriksaan cakera pada pemacu pada permulaan sistem. Ini sepatutnya menyelesaikan masalah anda.
- « Cara mengetahui versi Xbox Series X / s yang anda ada
- Cara memadam fail secara automatik daripada bilangan hari tertentu pada Windows PC »

