Ralat berlaku semasa perkongsian sambungan internet diaktifkan [diselesaikan]
![Ralat berlaku semasa perkongsian sambungan internet diaktifkan [diselesaikan]](https://ilinuxgeek.com/storage/img/images_1/an-error-occurred-while-internet-connection-sharing-was-being-enabled-[solved]_2.png)
- 2898
- 156
- Daryl Wilderman
Adakah anda tahu apabila banyak sistem Windows disambungkan antara satu sama lain melalui rangkaian LAN, semua sistem dapat mengakses internet dari satu sistem dengan sambungan Ethernet? Ya! Ia dipanggil perkongsian sambungan internet.
Biasanya, tetapan perkongsian sambungan internet didayakan pada sistem secara lalai. Sekiranya ia dilumpuhkan, pengguna perlu membenarkannya pada sistem untuk menggunakan ciri ini. Ramai pengguna Windows mengadu akhir -akhir ini mengenai masalah di mana mereka menerima mesej ralat di skrin semasa cuba menyambung ke sambungan internet melalui perkongsian.
Mesej ralat yang diterima adalah seperti yang ditunjukkan di bawah.
Ralat berlaku semasa perkongsian sambungan internet sedang diaktifkan.
Perkhidmatan ini tidak dapat menerima mesej kawalan pada masa ini.
Mungkin terdapat beberapa perkhidmatan di sistem, jika ia dihentikan dari berjalan pada permulaan atau kemudian, ia membuang kesilapan sedemikian. Juga, sistem Windows yang sudah lapuk boleh menjadi alasan di sebalik ralat ini.
Jika anda juga tidak dapat menyambung menggunakan perkongsian sambungan internet dan menghadapi ralat yang sama, maka ikuti pembetulan ralat yang diuraikan dalam artikel ini di bawah.
Isi kandungan
- Betulkan 1 - Tukar Akaun Log dalam Perkhidmatan Pengurus Kredensial
- Betulkan 2 - Periksa firewall Windows pada sistem
- Betulkan 3 - Periksa sama ada perkhidmatan ketergantungan berjalan
Betulkan 1 - Tukar Akaun Log dalam Perkhidmatan Pengurus Kredensial
Terdapat beberapa perkhidmatan ketergantungan yang berkaitan dengan perkhidmatan pengurus kelayakan, yang bertanggungjawab untuk menyimpan semua kelayakan yang diperlukan untuk laman web, rangkaian, dll. Biasanya log masuk menggunakan akaun tempatan di sistem. Oleh itu, kita perlu menukar akaun log masuk ke akaun pengguna kami.
Ikuti langkah -langkah di bawah bagaimana untuk melakukannya.
Langkah 1: Tekan Menang+r kekunci bersama buka The Jalankan kotak arahan.
Langkah 2: Setelah kotak lari muncul, taipkan perkhidmatan.MSC dan tekan Masukkan kunci.
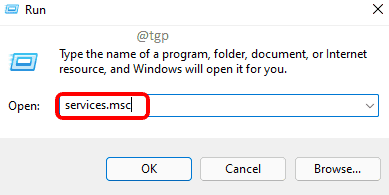
Langkah 3: Seterusnya, tatal ke bawah senarai perkhidmatan di tetingkap dan Klik dua kali pada Pengurus Kredensial Perkhidmatan seperti yang ditunjukkan di bawah.
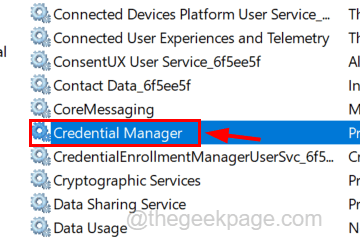
Langkah 4: Ini akan membuka tetingkap sifatnya.
Langkah 5: Di tetingkap Properties, anda mesti memastikan anda berada di Umum tab.
Langkah 6: Kemudian klik Berhenti butang di bahagian bawah untuk menghentikan perkhidmatan ini dari berjalan.
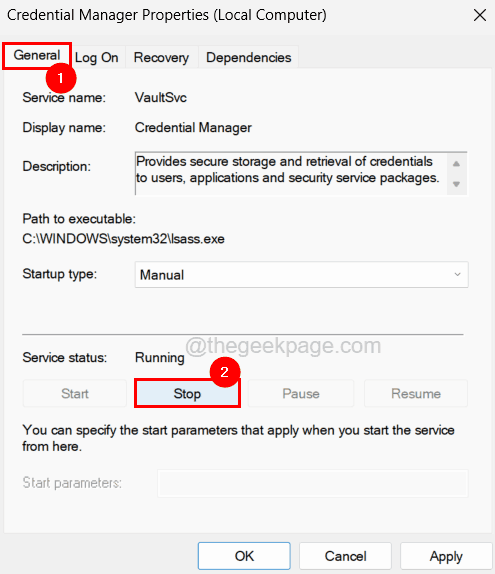
Langkah 7: Selepas perkhidmatan dihentikan, klik Log masuk tab.
Langkah 8: Di bawah tab Log On, pilih Akaun ini: butang radio dan klik Semak imbas Setelah diaktifkan.
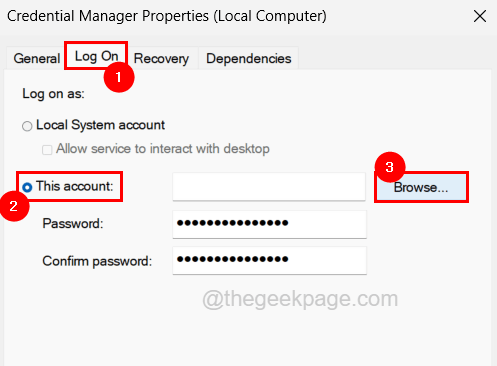
Langkah 9: Taipkan nama akaun pengguna di kotak teks yang disediakan dan klik Periksa nama.
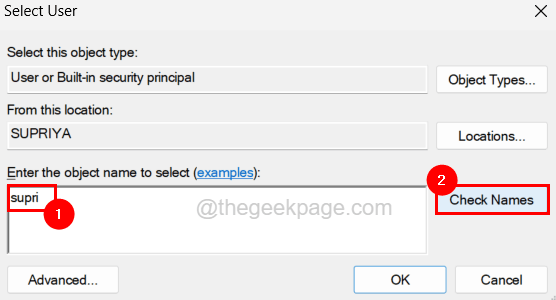
CATATAN - Sekiranya anda tidak mengetahui nama akaun pengguna, ikuti langkah -langkah di bawah untuk mencarinya.
- Tekan Tingkap kunci dan jenis Maklumat akaun anda dan kemudian tekan Masukkan.
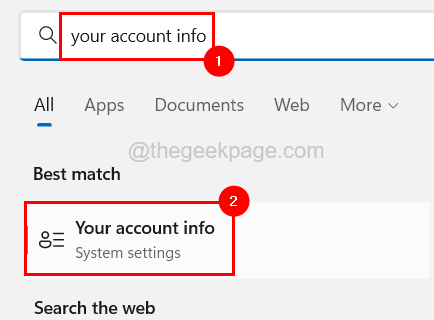
- Ini akan membuka halaman maklumat anda di skrin.
- Di halaman ini, anda boleh mencari butiran mengenai akaun pengguna anda seperti nama, dll.
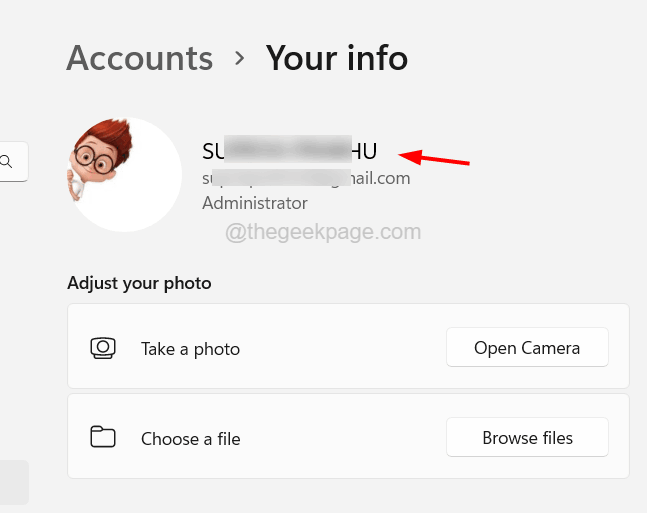
Langkah 10: Ia kembali dengan nama objek untuk akaun pengguna yang anda masukkan.
Langkah 11: Akhirnya, klik okey.
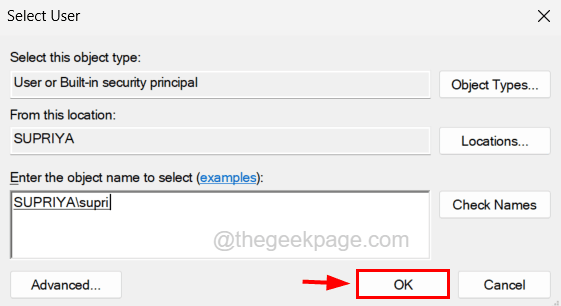
Langkah 12: Sekarang klik Memohon pada tetingkap Properties Pengurus Kredensial dan secara automatik kata laluan dihuni di dalamnya.
Langkah 13: Kemudian klik okey dan mulakan semula sistem sekali.
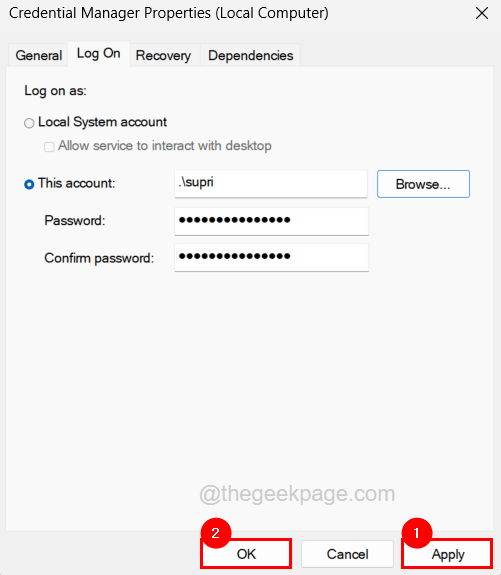
Betulkan 2 - Periksa firewall Windows pada sistem
Kadang -kadang ciri Firewall Windows boleh menjadi alasan untuk beberapa masalah dalam sistem. Kaedah ini adalah sejenis penyelesaian di mana anda perlu melumpuhkan firewall dan periksa apakah ini berfungsi. Jika tidak, anda perlu mengaktifkan dan melihat sama ada keadaan berjalan seperti yang diharapkan. Mari kita lihat bagaimana ini dapat dilakukan dengan menggunakan langkah -langkah di bawah.
Langkah 1: Tekan Tingkap kunci dan jenis Keselamatan Windows dan tekan Masukkan kunci.
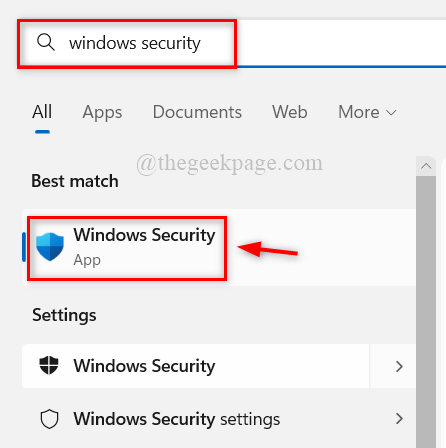
Langkah 2: Setelah tetingkap keselamatan Windows dibuka, pergi ke Firewall & perlindungan rangkaian pilihan di menu sebelah kiri.
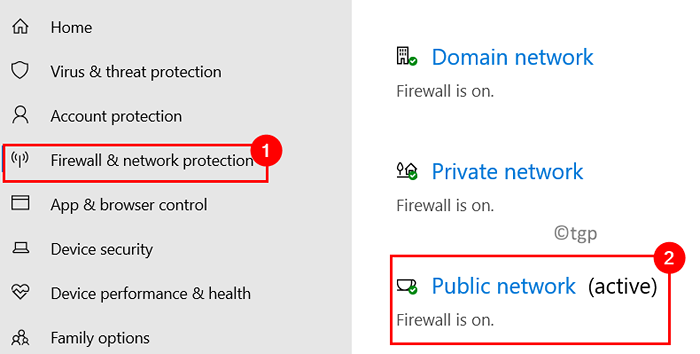
Langkah 3: Di sebelah kanan, klik rangkaian yang aktif seperti yang ditunjukkan di atas dan nyahdayakannya dengan mengklik butang togolnya untuk menghidupkannya Mati.
CATATAN - Anda mungkin perlu menerima arahan UAC pada skrin dengan mengklik Ya.
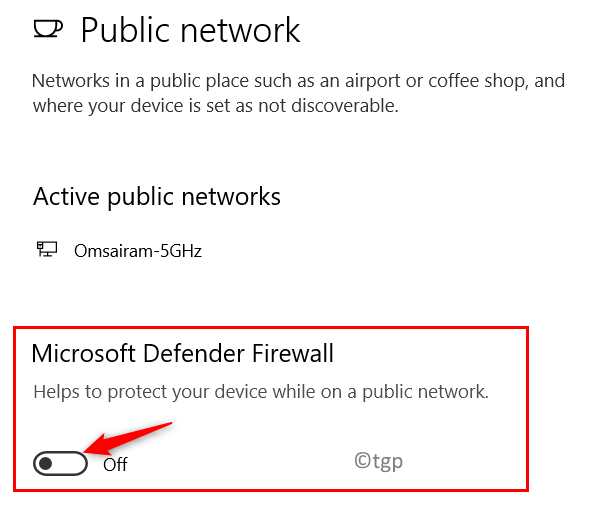
Langkah 4: Setelah firewall dilumpuhkan, kami mengesyorkan mematikan perisian anti-virus juga pada sistem.
Langkah 5: Sekarang periksa sama ada masalahnya diselesaikan.
Langkah 6: Atau lain, mengembalikannya semula dengan membolehkan firewall Windows dengan mengklik butang togolnya untuk menghidupkannya dan juga menghidupkan perisian antivirus dalam sistem.
Langkah 7: Sekarang anda boleh menutup tetingkap Windows Security.
Betulkan 3 - Periksa sama ada perkhidmatan ketergantungan berjalan
Untuk menjalankan ciri perkongsian sambungan internet, pengguna perlu memastikan bahawa semua perkhidmatan ketergantungan mereka juga berjalan dalam sistem. Oleh itu, kami mencadangkan pengguna kami memastikan semua perkhidmatan ketergantungan diaktifkan dan berjalan sekarang.
Berikut adalah langkah bagaimana melakukannya.
Langkah 1: Tekan Menang+r Kekunci bersama di papan kekunci dan taip perkhidmatan.MSC dan kemudian tekan Masukkan kunci.
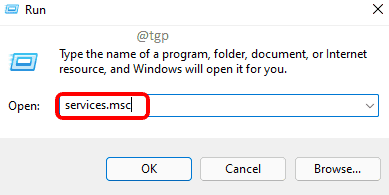
Langkah 2: Cari Perkhidmatan Gateway Layer Aplikasi dan Klik dua kali di atasnya untuk membuka tetingkap sifatnya.
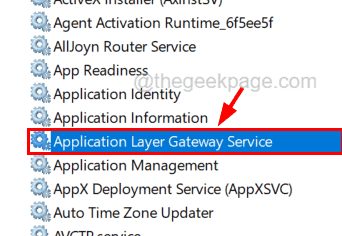
Langkah 3: Di bawah Umum tab, pilih Automatik (permulaan yang ditangguhkan) daripada Jenis permulaan dan kemudian klik Mula.
Langkah 4: Klik Memohon dan okey Untuk menutup tetingkap Properties.
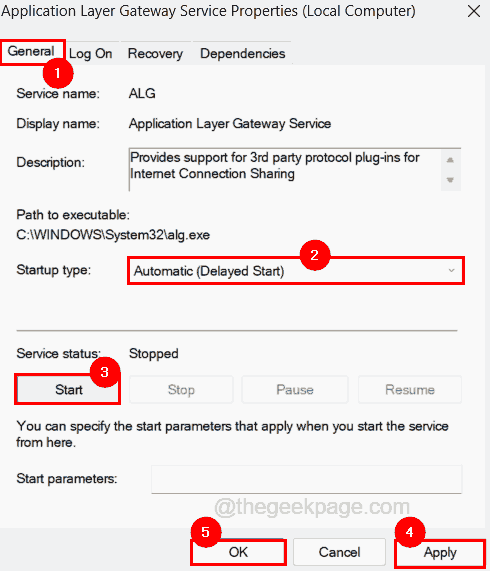
Langkah 5: Sebaik sahaja perkhidmatan gerbang lapisan aplikasi dimulakan, anda perlu mengulangi proses yang sama untuk memulakan perkhidmatan ini yang disebutkan di bawah.
- Perkhidmatan Perkongsian Sambungan Internet
- Panggilan prosedur jauh
- Pengurus Sambungan Akses Jauh
- Pengurus Sambungan Auto Akses Jauh
- Jaringan rangkaian
- Palam dan main
- Kesedaran Lokasi Rangkaian
- Telefon
- Windows Defender Firewall
Langkah 6: Apabila selesai, tutup tetingkap Perkhidmatan dan mulakan semula sistem sekali dan periksa sama ada masalah itu diselesaikan.
- « Windows 11 Desktop dan Taskbar terus menyegarkan sendiri [Betulkan]
- Sesuaikan untuk waktu penjimatan siang hari pilihan secara automatik dilabelkan di Windows 11/10 »

