Windows 11 tidak dapat mengesan pembetulan monitor kedua
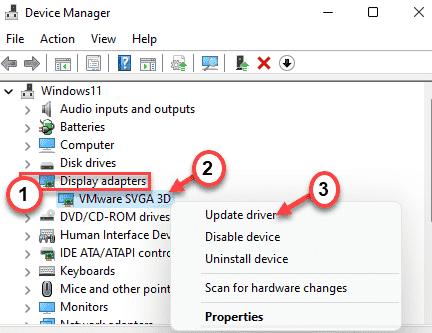
- 1684
- 497
- Ronnie Hermann
Pelbagai paparan dapat menjadikan hidup anda lebih mudah kerana ia meningkatkan pengalaman tontonan dan tahap produktiviti kerja anda. Tetapi bagaimana jika Windows 10 atau 11 anda tidak dapat mengesan monitor kedua yang anda cuba gunakan? Jangan risau. Artikel ini hanya untuk anda. Sekiranya anda tidak dapat menyambungkan monitor kedua, ikuti pembetulan mudah ini, dan tidak lama lagi, Windows akan mengenal pasti dan mengesan monitor kedua anda.
Penyelesaian -
1. Pada mulanya, mula semula Komputer anda dan cuba pasang dalam monitor kedua sekali lagi.
2. Periksa sambungan paparan kedua.
Isi kandungan
- Betulkan 1 - Kenal pasti paparan yang hilang
- Betulkan 2 - Kemas kini pemacu paparan
- Betulkan 3 - Tukar kekerapan paparan
- Betulkan 3 - Rollback pemacu paparan
- Betulkan 4 - Pasang secara manual versi terkini pemacu grafik
Betulkan 1 - Kenal pasti paparan yang hilang
Anda boleh mengenal pasti paparan yang hilang dari menu tetapan.
1. Buka tetingkap Tetapan di komputer anda.
2. Kemudian, klik pada "Sistem"Di anak panah kiri.
3. Seterusnya, anda perlu mengklik "Paparan"Tetapan di bahagian atas tetapan lain di sebelah kanan.
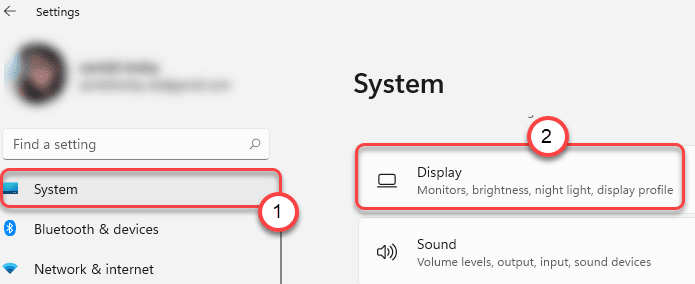
4. Sekarang, di sebelah kanan, anda akan dapati "Pelbagai paparan".
5. Sekarang, dalam 'Mengesan paparan lain'Seksyen, anda perlu mengklik "Mengesan".
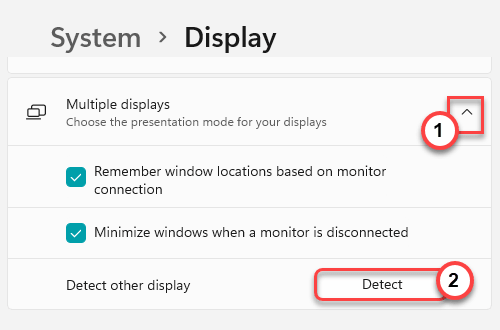
Ia akan mengesan monitor tambahan untuk persediaan anda.
Betulkan 2 - Kemas kini pemacu paparan
Ada kemungkinan anda tidak menggunakan pemacu paparan terkini, yang menyebabkan masalah paparan berganda.
1. Pada mulanya, tekan Kekunci windows+r Kekunci bersama.
2. Kemudian, taipkan "Devmgmt.MSC"Dan memukul Masukkan.
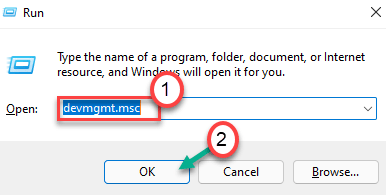
3. Apabila pengurus peranti dibuka, klik sekali pada "Paparan penyesuai"Seksyen.
4. Kemudian, klik kanan pada pemacu paparan dan klik pada "Kemas kini pemacu".
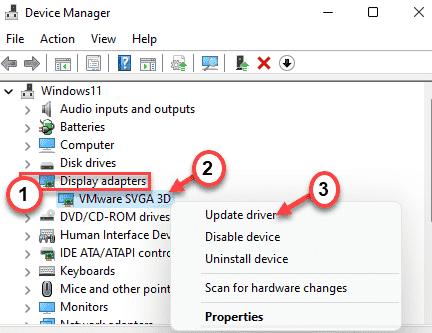
5. Seterusnya, pilih "Cari secara automatik untuk pemandu"Di tingkap.
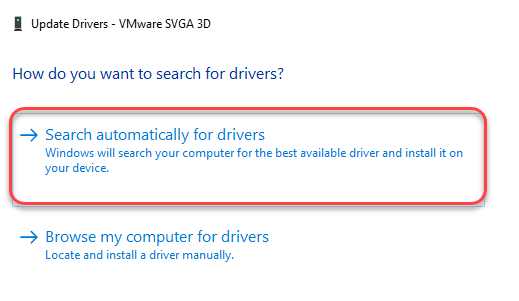
Biarkan Windows memasang pemacu yang diperlukan untuk sistem anda.
Betulkan 3 - Tukar kekerapan paparan
Sekiranya anda cuba melampirkan dua paparan yang berjalan pada frekuensi yang berbeza, Windows tidak akan mengenali paparan kedua dengan kekerapan yang lain. Katakan anda menggunakan kadar penyegaran 60 Hz dalam satu monitor. Sekiranya anda cuba melampirkan paparan 144 Hz dengan persediaan, Windows tidak akan menyokong paparan baru.
Anda mesti menggunakan satu kekerapan paparan tunggal.
1. Pada mulanya, tekan Kekunci windows+r kbersama -sama.
2. Kemudian, taipkan "meja.cpl"Dan memukul Masukkan.
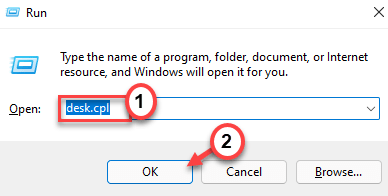
Ini akan membuka tetapan paparan.
3. Sekarang, di sebelah kanan, ketik pada "Paparan lanjutan".
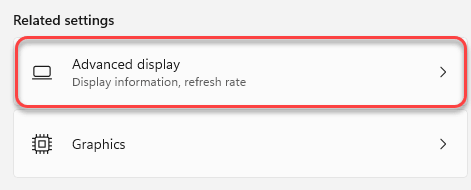
4. Kemudian, dalam 'Pilih paparan untuk melihat atau menukar tetapannya', klik pada drop-down dan pilih "Paparan 1".
6. Kemudian, klik pada 'Pilih Kadar Refresh:' Tetapan.
7. Pilih kadar penyegaran yang kedua -dua paparan menyokong. (Contoh - Katakan "60 Hz"Disokong oleh semua paparan.)
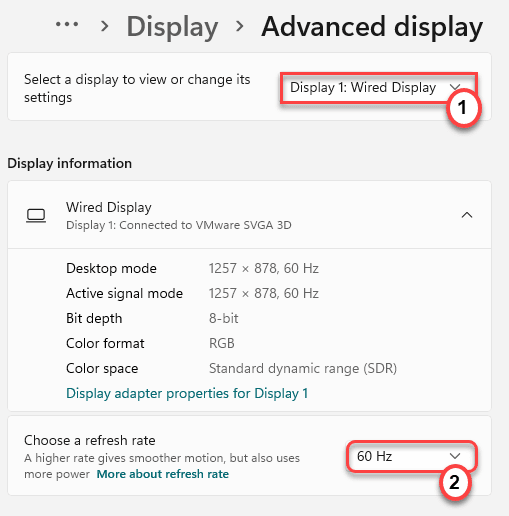
Sekarang, mengikuti langkah yang sama menetapkan kadar penyegaran yang sama untuk 'paparan 2'. Setelah melakukan langkah -langkah ini, buat langkah -langkah pembaikan - 1 untuk mengenal pasti paparan sekunder. Tutup skrin Tetapan.
Betulkan 3 - Rollback pemacu paparan
Sekiranya anda bekerja dengan pelbagai paparan sebelum anda mengemas kini pemacu paparan, ikuti langkah -langkah ini untuk melancarkan kemas kini pemacu paparan.
1. Pada mulanya, klik kanan pada ikon Windows dan klik pada "Pengurus peranti"Untuk membukanya.
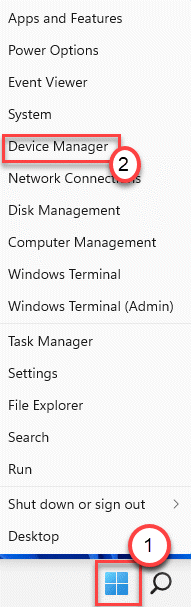
2. Seterusnya, ketik pada "Paparan penyesuai"Bahagian untuk mengembangkannya.
3. Selepas itu, Klik dua kali pada pemacu paparan untuk mengubahnya.
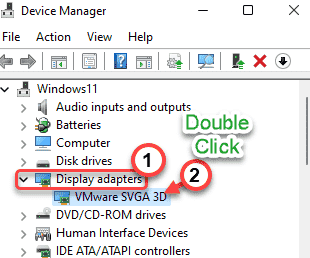
4. Seterusnya, pergi ke "Pemandu"Tab.
5. Kemudian, ketik pada "Pemandu Rollback".
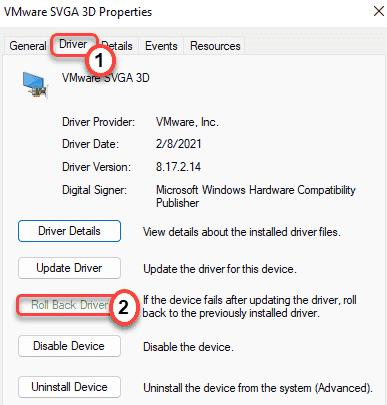
6. Windows akan membuang mesej amaran. Pilih "Versi sebelumnya pemandu dilakukan dengan lebih baik".
7. Cukup, klik pada "Ya"Untuk menggulung semula pemacu paparan.
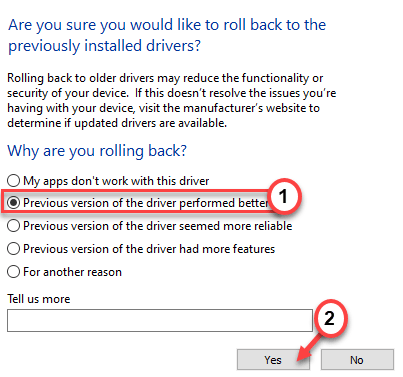
Komputer anda akan mula semula secara automatik.
Betulkan 4 - Pasang secara manual versi terkini pemacu grafik
[
CATATAN - Dalam proses ini, kami telah menunjukkan cara memasang pemacu grafik nvidia. Anda boleh menggunakan pengalaman Nvidia GeForce untuk memuat turun dan memasang pemacu terkini untuk sistem anda.
]
1. Pada mulanya, anda mesti pergi ke laman web Muat turun Pemandu Nvidia.
2. Cukup letakkan spesifikasi tertentu pemacu grafik yang ada di bahagian yang sesuai (seperti 'jenis produk', 'sistem operasi', dll).
3. Akhirnya, anda perlu mengklik pada "Cari".
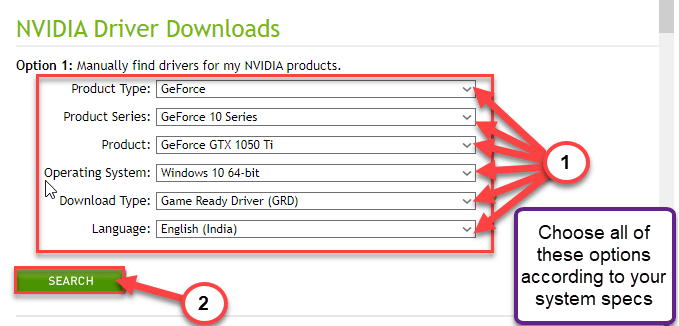
4. Kemudian, klik pada "Muat turun"Butang untuk memuat turun pemacu grafik.
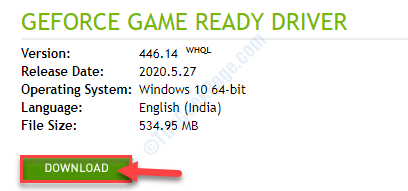
Setelah proses muat turun selesai, tutup penyemak imbas.
5. Kemudian, buka lokasi pemacu grafik.
6. Selepas itu, hanya Klik dua kali pada pemasang luar talian untuk melancarkannya.
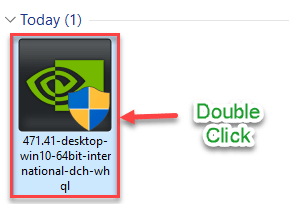
7. Sekali Pemandu Grafik Nvidia Tetingkap muncul, pilih "Pemandu Grafik Nvidia dan Pengalaman GeForce".
8. Anda harus bersetuju dengan terma dan syarat. Ketik "Setuju dan Teruskan".
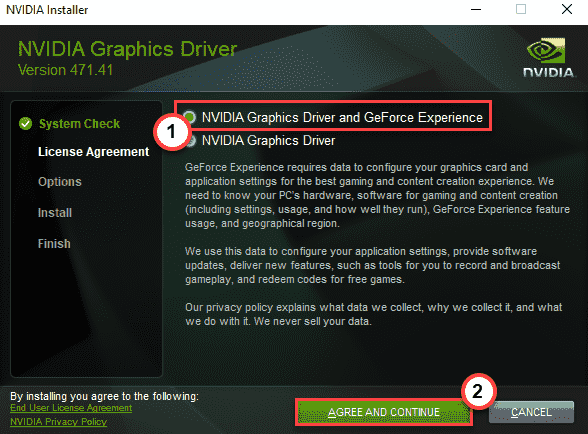
9. Kemudian, pilih "Adat (maju)"Pilihan untuk mencubanya.
10. Selepas itu, klik pada "Seterusnya".
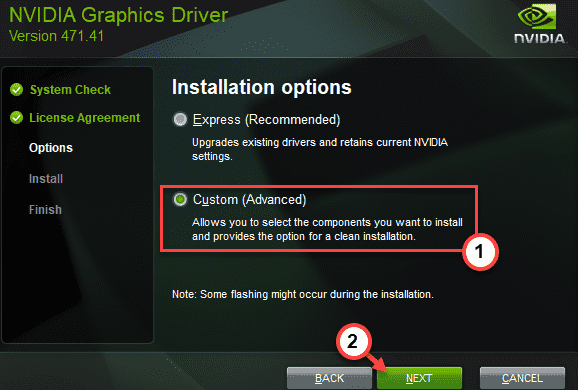
7. Jangan lupa untuk memeriksa kotak di sebelah "Melakukan pemasangan yang bersih".
8. Untuk memulakan proses pemasangan, klik pada "Seterusnya".
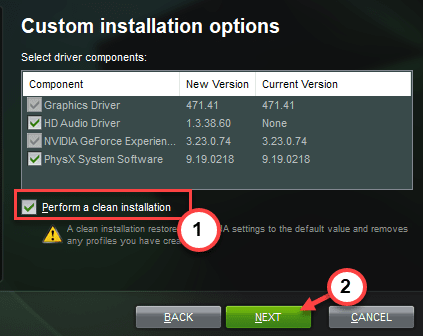
Setelah pemasangan selesai, tutup tetingkap pemasang dan mula semula komputer anda untuk menyelesaikan proses pemasangan.
- « Cara melumpuhkan/membolehkan pemberitahuan di Windows 11
- Betulkan dokumen kosong pembukaan Microsoft Excel dan bukannya dokumen yang disimpan. »

